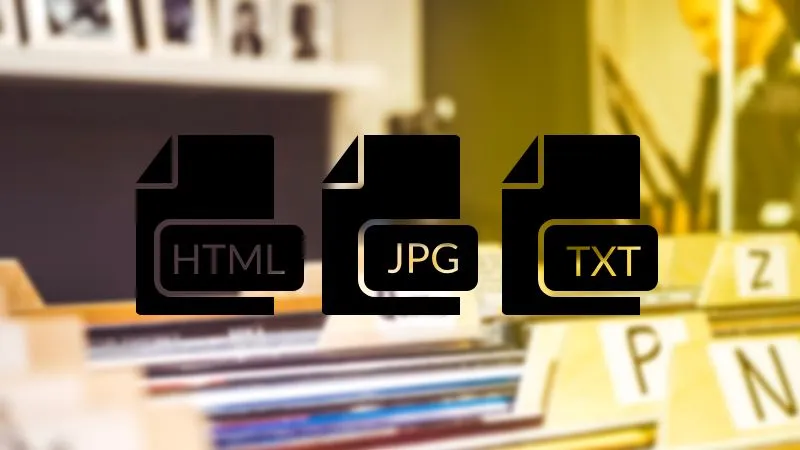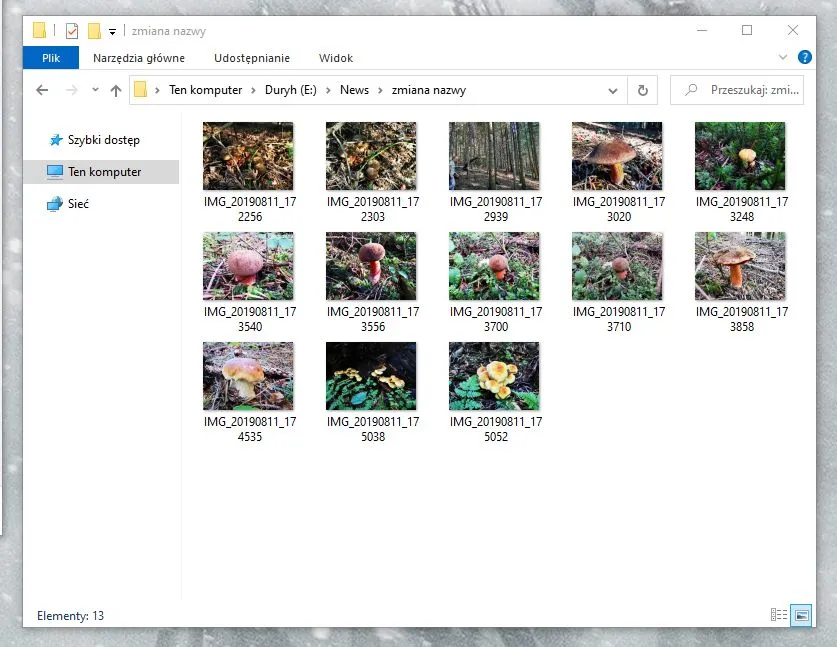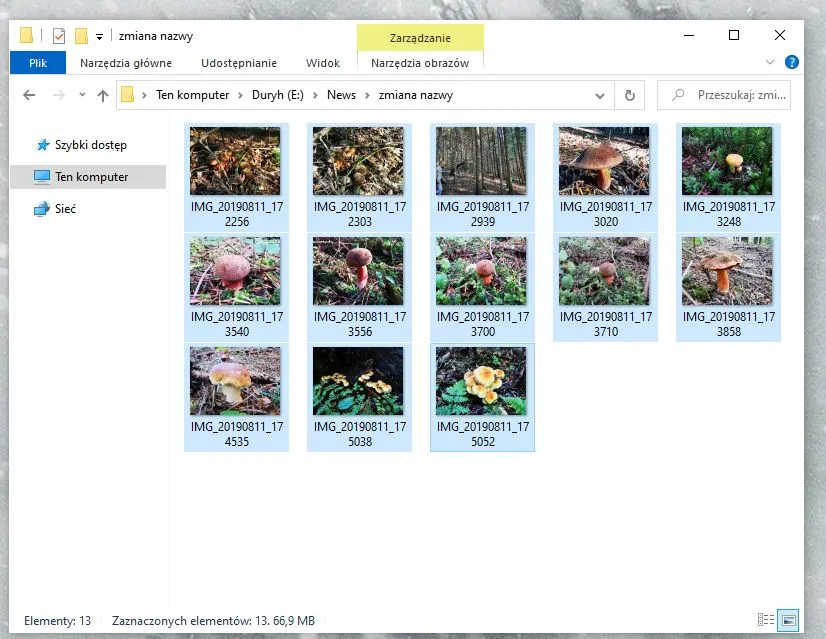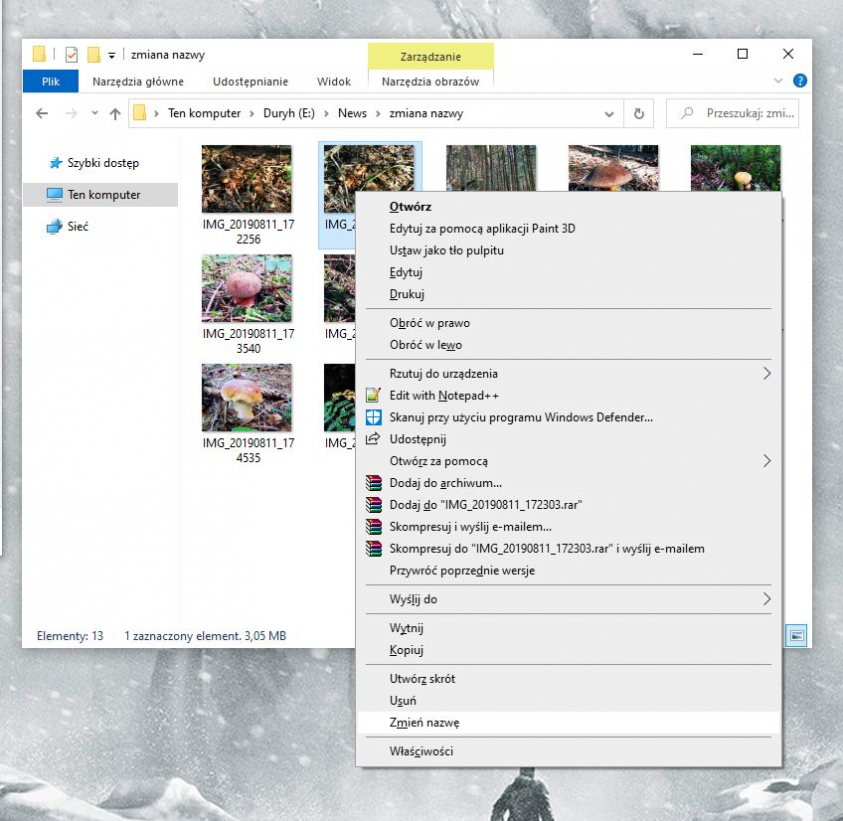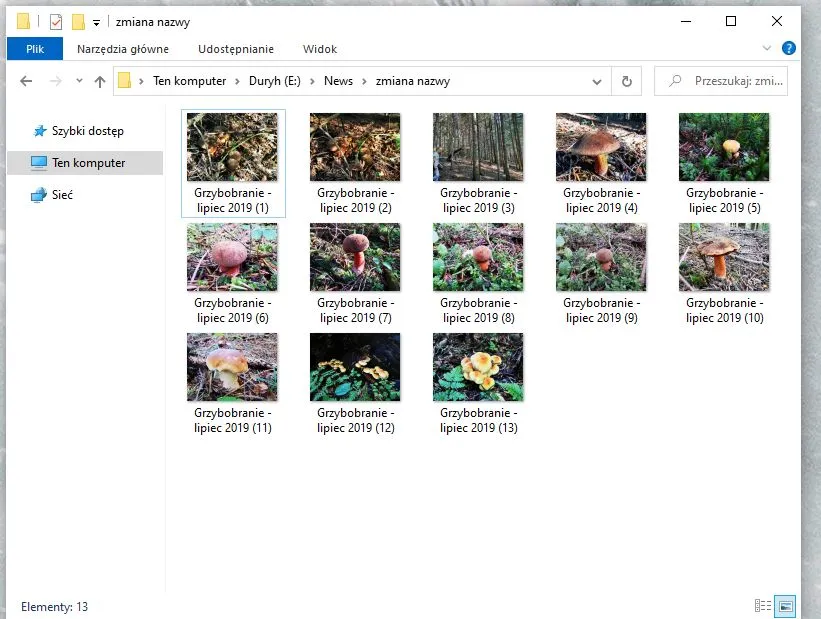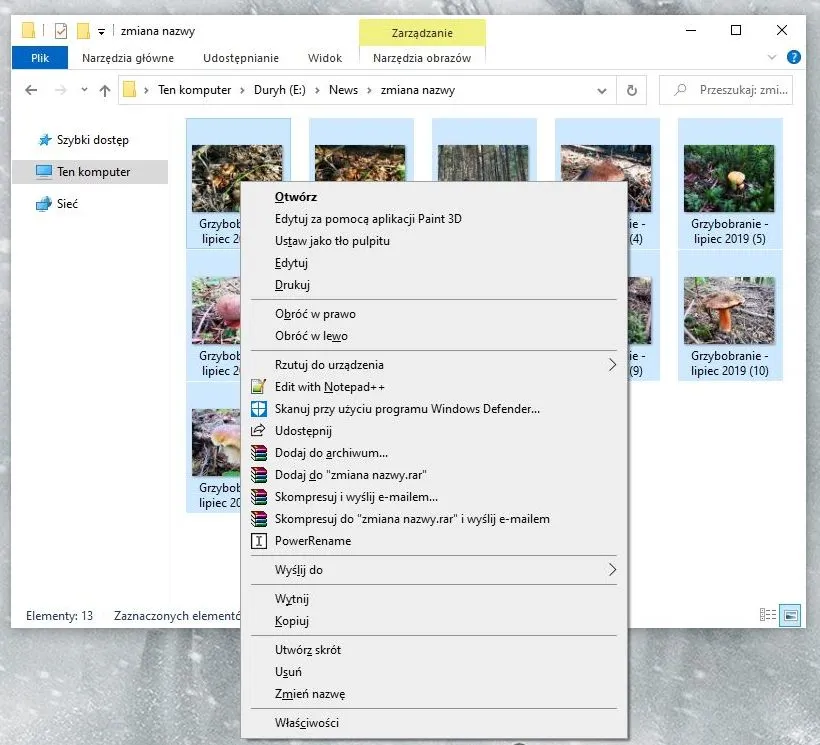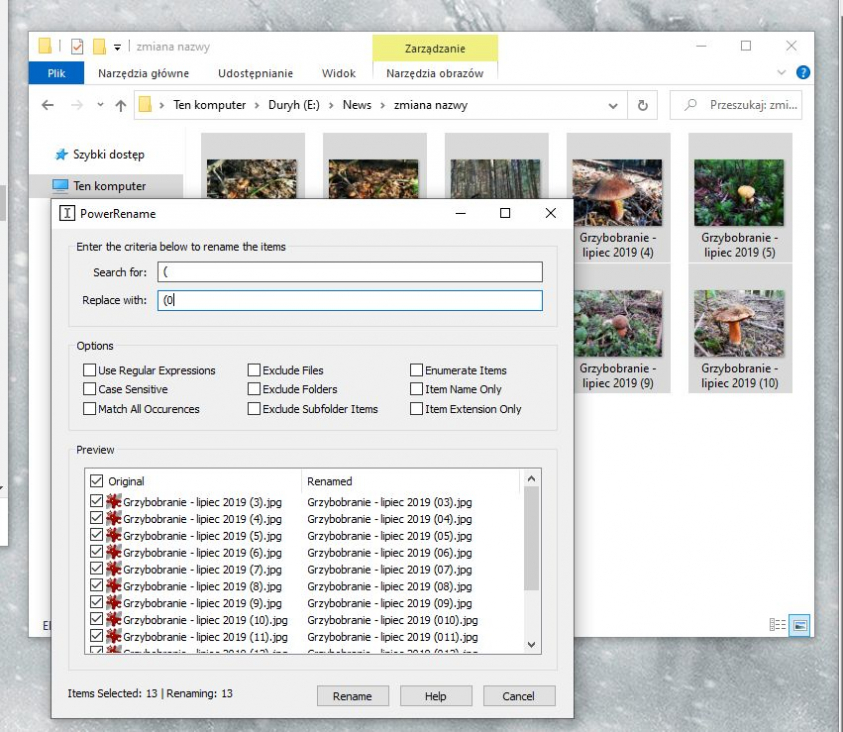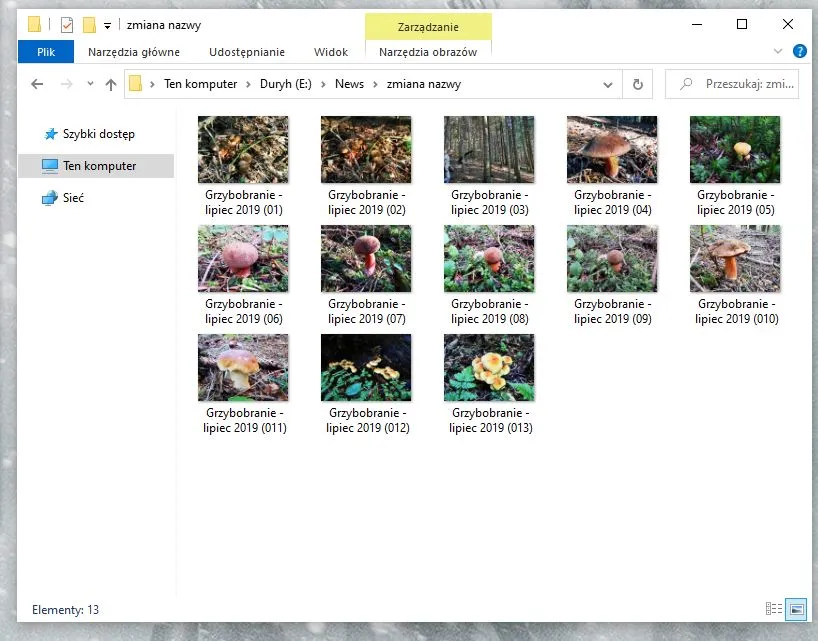W mojej pracy bardzo często operuję nie tylko na plikach tekstowych, ale także plików graficznych. Przygotowanie dłuższej recenzji sprzętu wiąże się z koniecznością obrobienia i uporządkowania wielu różnych plików, często o różnych nazwach. Nierzadko zachodzi potrzeba ujednolicenia nazw dokumentów w danym folderze. Jeśli jest ich kilka, sprawa jest dość prosta i niezbyt czasochłonna. Kiedy danych jest więcej, pojawia się problem. Na szczęście jest on tylko czysto teoretyczny.
Wiele osób chcąc zmienić nazwę wielu plików na raz pobiera średniej jakości programy, które często okazują się wersjami demonstracyjnymi działającymi na ograniczonej liczbie plików. Po co z nich korzystać, skoro w systemie Windows 10 można w błyskawiczny i komfortowy sposób zmieniać nazwy dowolnej liczby dokumentów. Istnieją na to co najmniej dwa sposoby, a ja zaprezentuje Wam obydwa.
Jak zmienić nazwę wielu plików na raz w Windowsie 10?
Pierwsza metoda jest niezwykle prosta i aby z niej skorzystać nie musicie dysponować absolutnie żadnym dodatkowym narzędziem. Zaczynamy.
1. Przejdźcie do folderu ze plikami, których nazwę chcecie zmienić. W moim wypadku jest to folder z fotografiami grzybów znaleziony w lesie w trakcie jesiennego spaceru. Nazwy poszczególnych grafik są zapisane w dokładnie taki sposób, w jakie zapisał je smartfon. Absolutnie nie mówią o zdjęciach niczego. Zmieńmy to.
2. Zaznaczcie pliki, których nazwę chcecie zmienić. Jeśli macie ochotę zmienić nazwy wszystkich plików w folderze, kliknijcie myszką w pustą przestrzeń gdzieś w folderze, a następnie zastosujcie skrót klawiszowy Ctrl + A. Zaznaczycie w ten sposób wszystkie pliki w obrębie folderu. O tak:
3. Teraz wybierzcie plik, który będzie plikiem z numerem „1”. Kolejne nazwy zostaną nadane kolejnym następującym po sobie plikom, w tym wypadku zdjęciom, zgodnie z kolejnością wyświetlaną w eksploratorze przy segregowaniu ich po obecnej nazwie. Kliknijcie na wybrany przez Was „numer 1” prawym przyciskiem myszy.
Kliknijcie w menu kontekstowym na przycisk „Zmień nazwę”.
4. Wprowadźcie interesującą Was nazwę i potwierdźcie ją przyciskiem Enter na klawiaturze. Gdy to zrobicie, wszystkie pliki będą miały zmienioną nazwę na wskazaną przez Was w pierwszym dokumencie, a kolejne pliki zostaną oznaczone kolejnymi liczbami, umieszczonymi w nawiasie.
To było proste, prawda? Jeśli się w tym wprawicie, proces zajmował Wam będzie dosłownie kilka sekund. Istnieje jednak inne rozwiązanie dla użytkowników zaawansowanych, które daje odrobinę większe możliwości w zakresie edycji. Mowa o narzędziu PowerRename, które wchodzi w skład PowerToys, o których nie raz już pisaliśmy.
Jak zmienić nazwę wielu plików jednocześnie przy użyciu PowerRename?
Tutaj musicie zadać sobie odrobinę więcej trudu, ale jeśli jesteście użytkownikami zaawansowanymi, to być może warto to zrobić. Na start powinniście pobrać program PowerToys. Microsoft PowerToys to zestaw przydatnych mini narzędzi do personalizacji systemu Windows. Gdy już to zrobicie zainstalujcie aplikację z pliku o nazwie PowerToysSetop.msi. Na końcu instalacji zgódźcie się, aby PowerToys uruchomione zostało po jej zakończeniu.
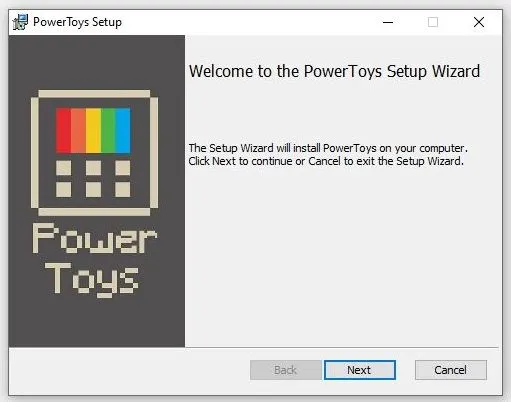
1. Po uruchomieniu PowerToys przejdźcie do folderu z plikami, których nazwy chcecie zmienić i powtórzcie kroki 2. i 3. z poradnika wyżej – zaznaczcie pliki, których nazwy chcecie zmienić, a potem kliknijcie prawym przyciskiem myszy na ten, który ma być pierwszym z kolei. Z menu kontekstowego wybierzcie nową opcję PowerRename.
2. Oczom Waszym ukaże się okienko programu PowerRename. Tam możecie na przykład zdecydować, aby nazwy kolejnych plików zaczynały się od cyfry zero, a nie były numerowane po kolei od cyfry „1”, jak w poprzednim przykładzie. W przypadku segregowania zdjęć może to pomóc poprawnie wyświetlać je w programach, które chciałyby umieszczać zdjęcie „10” zaraz po „1”.
W polu „Search for:” (szukaj) wpiszcie (, a w „Replace with:” (zamień) wstukajcie (0. Przed zapisaniem zamian macie możliwość uzyskania podglądu nowych nazw plików. Zobaczcie:
3. Jeśli jesteście usatysfakcjonowani z nowych zmian, kliknijcie przycisk „Rename”. Zmiany zostaną zapisane.
To było naprawdę proste, prawda? Obie metody doskonale się uzupełniają i o ile na co dzień większości z Was wystarczy ta prostsza, to od czasu do czasu zechcecie skorzystać także z PowerRename. Zachęcamy do dalszego zgłębiania możliwości tego bardzo przydatnego niewielkiego programu, podobnie jak reszty PowerToys.