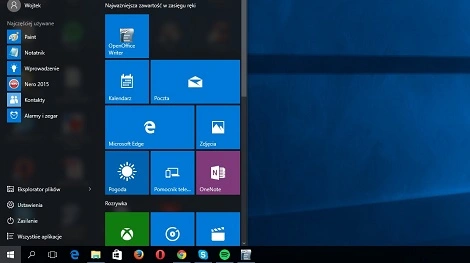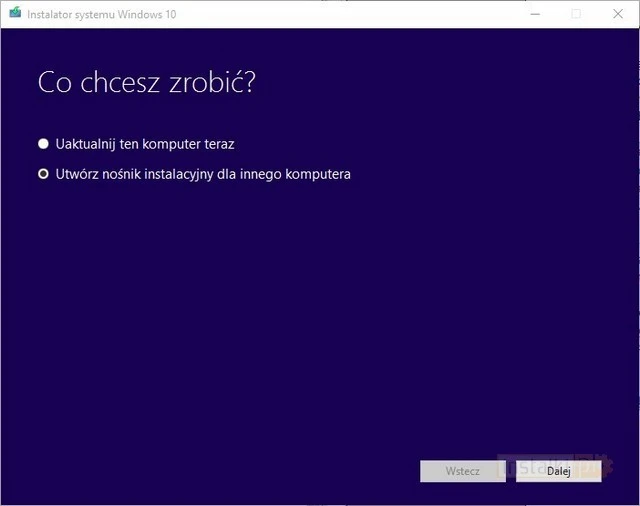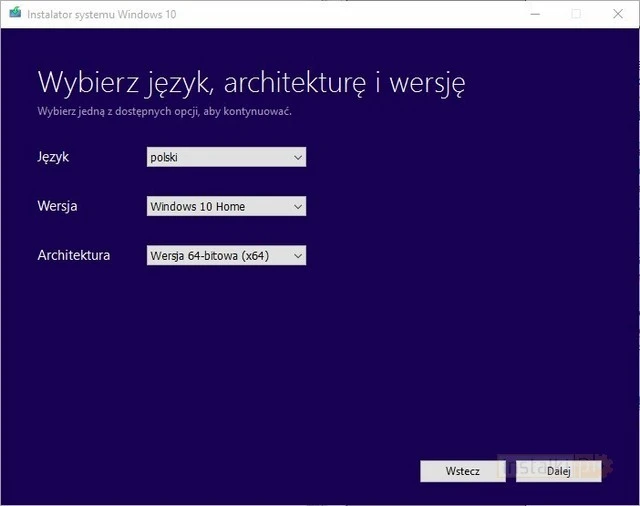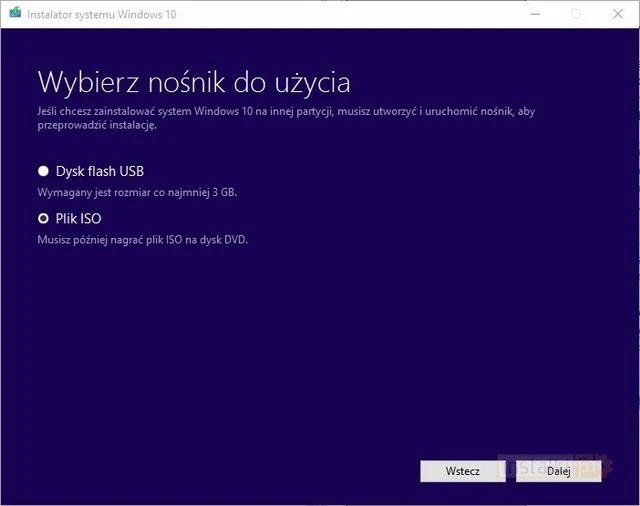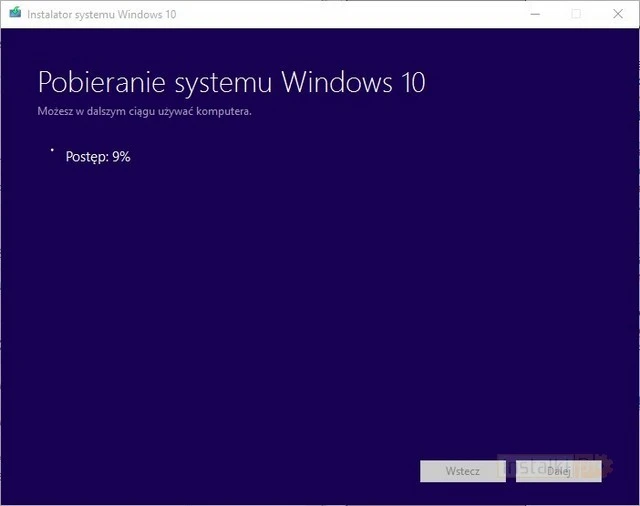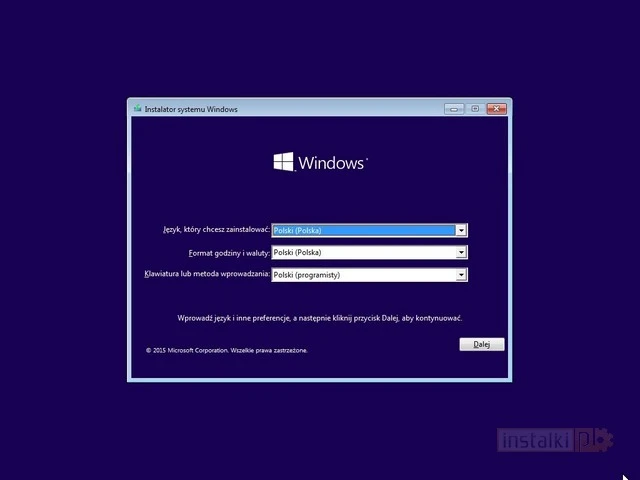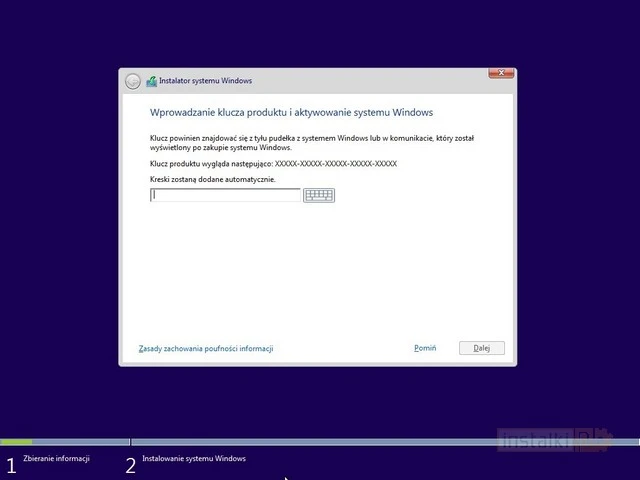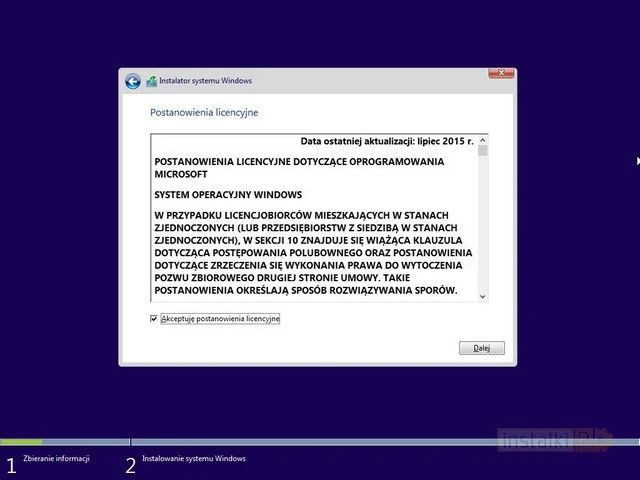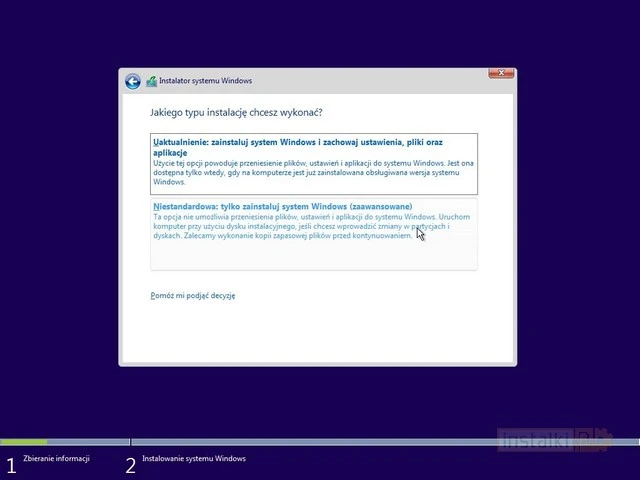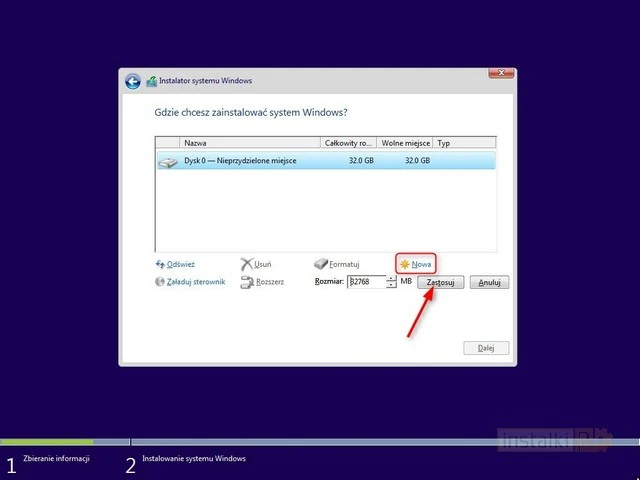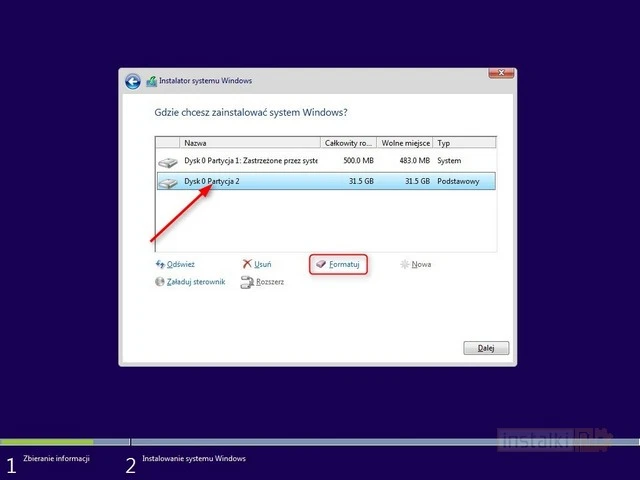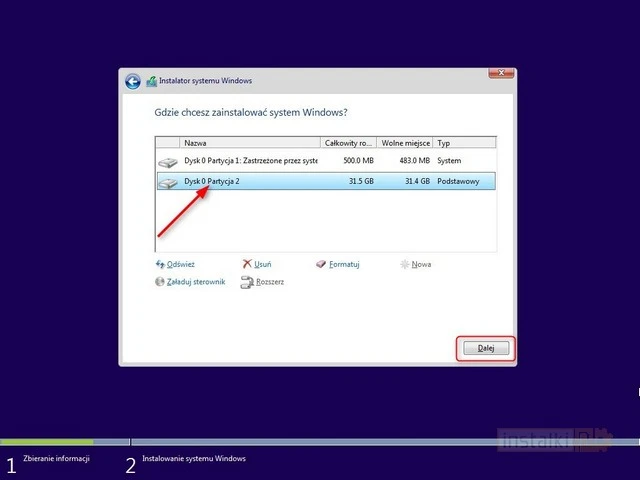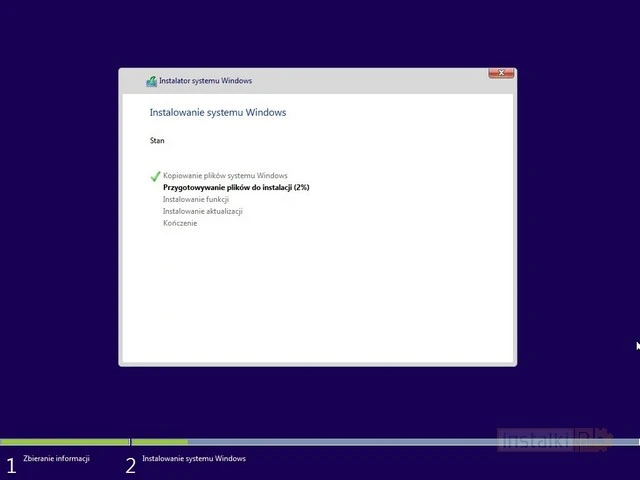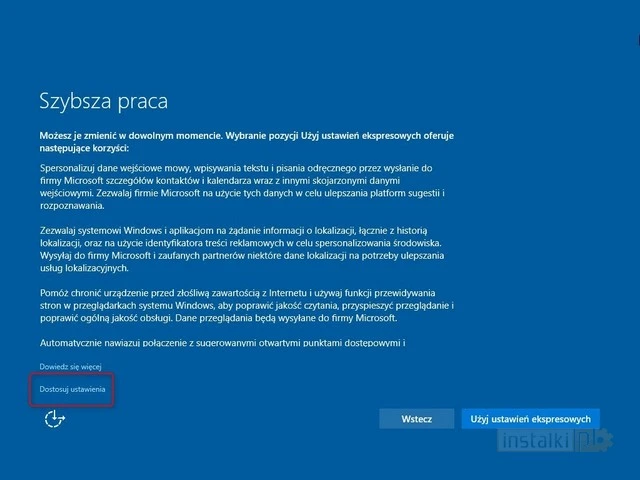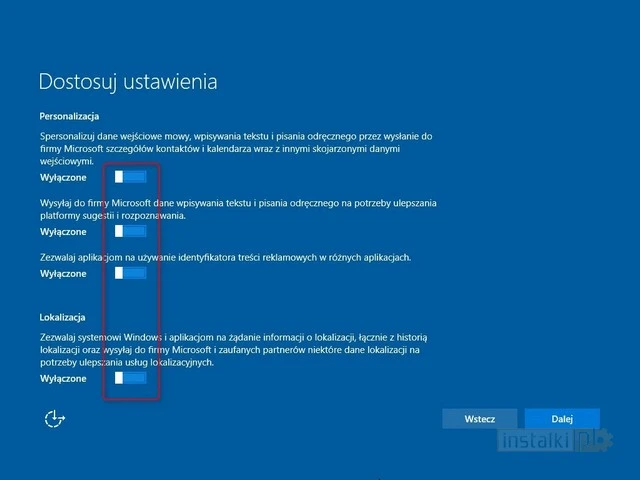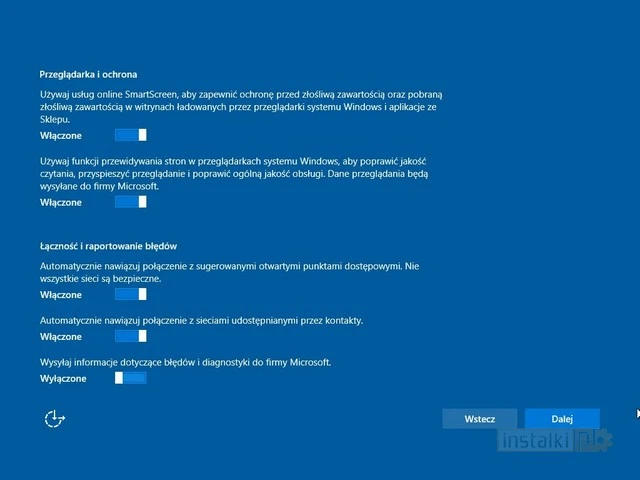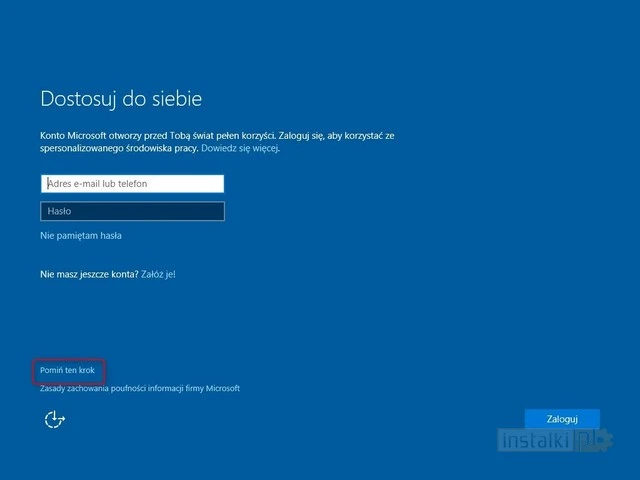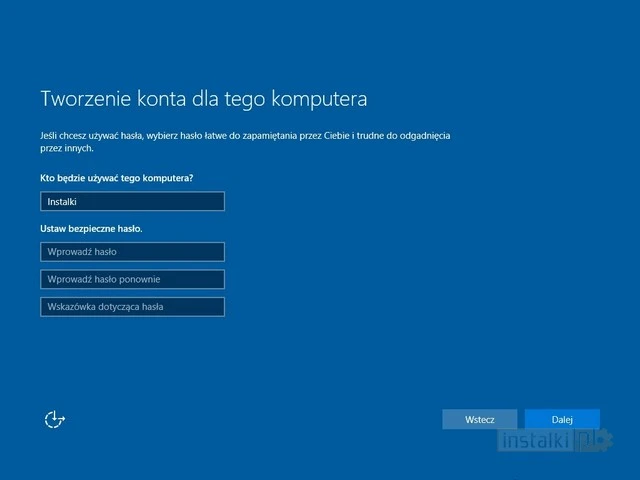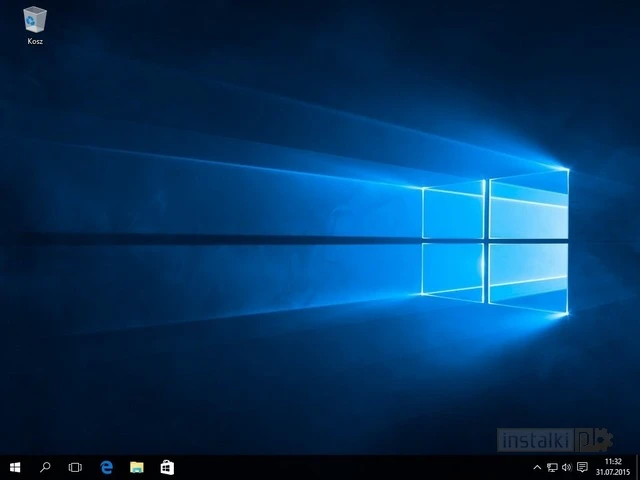2. Uruchamiamy narzędzie i wybieramy „Utwórz nośnik instalacyjny dla innego komputera”.
3. W następnym kroku należy wybrać język, wersję systemu i architekturę.
4. W kolejnym kroku wybieramy, gdzie ma zostać zapisany obraz. Jeżeli planujemy instalację z pendrive’a, wybieramy „Dysk flash USB”. Dzięki temu instalator sam stworzy bootowalny obraz systemu, a my nie będziemy musieli korzystać z dodatkowych narzędzi. W przeciwnym razie wybieramy „Plik ISO”, który można wypalić np. na płytę.
5. Instalator pobierze wszystkie wymagane pliki.
6. Jeżeli wszystko jest gotowe, podłączamy stworzony pendrive z systemem do komputera, a następnie restartujemy system. Powinna uruchomić się instalacja. Jeżeli tak się nie stało, należy zmienić kolejność bootowania. Przechodzimy dalej.
7. Wybieramy „Zainstaluj teraz”. Instalator poprosi nas o klucz systemu. Krok ten jednak można pominąć, a do aktywacji systemu powrócić w późniejszym czasie.
9. W kolejnym punkcie wybieramy rodzaj instalacji. Chcąc przeprowadzić czystą instalację należy wybrać „Niestandardową”. Dzięki temu stary system wraz z ustawieniami zostanie usunięty.
10. Kolejny krok to stworzenie nowej partycji z nieprzydzielonego miejsca. Uwaga: jeżeli posiadamy zainstalowany stary system, partycję tę należy najpierw sformatować.
11. Formatujemy świeżo stworzoną partycję.
12. Wybieramy sformatowaną partycję i przechodzimy dalej.
13. System Windows rozpocznie instalację. Może to zająć dłuższą chwilę.
15. Wyłączamy wszystkie opcje związane z prywatnością, jeżeli nie chcemy, aby dane na nasz temat były wysyłane do Microsoftu. Przechodzimy dalej.
16. W kolejnym kroku odznaczamy usługi w zależności od naszych preferencji.
17. System poprosi nas o zalogowanie się do konta Microsoftu. Jeżeli nie chcemy tego robić, wybieramy pomiń krok. Tym samym będziemy korzystać z konta lokalnego.
18. Jeżeli pominęliśmy logowanie do konta Microsoftu, należy założyć konto lokalne, wpisując nazwę użytkownika oraz hasło.
19. Po krótkiej konfiguracji systemu naszym oczom ukaże się pulpit. Gotowe, system Windows 10 został zainstalowany!