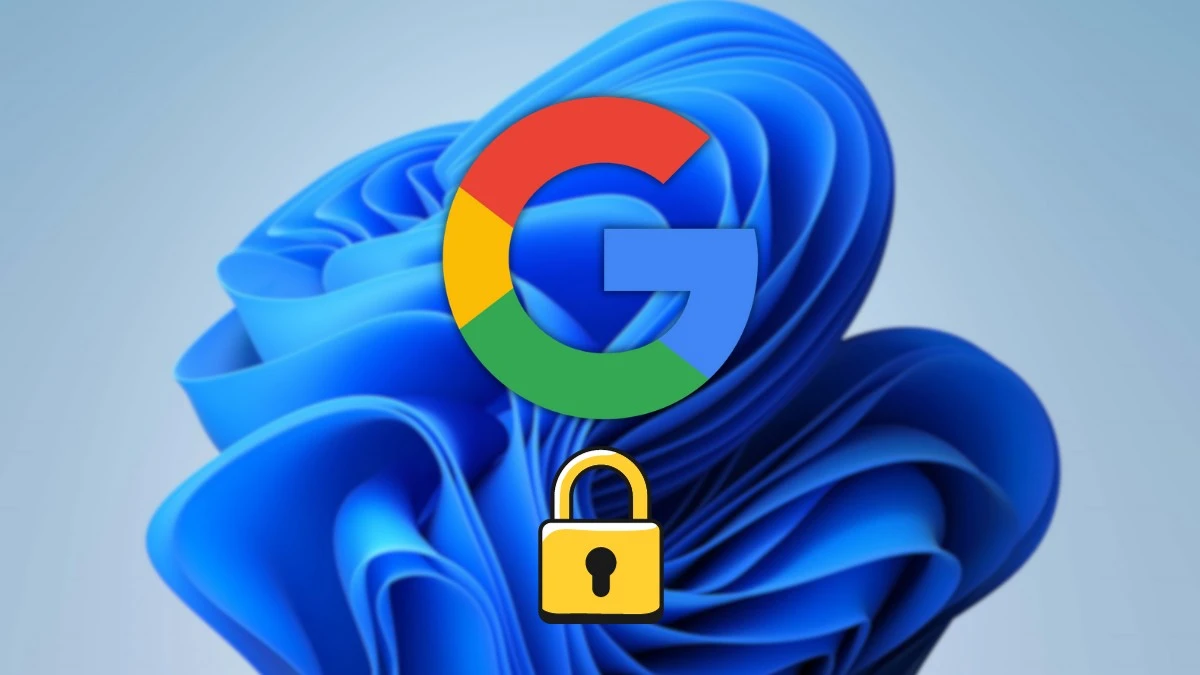Hasła są niebezpieczne i dlatego powinny zniknąć. Co do tego zgadzają się w zasadzie niemal wszyscy eksperci ds. bezpieczeństwa i czołowi producenci oprogramowania. Ludzie nie potrafią tworzyć skomplikowanych, trudnych do złamania haseł, a nawet te najbardziej złożone da się po prostu ukraść. Google, podobnie jak wiele innych firm, chce zastąpić hasła kluczami dostępu. Dziś pokażę Wam, jak utworzyć klucz dostępu zamiast hasła do konta Google. To bardzo proste, a samo logowanie się w ten sposób do usług jest bezpieczne i łatwiejsze. Jest jeden warunek: musisz korzystać z Windows 11.
Jak utworzyć klucz dostępu zamiast hasła do konta Google?
Począwszy od aktualizacji z października 2023 roku w Windows 11 pojawiła się nowa integracja kluczy dostępu. Umożliwia ona tworzenie i zapisywanie unikalnego tokena dla danej usługi lub aplikacji przy użyciu funkcji Windows Hello. Dzięki niej zalogujesz się bez hasła na przykład na swoje konto Google.
Zalety korzystania z kluczy dostępu są oczywiste. Pozwalają na łatwiejszy i bezpieczniejszy dostęp do aplikacji i usług. Skoro nie będziesz korzystał z hasła, utrudnisz przestępcom kradzież swoich danych uwierzytelniających. Z opcji powinny skorzystać zwłaszcza osoby stosujące proste, powtarzalne hasła, ale zachęcam absolutnie każdego do wypróbowania metody z niniejszego poradnika.
1. Otwórz przeglądarkę internetową Chrome lub Edge.
2. Przejdź na stronę swojego konta Google pod adres myaccount.google.com/security.
3. Wybierz opcję „zacznij używać kluczy dostępu” obok „Klucze dostępu”.
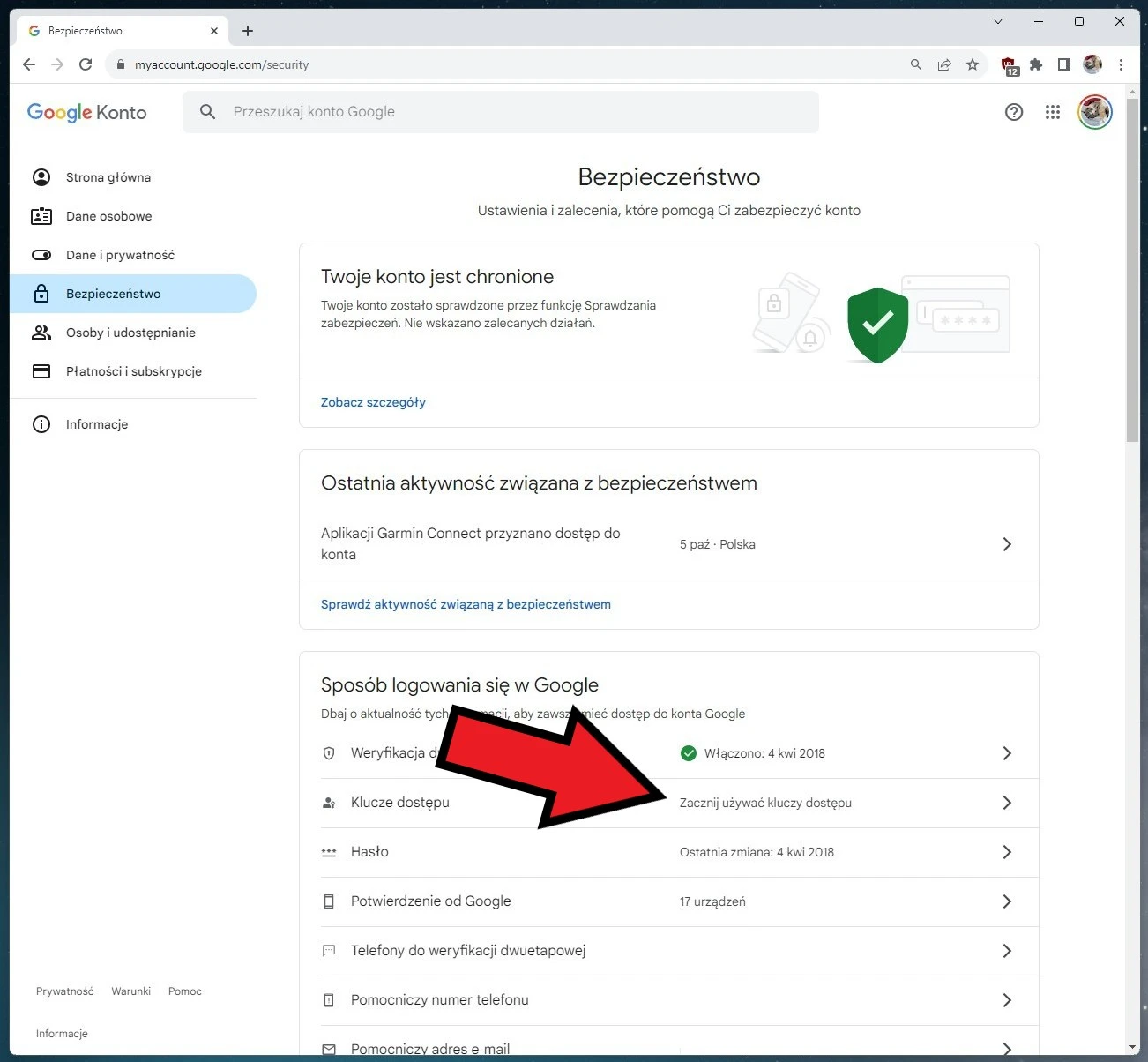
4. Zaloguj się na swoje konto Google.
Klucze dostępu umożliwiają bezpieczne logowanie się na konto Google przy użyciu odcisku palca, wizerunku twarzy, blokady ekranu (PIN) lub fizycznego klucza bezpieczeństwa. Pamiętaj: konfiguruj klucze dostępu tylko na swoich urządzeniach.
5. Wybierz „Utwórz klucz”, a następnie „Dalej”. Potwierdź akcję kodem PIN z komputera.
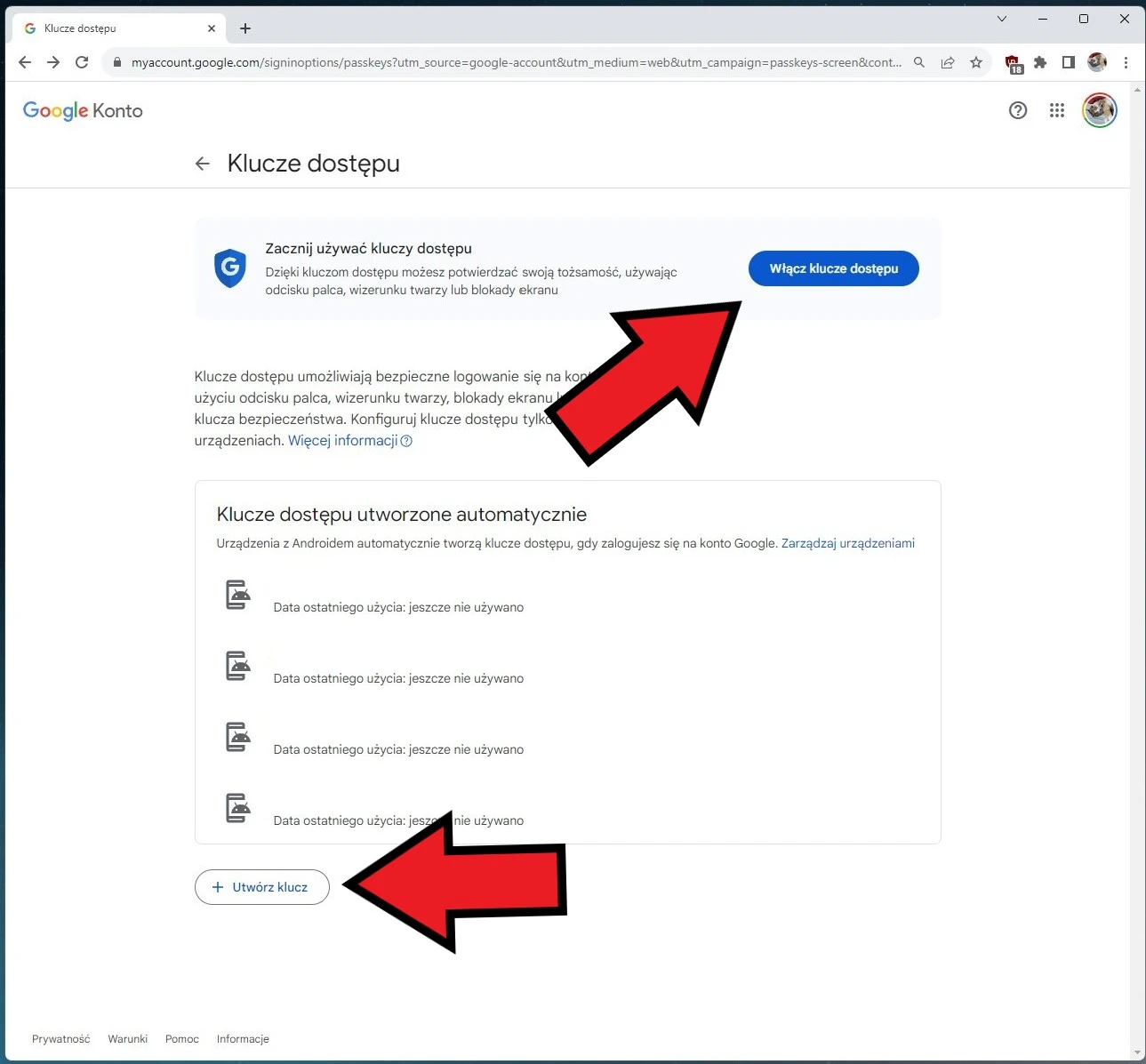
Zauważ, że niektóre klucze dostępu zostały utworzone automatycznie na urządzeniach, z których korzystałeś lub korzystasz. Przed włączeniem kluczy dostępu na urządzeniach dołączonych automatycznie za pomocą opcji „włącz klucze dostępu” sprawdź, czy są to wyłącznie TWOJE urządzenia. Zrobisz to tutaj: myaccount.google.com/device-activity.
Takie to proste
Po wykonaniu powyższych kroków na komputerze system zapisze na nim hasło Google. Następnym razem, gdy będziesz musiał zalogować się na swoje konto Google lub powiązane z nim usługi, wystarczyło będzie skorzystać z wygodnych metod uwierzytelniania Windows Hello.
Jak usunąć klucz dostępu w Windows 11?
1. Otwórz Ustawienia Windows 11.
2. Przejdź do zakładki Konta.
3. Wybierz Ustawienia klucza dostępu.
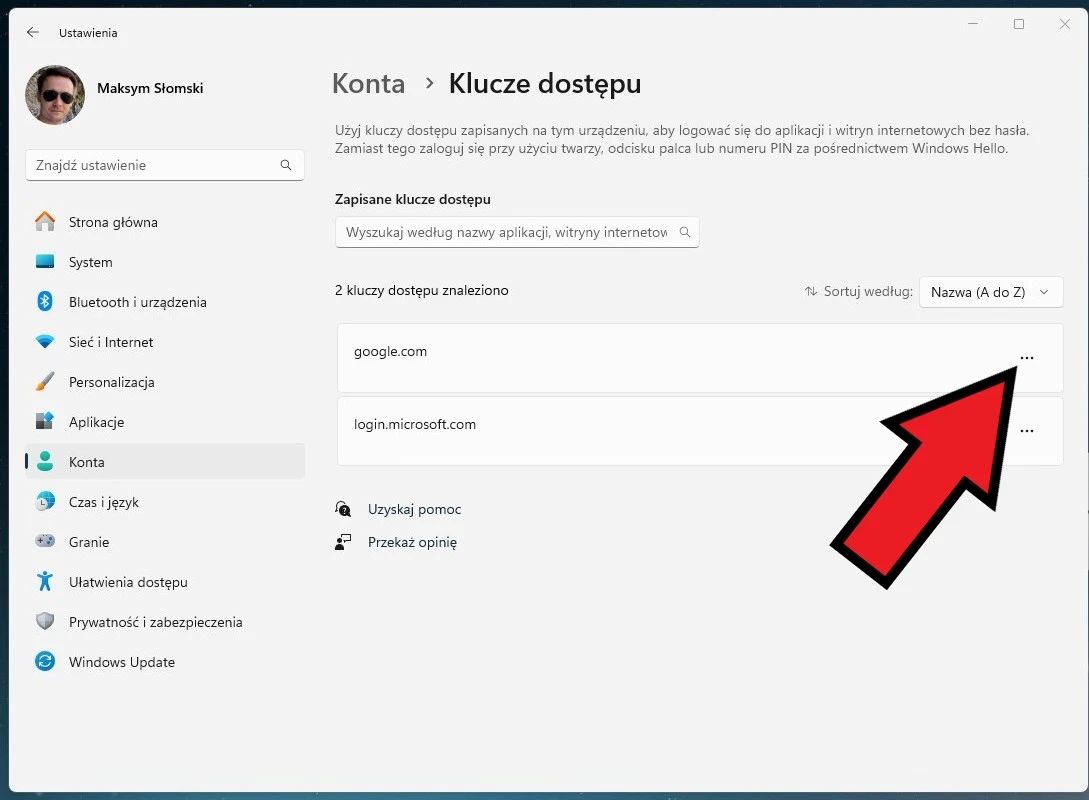
4. Usuń klucz dostępu klikając ikonę trzech kropek „…” i wybierając „Usuń klucz dostępu”.
Teraz wiesz już, jak utworzyć klucz dostępu w Windows 11 oraz jak usunąć klucz dostępu w Windows 11. Udało się? Daj znać, co sądzisz na temat nowego sposobu logowania. Będziesz korzystał?
Źródło: mat. własny