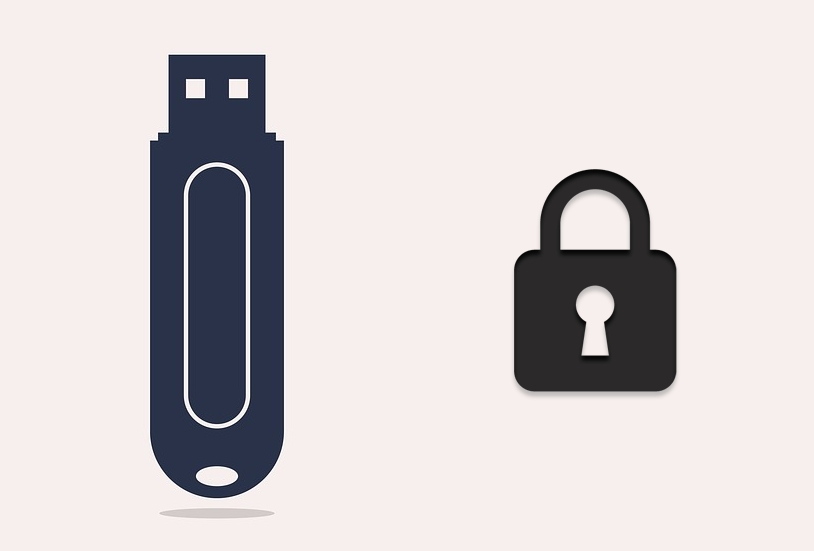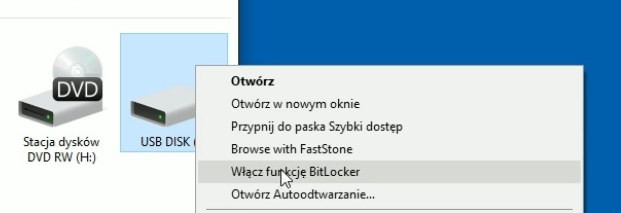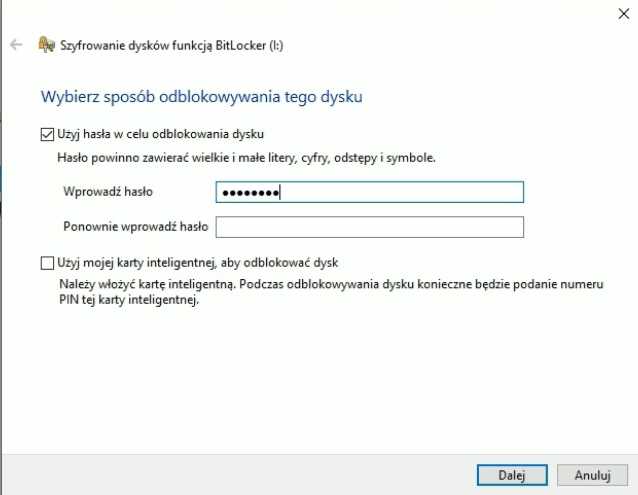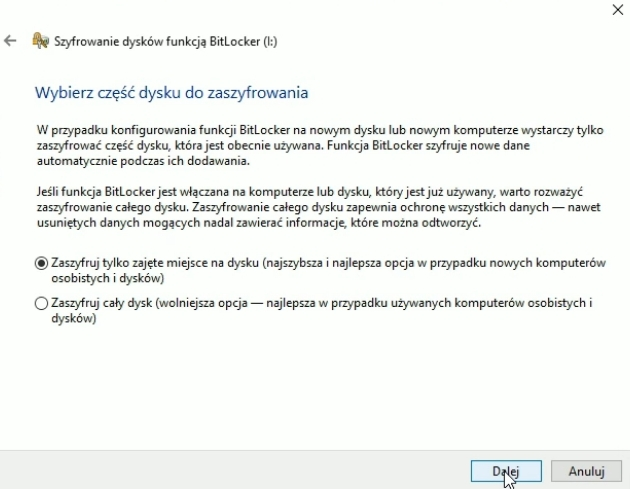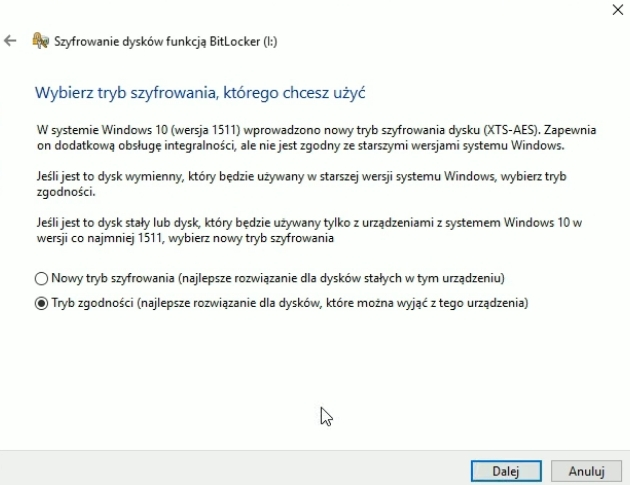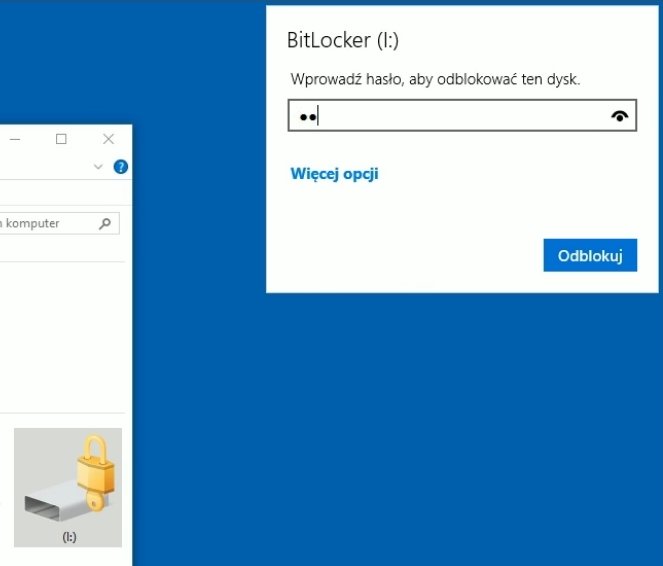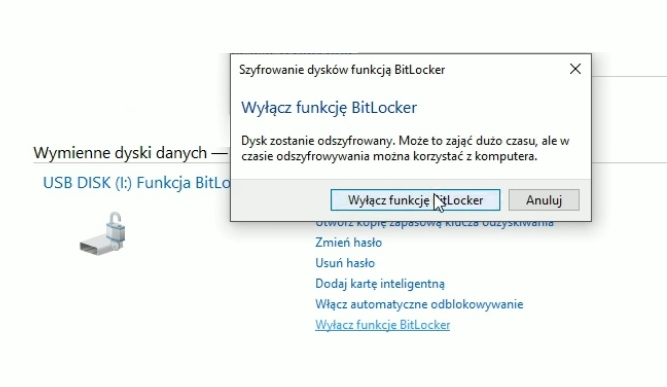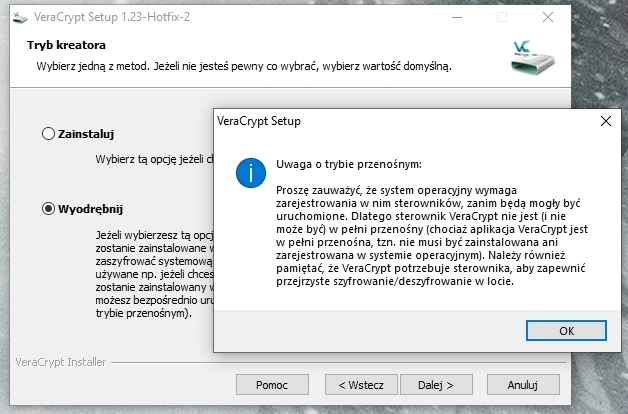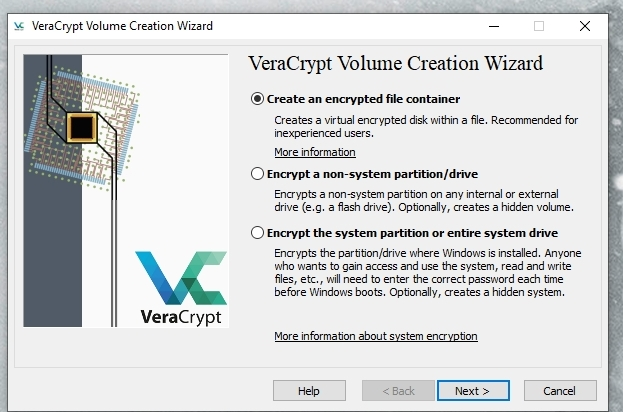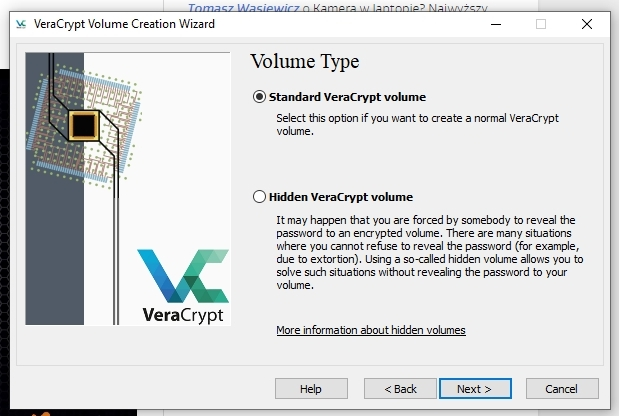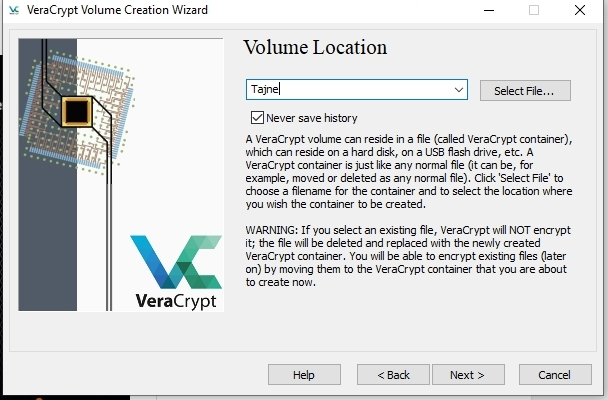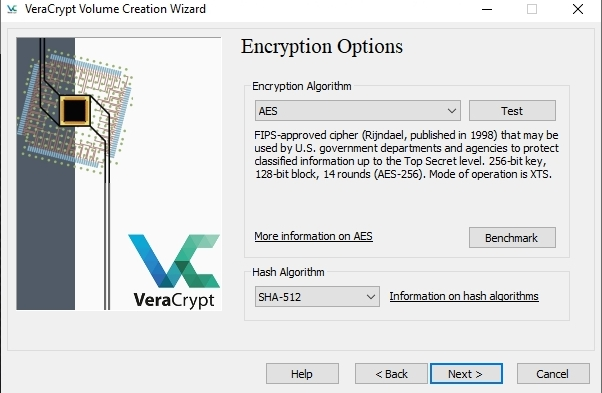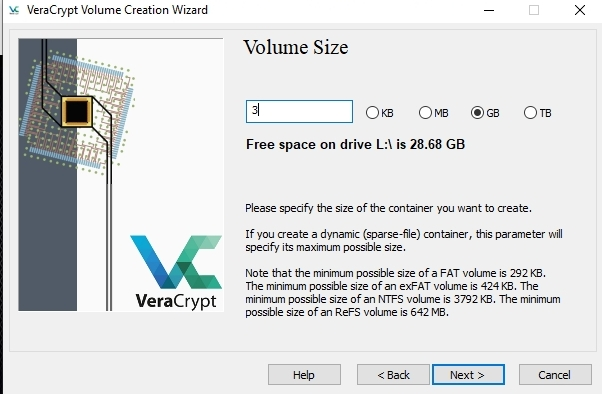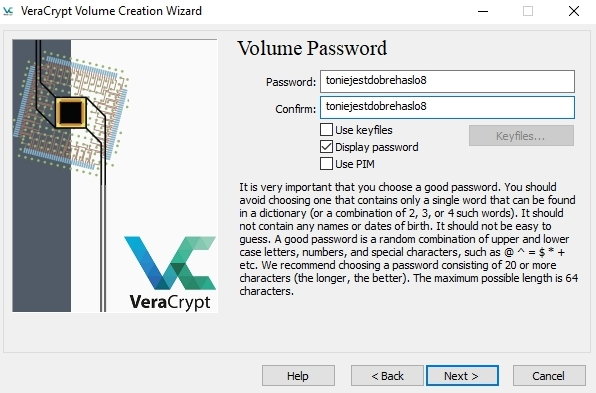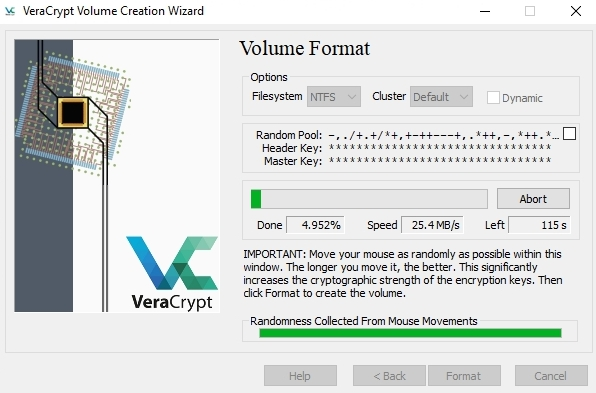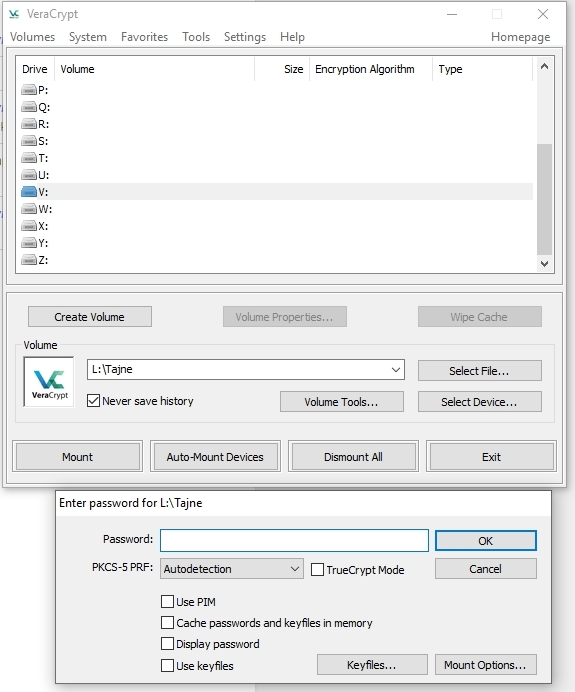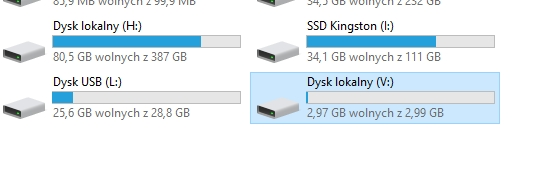Na pokładzie pamięci masowych przenosimy na co dzień różnego rodzaju treści. O ile w razie zgubienia pendrive’a utrata kolekcji zdjęć kotów i śmiesznych obrazków z Internetu nie przyprawi raczej nikogo o palpitacje serca, to perspektywa przekazania w niepowołane ręce pikantnych zdjęć współmałżonka lub poufnych danych służbowych jest raczej przerażająca. Prostym rozwiązaniem na spokój ducha jest zabezpieczenie dysku zewnętrznego lub pendrive’a hasłem i zaszyfrowanie danych. Podpowiadamy jak to zrobić.
Jak zaszyfrować i zabezpieczyć hasłem pendrive?
Jeśli jesteście użytkownikami systemu Windows 10 Pro lub Enterprise, to mam dla Was dobre wieści. Oprogramowanie Microsoftu oferuje możliwość zaszyfrowania danych poprzez funkcję BitLocker. Dzięki niemu zabezpieczyć można nie tylko poszczególne partycje dysków, ale także wymienne dyski danych. Umożliwia to narzędzie Bitlocker To Go, a sam proces jest niezwykle prosty.
Szyfrowanie pendrive’a przy użyciu BitLocker To Go
1. Podłącz pendrive do komputera
2. Przejdź do menu Ten Komputer i kliknij prawym przyciskiem na pendrive, który chcesz zaszyfrować
3. Z listy wybierz opcję „Włącz funkcję BitLocker”
4. W otwartym oknie zaznacz kwadrat przy „Użyj hasła w celu odblokowania dysku”, a poniżej wprowadź hasło dwukrotnie.
Ważne: pamiętajcie, aby hasło było skomplikowane i składało się z liter, cyfr, symboli oraz małych i dużych znaków i nie zawierało fraz słownikowych. Dzięki temu zminimalizujecie prawdopodobieństwo złamania hasła metodą brute force.
5. W kolejnym kroku zadecyduj o tym, gdzie zapisać klucz odzyskiwania hasła, który pomoże w wypadku, gdy go zapomnisz. Proponujemy zapisać go do pliku.
6. Zdecyduj czy chcesz zaszyfrować cały pendrive, czy tylko zajęte miejsce. Proponujemy wybrać pierwszą opcję. Dzięki temu unikniesz sytuacji, w której ktoś będzie mógł uzyskać dostęp do przywróconych plików, które wcześniej były usuwane z pendrive’a.
7. W następnym kroku wybierz opcję „tryb zgodności”, która pozwoli używać pendrive’a także w komputerach z systemami starszymi od Windows 10 w wersji 1511.
8. Rozpocznij szyfrowanie.
9. Od teraz, aby uzyskać dostęp do pendrive’a, będziesz musiał wpisać ustanowione wcześniej hasło.
Jak usunąć hasło Bitlocker To Go?
1. Odblokuj pendrive zabezpieczony swoim hasłem.
2. W menu Ten Komputer kliknij prawym przyciskiem na pendrive, z którego hasło chcesz usunąć.
3. Z listy wybierz opcję „Zarządzaj funkcją BitLocker”.
4. W sekcji „Wymienne dyski danych – BitLocker To Go” kliknij „wyłącz funkcję BitLocker” przy pendrivie, z którego chcesz usunąć zabezpieczenia
Proste, prawda? Niestety, funkcja BitLocker nie jest dostępna dla użytkowników systemu Windows 10 Home. Jeśli korzystacie z tego właśnie oprogramowania, proponujemy skorzystać z darmowego programu do zabezpieczania pendrive’a hasłem. Jaki program wybrać? Proponujemy postawić na sprawdzone rozwiązanie jak USB SafeGuard, DiskCryptor lub VeraCrypt. My opiszemy pokrótce jak zabezpieczyć pendrive programem USB VeraCrypt. To jeden z najprostszych w obsłudze programów tego typu, oferujący zarazem ciekawe opcje zabezpieczenia.
Jak założyć hasło na pendrive programem USB SafeGuard?
Przede wszystkim pobierzcie na swój dysk najnowszą wersję programu VeraCrypt. Po uruchomieniu programu instalacyjnego będziecie mieli do wyboru dwie opcje. Polecamy skorzystam z opcji wyodrębnij, dzięki której przeniesiecie działający program na pendrive’a, którego chcecie zabezpieczyć. Dzięki temu z łatwością odszyfrujecie dane na dowolnym komputerze, bez konieczności każdorazowej instalacji programu VeraCrypt.
1. Z listy wybierz opcję „Create an enctrypted file container”. Dzięki temu na pendrivie utworzysz dowolnej wielkości folder, który będziesz mógł zabezpieczyć hasłem. Jest to opcja o tyle wygodna, że część plików można zaszyfrować, a część pozostawić wolną od hasła. Jeśli zechcesz zaszyfrować cały pendrive („Encrypt a non-system partition/drive”), proces będzie niemalże identyczny, więc czytając niniejszy poradnik dotyczący szyfrowania folderu na pendrivie, z pewnością sobie z nim poradzisz.
2. W następnym kroku możesz zadecydować, czy zaszyfrowany folder ma być widoczny jako plik, czy też nie. Na potrzeby tego poradnika założyliśmy, że wybierzemy standardowy plik, który jest widoczny.
3. Kolejny krok do wybór lokalizacji dla folderu – wybierz odpowiedniego pendrive’a i określ nazwę zabezpieczonego folderu.
4. Wybierz rodzaj szyfrowania. Ten wybór w praktyce nie ma większego znaczenia, gdyż każde z nich gwarantuje wysoki poziom zabezpieczenia.
5. W tym kroku określ rozmiar wolumenu, który chcesz zabezpieczyć hasłem.
6. Ustal trudne hasło, składające się z wielkich i małych liter, znaków specjalnych oraz cyfr.
7. W tym kroku utworzony został klucz. Wybierz z listy system plików, z jakiego korzystał będzie pendrive. Uwaga: podczas formatowania wszystkie dane z pendrive’a zostaną usunięte.
Gratulacje, zabezpieczyliście właśnie folder na dysku swojego pendrive’a hasłem. Jak zapisać na nim dane? Jak je odczytać? Musicie wiedzieć, że folder zabezpieczony hasłem (podobnie z resztą jak cały pendrive zabezpieczony programem VeraCrypt) traktowany jest jako osobny wirtualny dysk.
1. Uruchom program VeraCrypt.
2. Kliknij Select File (jeśli zabezpieczałeś folder) lub Device, jeśli zabezpieczałeś urządzenie wybierając w 1. kroku poradnika szyfrowania opcję „Encrypt a non-system partition/drive”. Następnie wybierz zaszyfrowany folder lub cały pendrive.
3. Kliknij na dowolną wolną literę dysku, a następnie kliknij na „Mount”. To właśnie tą literą oznaczony będzie w systemie folder lub pendrive zabezpieczony hasłem.
4. Podaj hasło, którym zabezpieczyłeś folder/pendrive i poczekaj, aż zostanie on odszyfrowany.
5. Zabezpieczony folder/pendrive jest już gotowy do użycia.
6. Jeśli chcesz, aby ponownie aktywować hasło, w programie VeraCrypt wybierz dysk i kliknij na opcję „Dismount”.
Voila! Mówiliśmy, że z naszym poradnikiem pójdzie Wam jak z płatka.
Korzystacie z innych programów szyfrujących i jesteście z nich zadowoleni? Polećcie w komentarzach innym czytelnikom sprawdzone przez siebie, ciekawe rozwiązania.