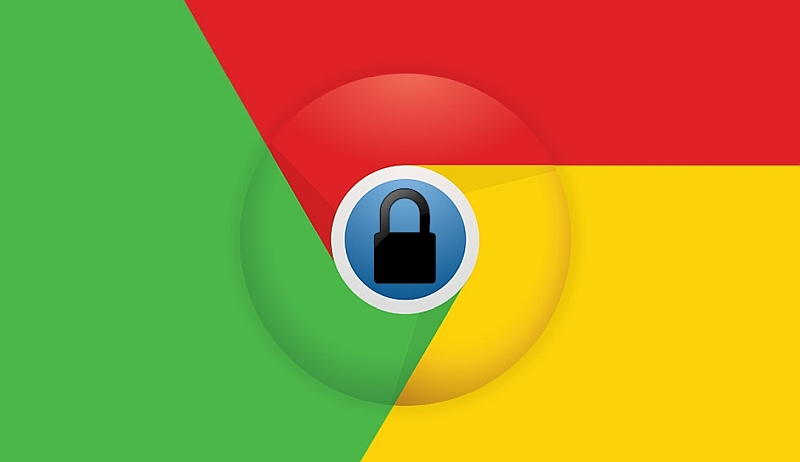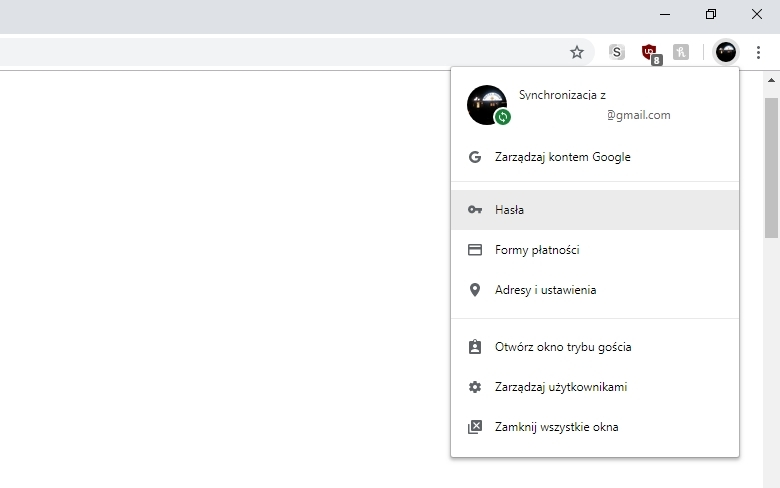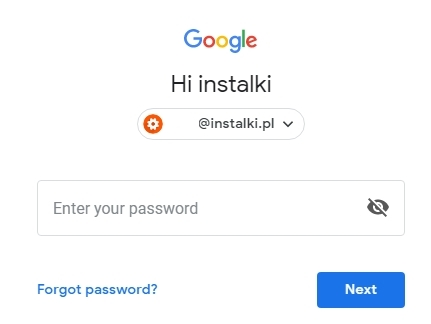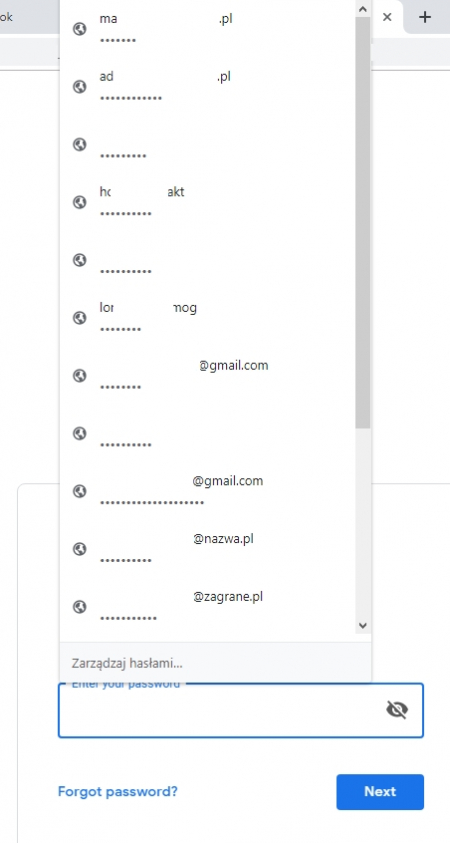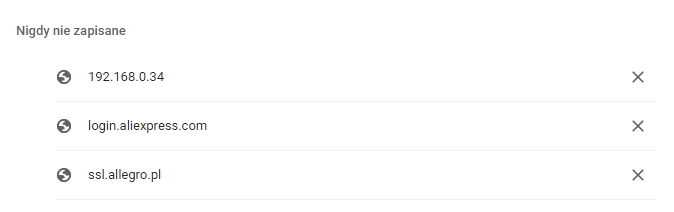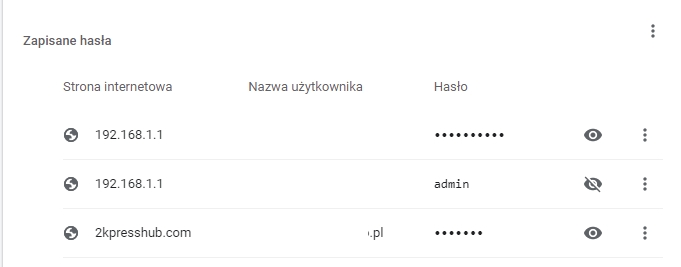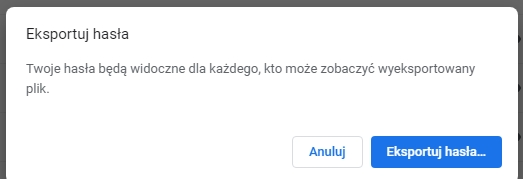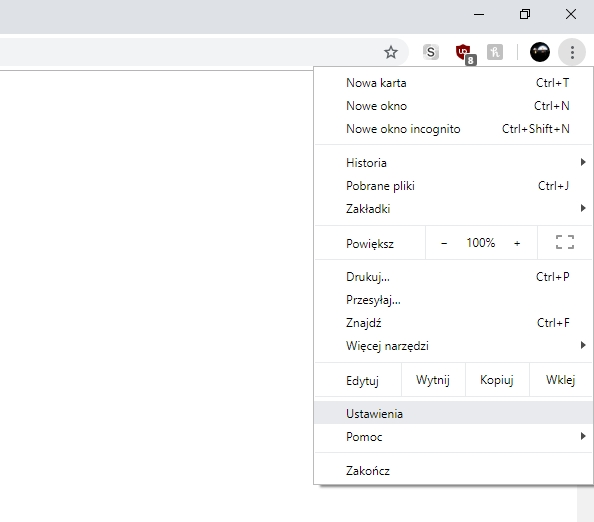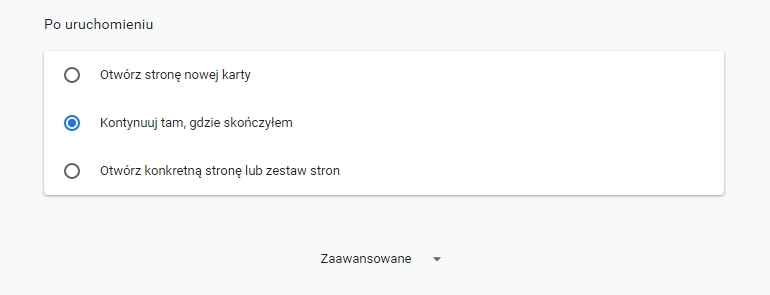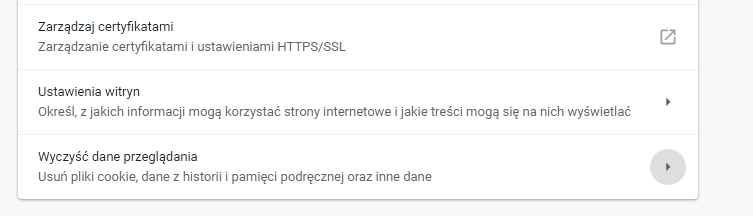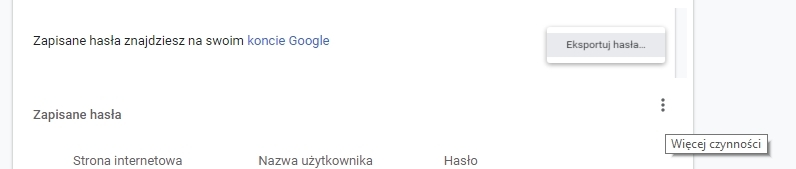Zdobycze nowej technologii nie pozwalają mieć absolutnie żadnych wymówek w kwestii nie stosowania dostatecznie trudnych, bezpiecznych – haseł w Internecie. Argumenty typu „nie stosuję, bo zapomnę” nie mają najmniejszego uzasadnienia, z racji istnienia specjalnych programów do przechowywania haseł lub menadżerów haseł zintegrowanych w przeglądarkach.
Według najnowszych statystyk, z przeglądarki Google Chrome korzysta obecnie aż 65% internautów. To właśnie dlatego nasz poradnik dotyczący zarządzania haseł skupiony jest wokół menadżera haseł dostępnego w tej właśnie aplikacji. Jak zarządzać hasłami w Google Chrome? Jak zapisać hasło w tej przeglądarce? Na te i inne pytania udzielamy odpowiedzi w niniejszym artykule.
Jak zapisać hasło w Google Chrome?
Na początku warto się upewnić, że automatyczne proponowanie zapamiętywania haseł przez przeglądarkę jest włączone. Wtedy to przy okazji każdego logowania w nowej witrynie aplikacja zapyta użytkownika czy też życzy sobie, aby zapisać dane dostępowe do konta. Aby to zrobić, kliknijcie w ikonę swojego profilu znajdującą się w prawym górnym rogu przeglądarki, a następnie wybierzcie z listy opcję „Hasła”.
Oczom Waszym ukażą się dwa ustawienia. Interesuje Was pierwsze z nich. Włączcie opcję „Proponuj zapisywanie haseł”, aby przy każdym logowaniu przeglądarka zachowywała się właśnie w ten sposób.
Od teraz po przejściu do logowania w jakimś serwisie i kliknięciu pola hasła, oczom Waszym ukażą się wszystkie zapisane hasła dla danej witryny, jak na obrazku poniżej:
Jak włączyć automatyczne logowanie w Google Chrome?
W tym celu w tym samym menu zaznaczcie opcję „Automatyczne logowanie”. Przeglądarka korzystając z zapisanego uprzednio hasła zaloguje Was automatycznie po wejściu na daną witrynę na ostatnie konto, na które się logowaliście. Oszczędzicie w ten sposób czas – jest to całkowicie bezpieczne, jeśli z danego komputera korzystacie tylko Wy!
Jak cofnąć decyzję o niezapisywaniu haseł dla danej witryny?
Czasem w trakcie logowania możecie przypadkowo lub celowo kliknąć na komunikat, aby Google Chrome nie proponował zapisywania haseł w danej witrynie. Decyzję taką można oczywiście cofnąć. Ponownie powinniście kliknąć ikonę profilu i udać się do zakładki „Hasła” lub wpisać w pasku adresu adres: chrome://settings/passwords.
Przewińcie listę w dół aż dotrzecie do sekcji „Nigdy nie zapisane”. Znajdują się na niej wszystkie witryny, na których Google Chrome nie proponuje zapisywania haseł. Aby usunąć witrynę z tej listy, wystarczy kliknąć na krzyżyk obok jej nazwy.
Od teraz przy próbie logowania w obrębie danej witryny, Google Chrome ponownie będzie pytał o zapisywanie haseł.
Jak przejrzeć zapisane hasła?
Czasem dane hasło jest Wam potrzebne do tego, aby wpisać je na innym urządzeniu, na którym nie jesteście zalogowani na swoje konto w przeglądarce Chrome. Czasem po prostu do tego, by zalogować się w jakiejś przeglądarce. Co jeśli zapomnieliście hasła dla danej witryny? Cóż, mając dostęp do swojej listy haseł, możecie łatwo podejrzeć każde z nich.
W tym celu, udajcie się ponownie do listy haseł poprzez klik na zdjęcie profilu, a następnie „Hasła” lub wpisując frazę chrome://settings/passwords w pasku adresu przeglądarki. Teraz wystarczy kliknąć na ikonę symbolizującą oko obok nazwy witryny i loginu, którego hasło chcecie podejrzeć. Hasło zostanie wyświetlone.
PS nigdy nie ustawiajcie tak absurdalnie prostego hasła jak „admin”. Nigdy. To hasło jest wykorzystane wyłącznie na potrzeby tego artykułu. Tak było, nie zmyślam.
Jak usunąć zapisane hasło lub wszystkie hasła w Chrome?
Aby usunąć któreś z zapisanych haseł, udajcie się do listy haseł. Na liście znajdźcie najpierw stronę, z której chcecie usunąć dane dostępowe, a następnie login i towarzyszące mu hasło. Hasło usuniecie klikając na ikonę trzech kropek, a następnie wybierając opcję „usuń”.
Aby usunąć wszystkie hasła z Chrome, kliknijcie ikonę trzech kropek w prawym górnym rogu przeglądarki, znajdującą się na prawo od ikony symbolizującej profil użytkownika. Z listy wybierzcie pozycję „Ustawienia”.
Tam przewińcie widok na sam dół i kliknijcie w „Zaawansowane”.
Teraz kliknijcie „Wyczyść dane przeglądania”.
Wreszcie, wybierzcie z listy „Hasła i inne dane logowania”, a następnie wybierzcie zakres czasu „Od początku”. Pozostaje kliknąć przycisk „Wyczyść dane” i voila – usunęliście wszystkie hasła zapisane na swoim koncie w przeglądarce Google Chrome.
Jak eksportować listę haseł z Google Chrome?
Może się zdarzyć, że będziecie chcieli wyeksportować wszystkie hasła z przeglądarki Google Chrome. Przestrzegamy przed tym o tyle, że wszystkie dane zostaną wyeksportowane do niezaszyfrowanego pliku w formacie CSV. Taki plik można umieścić dla bezpieczeństwa w folderze zabezpieczonym hasłem. Jak utworzyć folder zabezpieczony hasłem? Odsyłam Was do najnowszego poradnika autorstwa Piotra. Jak eksportować listę haseł z Chrome?
W tym celu udajcie się po raz kolejny do menu „Hasła”. Teraz kliknijcie na ikonę ułożonych nad sobą w pionie trzech kropek, umieszczoną na prawo od napisu „Zapisane hasła”, a następnie kliknijcie przycisk „Eksportuj hasła”. Ponownie kliknijcie ten sam napis w nowym okienku, a następnie nadajcie swojemu plikowi z hasłami nazwę i podajcie lokalizację zapisu. Plik CSV otworzycie na przykład za pomocą programu Excel lub którejś z alternatyw z bezpłatnych pakietów biurowych.