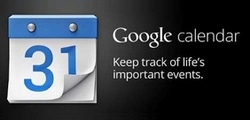Następnie klikamy na znak x obok Polish, z rozwijanej listy wybieramy Will be installed on local hard drive. Klikamy Next i kończymy proces instalacji.
Ręczne usuwanie plików i folderów
Ręczne usuwanie danych jest bardzo łatwe. Klikamy drugim klawiszem myszy na plik, folder lub dysk. Z menu kontekstowego wybieramy Eraser, następnie Wymaż (ewentualnie Wymaż przy ponownym uruchomieniu). Program nie wymaga potwierdzenia tej operacji, z tego powodu należy uważać, aby nie wybrać tej opcji przed przypadek.
Zobaczymy informacje, że zadanie zostało dodane do kolejki.
Status wykonywanego zadania możemy sprawdzić w Eraser, wystarczy wybrać opcję Plan wymazywania. Usuwanie plików zajmie trochę czasu, zwłaszcza, jeżeli usuwamy dużą ilość danych.
Harmonogram usuwania
Program oferuje możliwość zaplanowania wykonywanych zadań (np. wymazywanie określonego folderu co tydzień). W oknie programu Erase klikamy na małą strzałkę obok Plan wymazywania. Wybieramy Nowe zadanie, ewentualnie możemy wcisnąć CTRL + N.
Wpisujemy nazwę w pole Nazwa Zadania. Następnie wybieramy typ zadania, do dyspozycji mamy:
- Uruchom ręcznie – sami decydujemy kiedy zadanie jest uruchamiane
- Uruchom natychmiast – zadanie zostanie wykonane po kliknięciu OK
- Uruchom po restarcie – zadanie zostanie wykonane po ponownym uruchomieniu komputera
- Okresowo – zadanie będzie uruchamiane co pewien okres (np. raz dziennie). Po wybraniu tej opcji musimy przejść do zakładki Harmonogram i odpowiednio skonfigurować kiedy wymazywanie ma być uruchamiane.
Klikamy na Dodaj dane.
W oknie Wybierz dane do wymazywania decydujemy co chcemy usuwać. Możemy wymazać pojedynczy plik, folder, nieużywane miejsce na dysku lub kosz. Na koniec klikamy OK.
Podczas jednego zadania możemy usuwać różne dane, wystarczy, że ponownie wybierzemy opcję Dodaj dane. Po skonfigurowaniu zadania klikamy OK. Jeżeli zadanie jest uruchamiane ręcznie, w aplikacji Eraser klikamy na Plan wymazywania, następnie otwieramy menu kontekstowe zaznaczając konkretne zadanie. Klikamy na Run now, zadanie zacznie się wykonywać.
Zawsze podczas korzystania z programu Eraser należy zachować szczególną ostrożność. Błędne wybranie plików do usunięcia będzie oznaczało utratę danych.