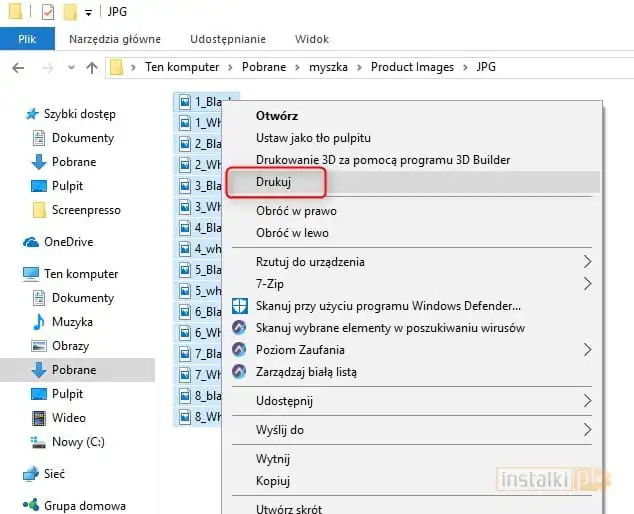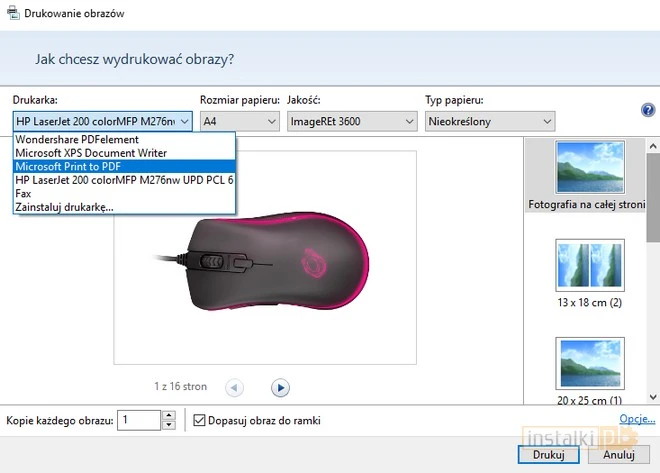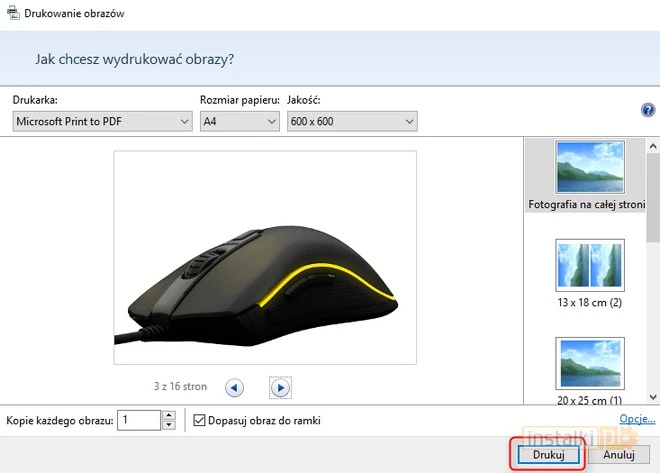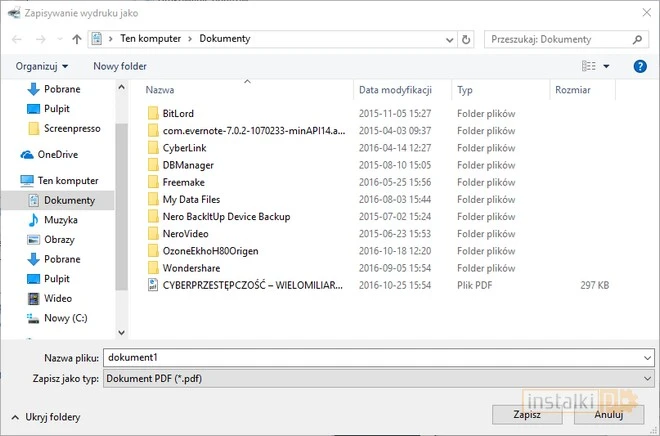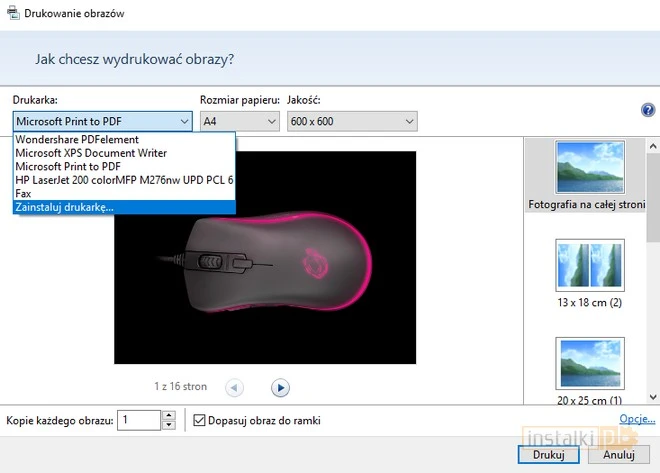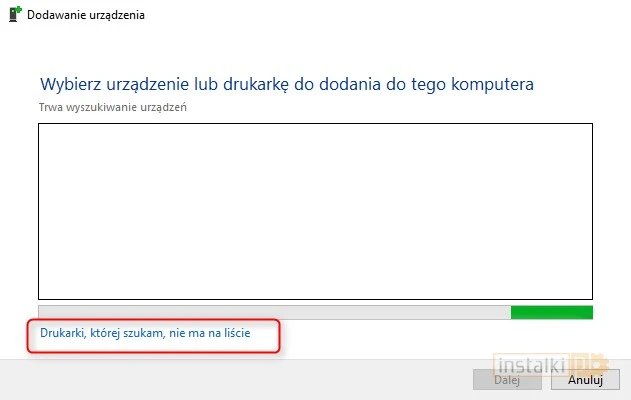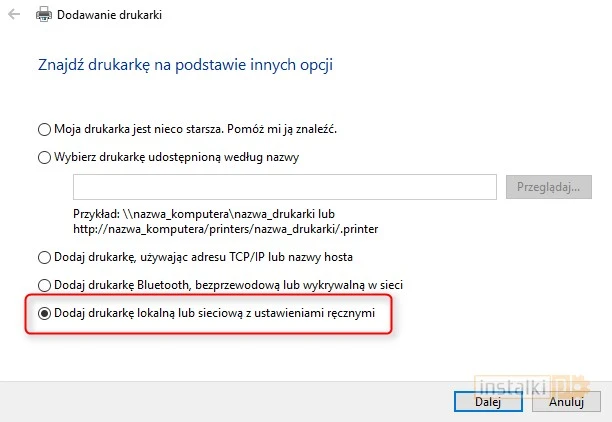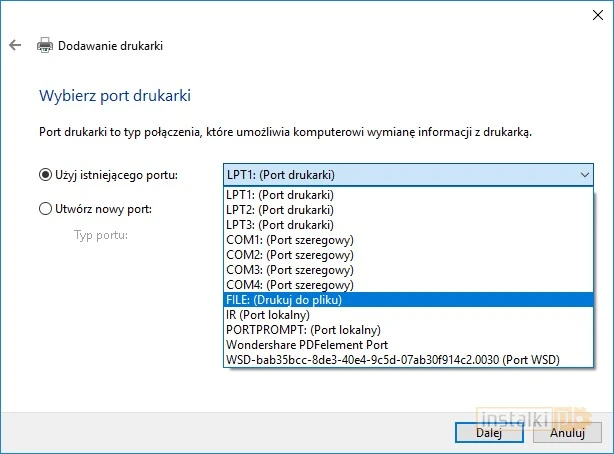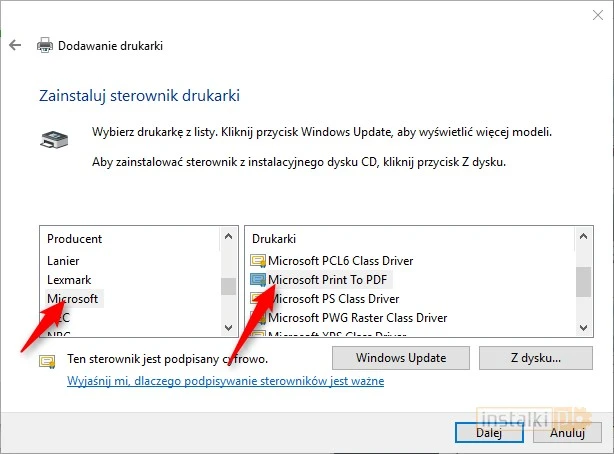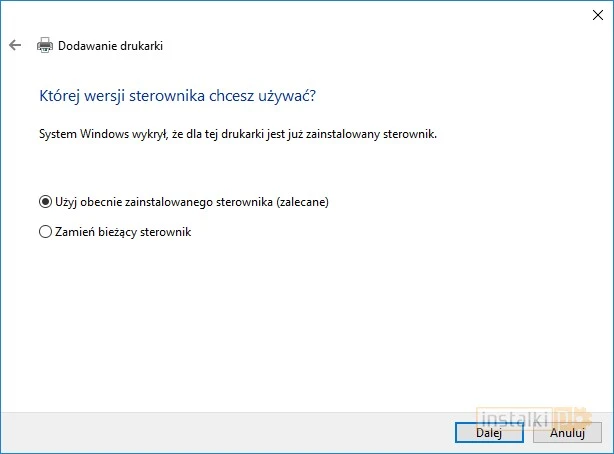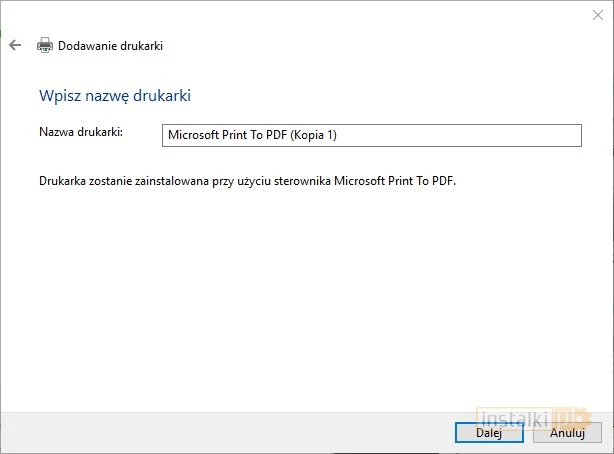{reklama-artykul} W przypadku Windows 10 funkcja ta jest wbudowana bezpośrednio w system. Wystarczy skorzystać z eksploratora plików. Wcześniejsze wersje Windowsa wymagają od nas zainstalowania dodatkowego narzędzia.
Drukuj do PDF w Windows 10
1. Użytkownicy systemu Windows 10 mają ułatwione zadanie. W pierwszej kolejności przechodzimy do plików, które chcemy połączyć w jedną całość. Zaznaczamy je, a następnie klikamy prawym przyciskiem myszy, wybierając „Drukuj”.
2. Wyświetlą nam się opcje druku. Z menu drukarka wybieramy „Microsoft Print to PDF”.
3. Za pomocą strzałek można przejrzeć obrazy, które zostaną dodane do PDF. Gdy wszystko jest gotowe, klikamy „Drukuj”.
4. Wybieramy miejsce zapisu oraz nazwę dokumentu PDF.
Gotowe. Plik PDF zawierający wszystkie wskazane obrazy został stworzony.
Jak dodać „drukuj do PDF” do systemu?
1. Może się zdarzyć, że w systemie Windows 10 funkcja ta będzie nieodstępna. W takim przypadku w opcjach drukowania wybieramy „Zainstaluj drukarkę”.
2. Następnie wybieramy „Drukarki, której szukam, nie ma na liście”.
3. Następnie zaznaczamy „Dodaj drukarkę lokalną lub sieciową z ustawieniami ręcznymi”.
4. Z listy portów wybieramy „File: Drukuj do pliku”.
5. Następnie odszukujemy producenta Microsoft, a z drukarek wybieramy „Print to PDF”.
6. Używamy obecnie zainstalowanych sterowników.
7. Nazywamy drukarkę i gotowe!
Windows 7 i Windows 8
Podobnie cała czynność odbywa się w poprzednich systemach Windows. Niestety wśród dostępnych drukarek nie znajdziemy „Microsoft Print to PDF”. Zamiast tego możemy jednak doinstalować zewnętrzny komponent, np. doPDF.
Po zainstalowaniu tego programu na liście dostępnych drukarek pokaże się specjalna pozycja, która będzie służyć do tworzenia plików PDF, podobnie jak rozwiązanie Microsoftu w Windows 10.