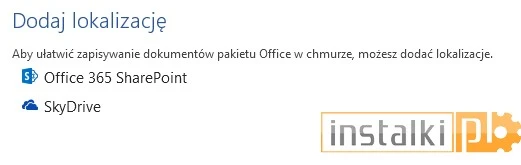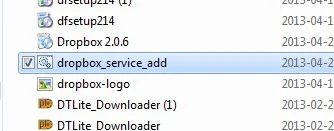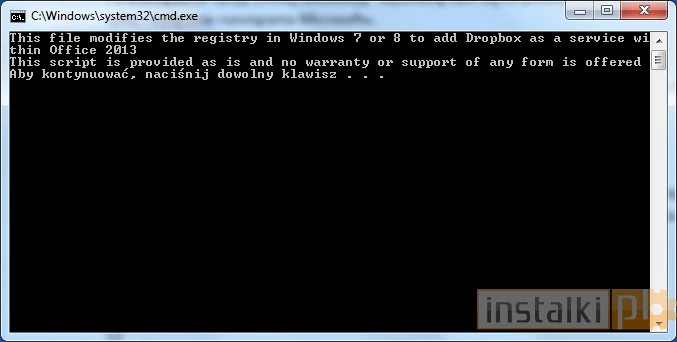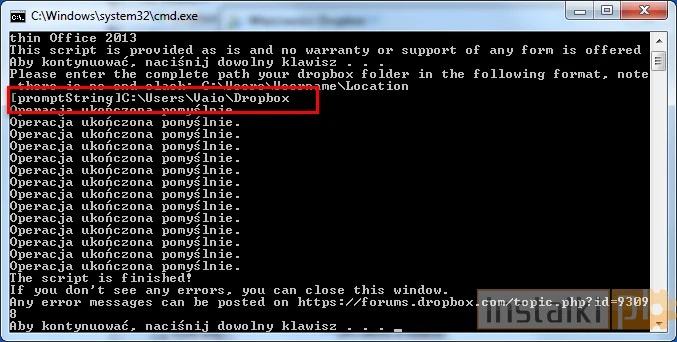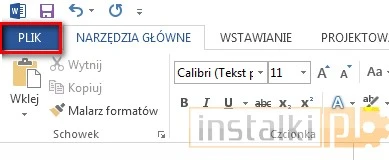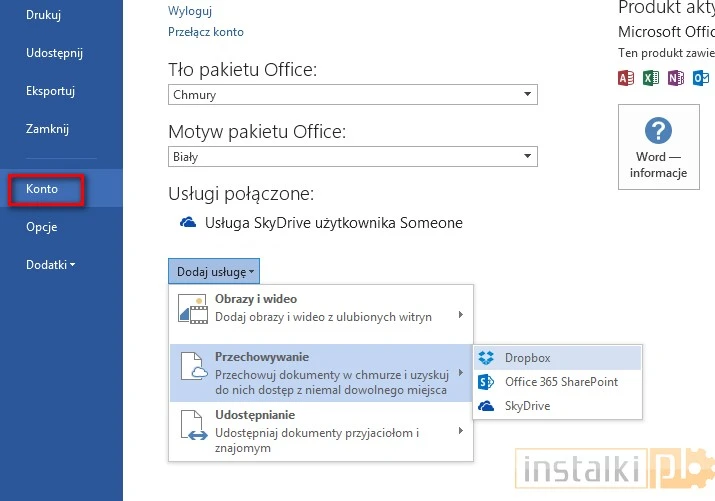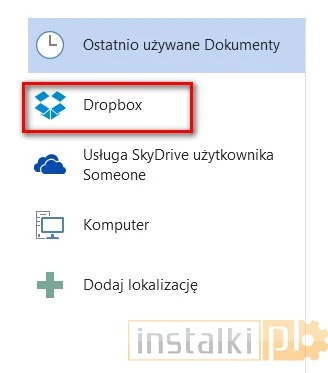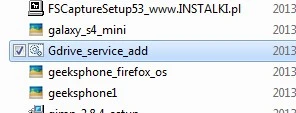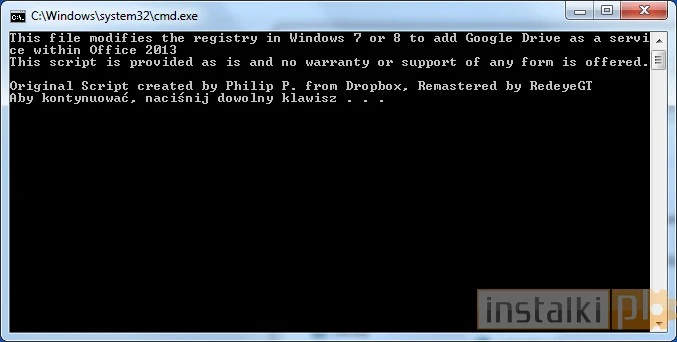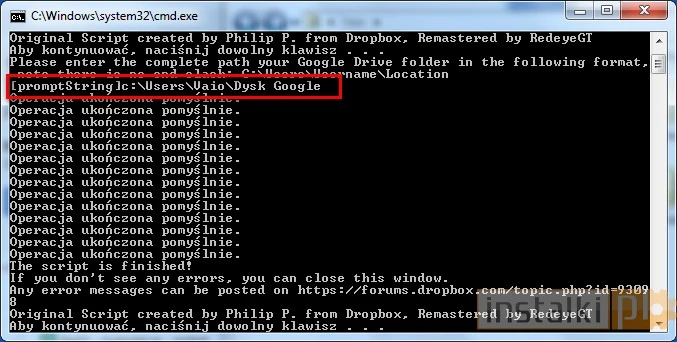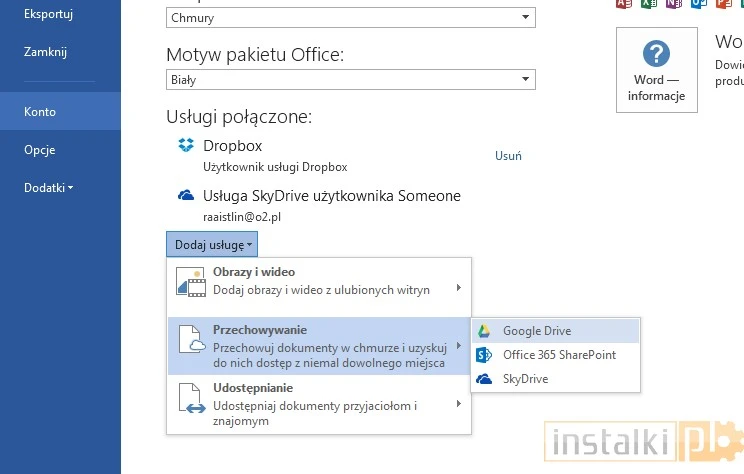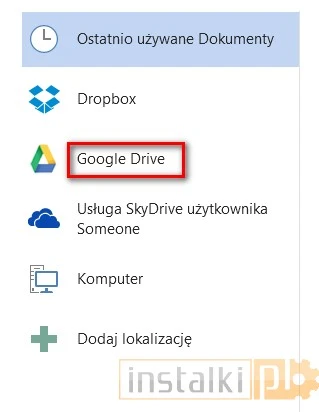Po kliknięciu na opcję „Dodaj lokalizację” wyświetlą nam się co prawda dyski sieciowe, ale będą to tylko i wyłącznie rozwiązania Microsoftu.
Aby zmodyfikować tę listę, należy skorzystać z małego skryptu. W tym celu ściągamy odpowiedni plik w zależności od usługi, którą chcemy podpiąć.
Dropbox
Ściągamy mały plik dostępny pod tym adresem. Następnie przechodzimy do miejsca, w którym został zapisany i uruchamiamy go, klikając dwukrotnie lewym przyciskiem myszy.
Otworzy nam się specjalne okienko. Naciskamy klawisz Enter.
Następnie wpisujemy ścieżkę dostępu do naszego folderu Dropbox zlokalizowanego na dysku. Jeżeli takiego nie posiadamy, musimy w pierwszej kolejności ściągnąć aplikację Dropbox. Zatwierdzamy zmiany klawiszem Enter.
Usługa zostanie dodana do Office’a. Należy ją teraz uaktywnić w programie. W tym celu klikamy na „Plik”.
Następnie z opcji wybieramy „Konto” -> „Dodaj usługę” -> „Przechowywanie” -> „Dropbox”.
Dysk sieciowy zostanie dodany do menu głównego Office’a.
Google Drive
W podobny sposób możemy dodać popularną usługę Google Drive. W tym celu ściągamy mały plik wykonawczy z tego miejsca. Następnie przechodzimy do miejsca, w którym został zapisany i uruchamiamy go.
Aby kontynuować, naciskamy Enter.
Podajemy dokładną ścieżkę, w której znajduje się nasz folder Google Drive a następnie zatwierdzamy zmiany klawiszem Enter.
Teraz wystarczy podpiąć Google Drive do Office’a. W tym celu w menu programu wybieramy „Konto” -> „Dodaj usługę” -> „Przechowywanie” -> „Google Drive”.
Google Drive pojawi się jako lokalizacja w menu głównym.