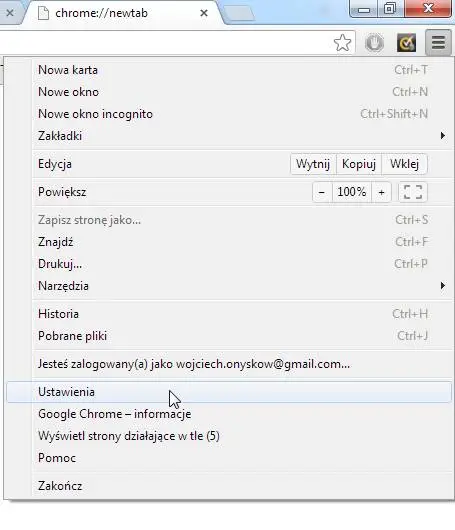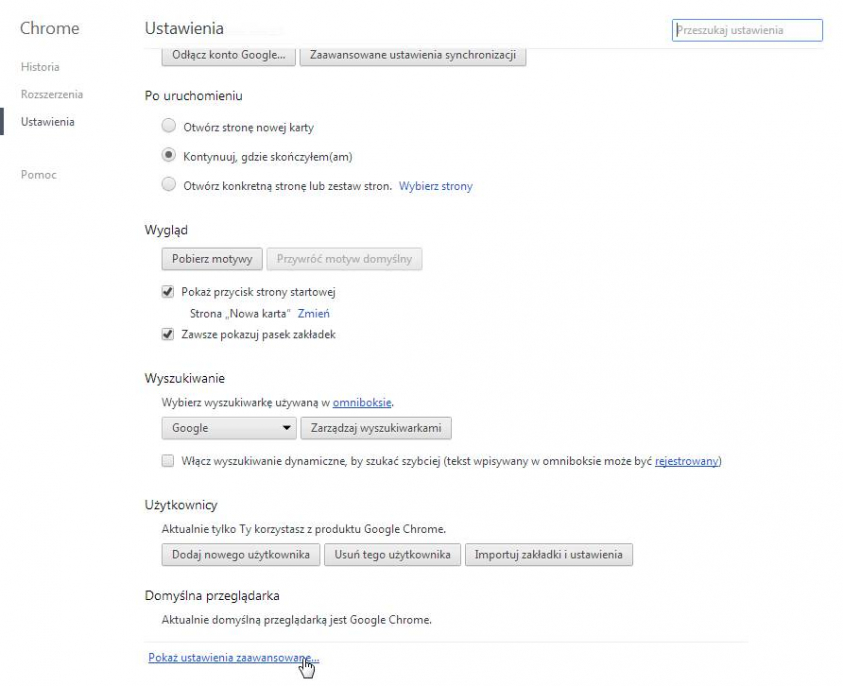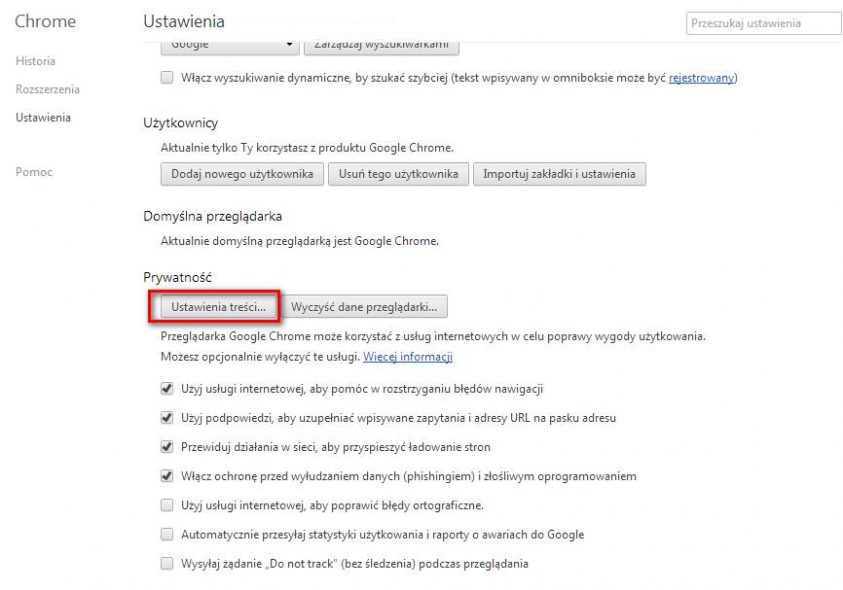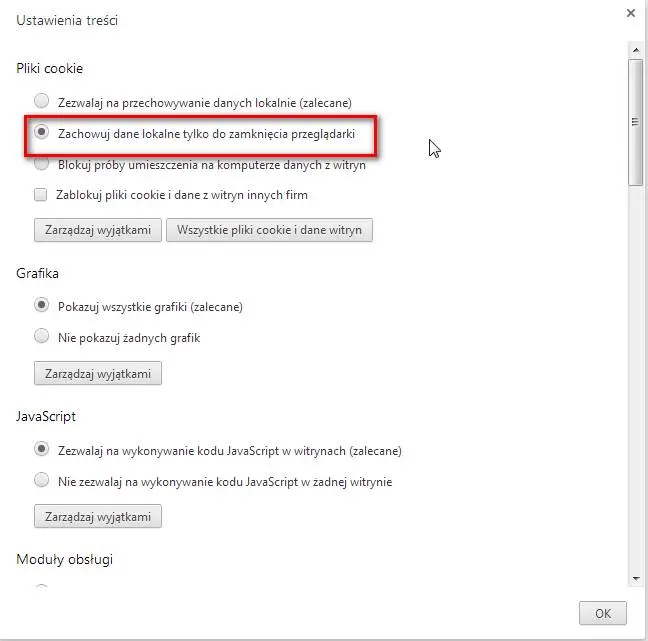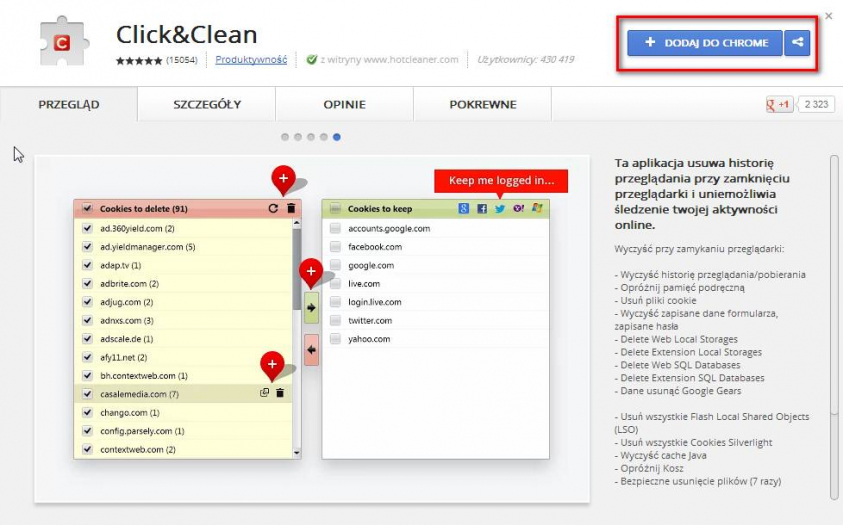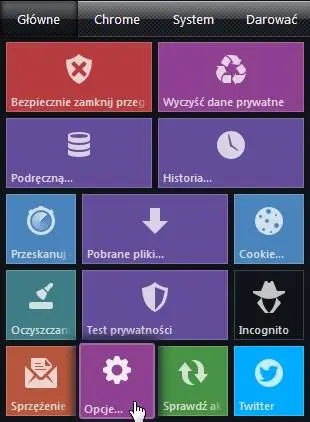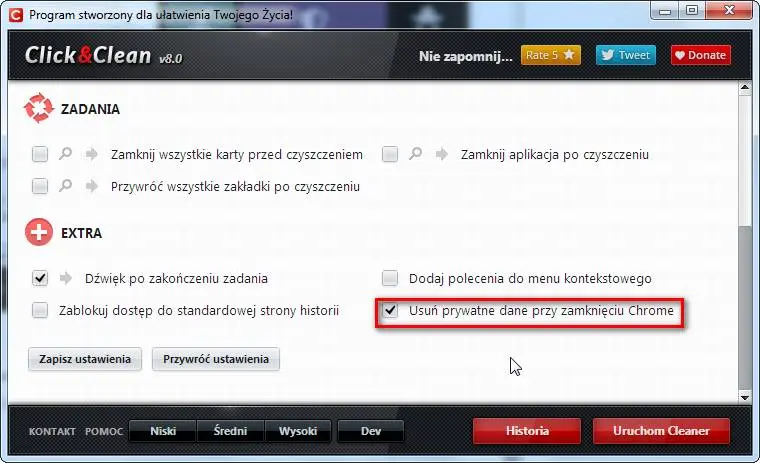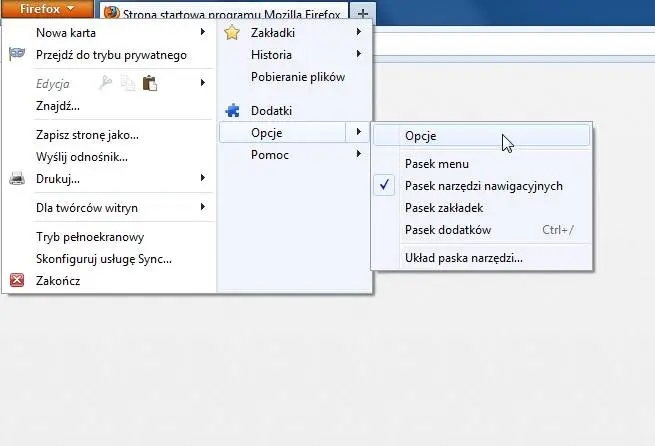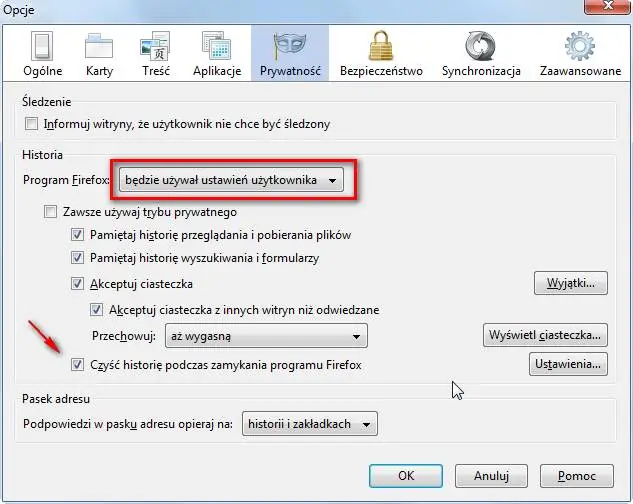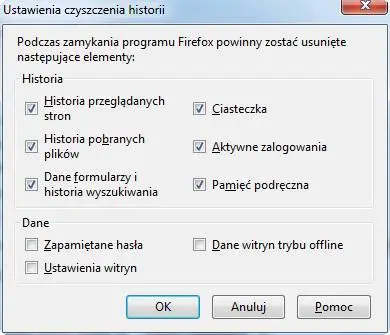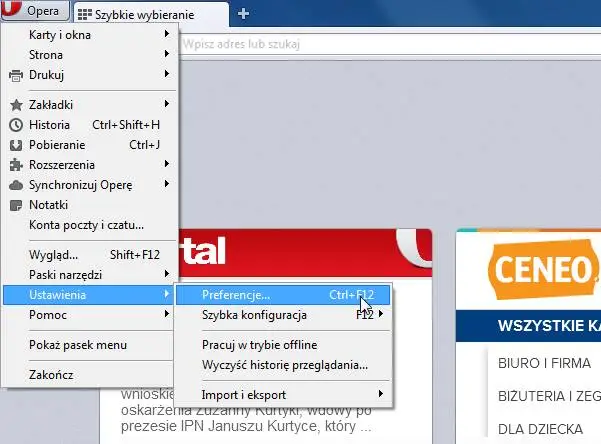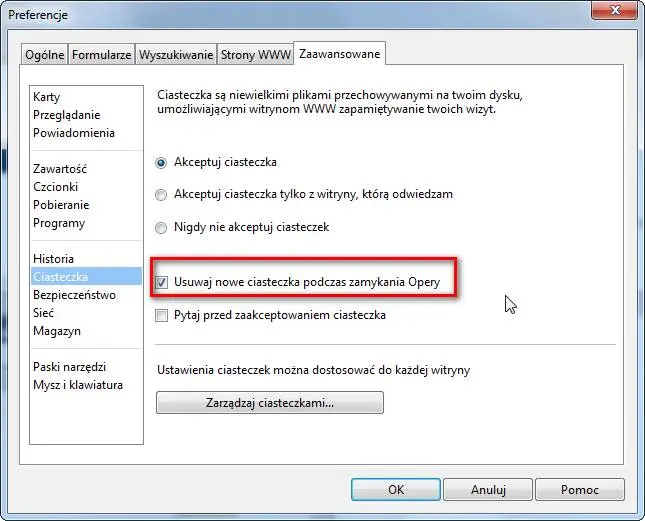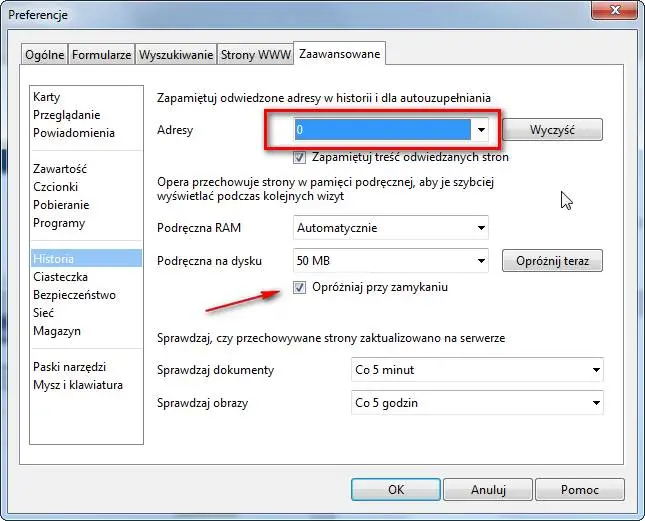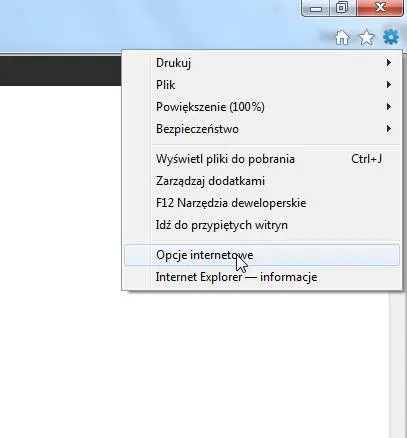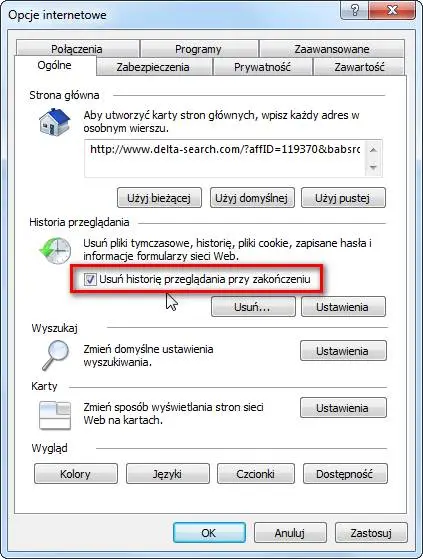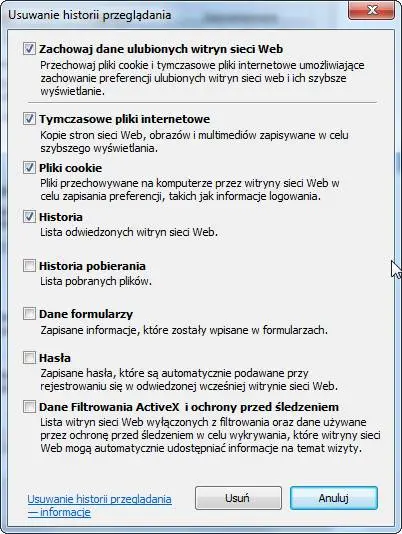Google Chrome
Włączamy Google Chrome oraz przechodzimy do ustawień, klikając menu w prawym górnym rogu.
Następnie rozwijamy opcje, używając przycisku „Pokaż ustawienia zaawansowane”.
Przechodzimy do sekcji „Prywatność” i wybieramy „Ustawienia treści”.
W sekcji „Pliki cookie” włączamy opcję „Zachowuj dane lokalne tylko do zamknięcia przeglądarki”.
Zatwierdzamy zmiany przyciskiem OK. Przeglądarka będzie od tej pory czyściła wszystkie pliki cookie, czyli tak zwane ciasteczka, które przechowują prywatne informacje. Jednakże nie rozwiązuje to całkowicie problemu – część danych wciąż może pozostawać w plikach przeglądarki. Jeżeli chcemy, aby Google Chrome całkowicie usuwał prywatne informacje po zakończeniu sesji, należy zainstalować rozszerzenie Click&Clean. W tym celu przechodzimy pod ten link i wybieramy „Dodaj do Chrome”.
Po zainstalowaniu wtyczki, klikamy na jej ikonę w prawym górnym rogu i wybieramy „Opcje”.
Zjeżdżamy paskiem na dół, aż pojawi się sekcja „Extra”. Zaznaczamy w niej opcję „Usuń prywatne dane przy zamknięciu Chrome” i zatwierdzamy wybór, klikając przycisk „Zapisz ustawienia”.
Od tej pory Google Chrome będzie kasował wszystkie dane prywatne po zakończeniu pracy z przeglądarką.
Mozilla Firefox
W przypadku Mozilli Firefox sprawa jest znacznie łatwiejsza, gdyż przeglądarka posiada wbudowaną funkcję czyszczenia prywatnych danych. W tym celu przechodzimy do opcji w lewym górnym rogu przeglądarki.
W sekcji „Prywatność” z rozwijanego menu wybieramy „Program Firefox będzie używał ustawień użytkownika” a następnie zaznaczamy opcję „Czyść historię podczas zamykania programu Firefox”.
Możemy również kontrolować, jakie dane program ma usuwać po zakończeniu sesji. W tym celu klikamy opcję „Ustawienia” a następnie dostosowujemy zachowanie aplikacji do naszych wymogów.
Opera
Czyszczenie prywatnych danych w Operze możemy wywołać w następujący sposób. Przechodzimy do menu przeglądarki i wybieramy „Ustawienia” a następnie „Preferencje”.
W zakładce „Zaawansowane” przechodzimy do sekcji „Ciasteczka” i zaznaczamy opcję „Usuwaj nowe ciasteczki podczas zamykania Opery”.
Następnie przechodzimy do sekcji „Historia” i zaznaczamy opcję „Opróżniaj przy zamykaniu”. Możemy również całkowicie wyłączyć zapamiętywanie historii, ustawiając wartość 0 w rubryce „Adresy”.
Internet Explorer
Internet Explorer również posiada funkcję automatycznego czyszczenia prywatnych danych podczas kończenia pracy programu. W tym celu klikamy na ikonę trybiku, a następnie przechodzimy do opcji „Ustawienia internetowe”.
W zakładce „Ogólne” zaznaczamy „Usuń historię przeglądania po zakończeniu”.
Klikamy opcję „Usuń”, aby dostosować typy plików, które mają być każdorazowo usuwane podczas wyłączania przeglądarki. Następnie wybieramy opcję „Usuń”, aby zastosować zmiany.
Od tej pory Internet Explorer będzie usuwał wybrane przez nas ustawienia po zakończeniu pracy z przeglądarką.
Stosując tę metodę należy pamiętać, że każda przeglądarka musi zostać w całości zamknięta, aby pliki zostały usunięte. Po zamknięciu jedynie części kart program nadal będzie przechowywał prywatne dane.