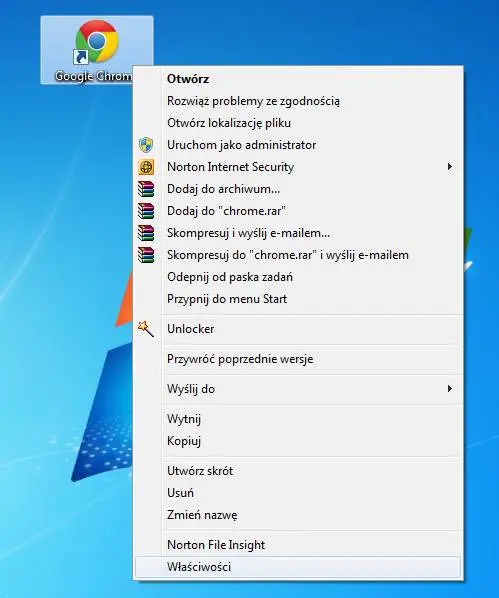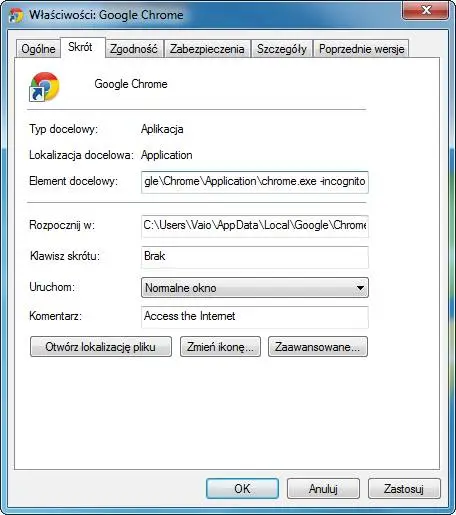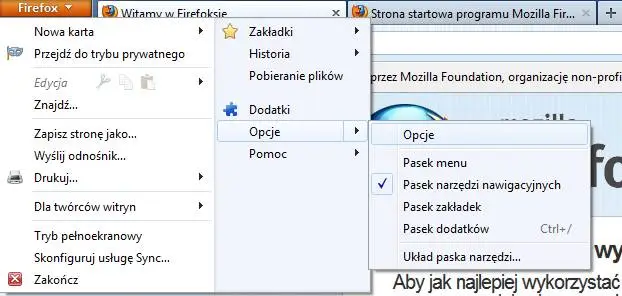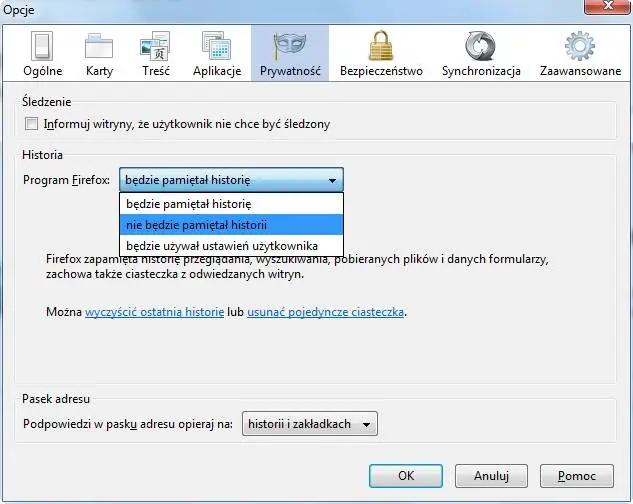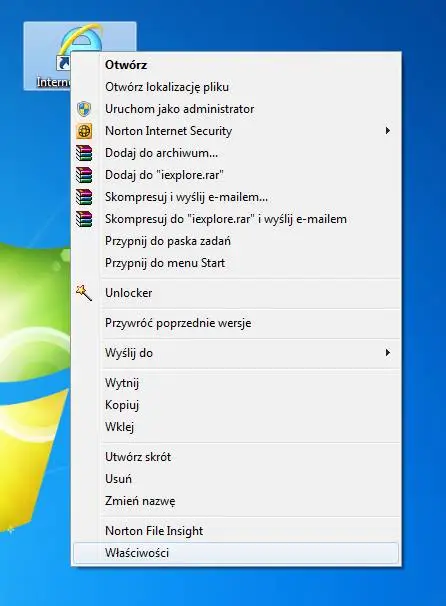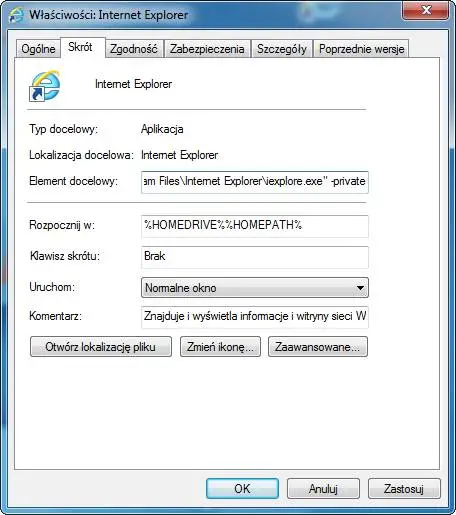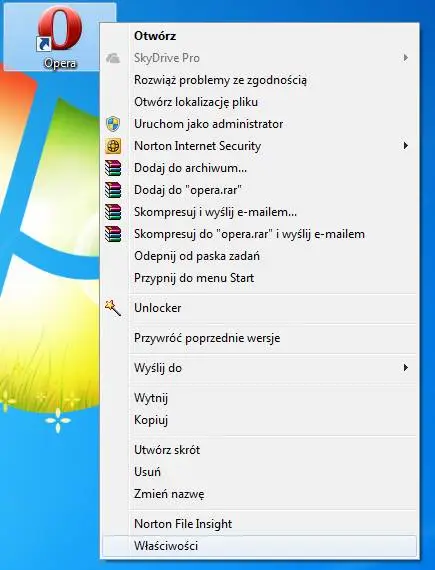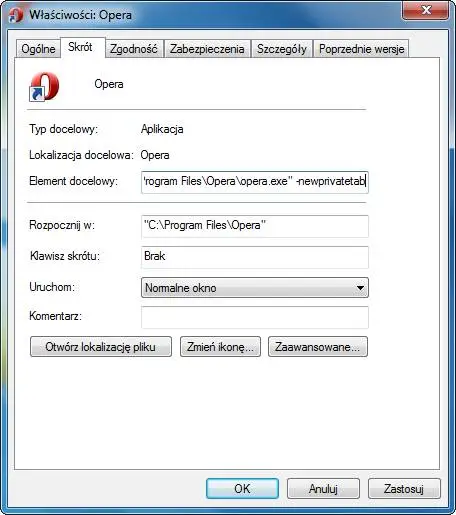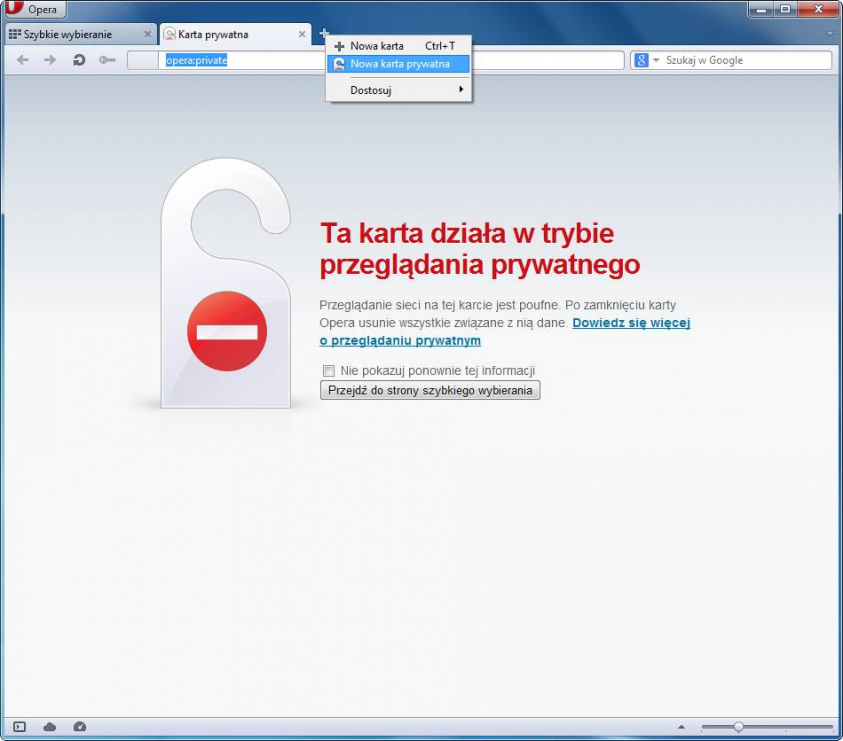Google Chrome
Aby uaktywnić ciągły tryb incognito w Google Chrome, należy zmodyfikować skrót programu. W pierwszej kolejności odnajdujemy skrót, którym włączamy Google Chrome (najczęściej znajduje się on na pulpicie bądź też jest przypięty do dolnego paska zadań). Klikamy na niego prawym przyciskiem myszy i wybieramy opcję „Właściwości”.
W polu „Element docelowy” dodajemy na końcu wiersza ’-incognito’ (bez apostrofów), po czym zatwierdzamy zmiany klikając przycisk OK.
Google Chrome będzie się od tej pory automatycznie włączał w trybie incognito. Należy jednak pamiętać, aby używać dokładnie tego skrótu, który zmodyfikowaliśmy. W przypadku użycia innego, program uruchomi się w normalnym trybie.
Mozilla Firefox
W przypadku Mozilli Firefox sprawa jest znacznie prostsza, gdyż przeglądarka posiada tę funkcję dostępną z poziomu opcji. Aby ją uaktywnić, klikamy przycisk Firefox zlokalizowany w lewym górnym rogu przeglądarki i wybieramy „Opcje”.
Przechodzimy do zakładki „Prywatność” i z rozwijanego menu wybieramy „Program Firefox nie będzie pamiętał historii”.
Od tej pory przeglądarka będzie się zachowywać tak samo, jak w trybie incognito, choć jej wygląd wcale nie będzie nas o tym informował.
Internet Explorer
Internet Explorer, podobnie jak Google Chrome, wymaga dodania komendy do skrótu programu. W pierwszej kolejności lokalizujemy skrót (najczęściej znajduje się on na pulpicie bądź też jest przypięty do dolnego paska zadań) i klikamy na nim prawym przyciskiem myszy, wybierając opcję „Właściwości”.
Na końcu wiersza „Element docelowy” dopisujemy ’-private’ (bez apostrofów) po czym zatwierdzamy zmiany przyciskiem OK.
Internet Explorer będzie się od tej pory włączał w trybie incognito. Należy jednak pamiętać, aby używać dokładnie tego skrótu, który zmodyfikowaliśmy. W przypadku użycia innego, program uruchomi się w normalnym trybie.
Opera
Na końcu wiersza „Element docelowy” dopisujemy ‘-newprivatetab’ (bez apostrofów) po czym zatwierdzamy zmiany, klikając przycisk OK.
Opera będzie od tego momentu działać w trybie incognito. W przypadku tej przeglądarki należy jednak pamiętać, iż otworzenie nowej karty w tradycyjny sposób spowoduje przejście na tryb normalny. Aby pozostać incognito, należy używać opcji „Nowa karta prywatna”.