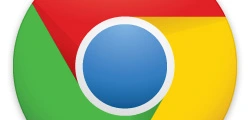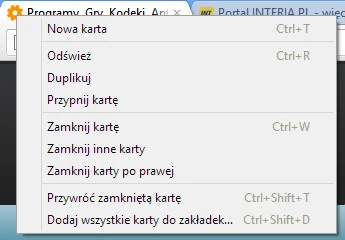Kalkulator, przelicznik jednostek
Wyszukiwarka Google umożliwia korzystanie z prostego kalkulatora czy przelicznika jednostek. W przypadku Google Chrome, możliwe jest korzystanie z części opcji bezpośrednio z paska adresowego. Przykładowo wpisanie 100 km = m, spowoduje przeliczenie kilometrów na metry.
Profile
W Chrome możliwe jest tworzenie wielu profili, każdy profil może zostać powiązany z osobnym Kontem Google. Kliknij na przycisk Ustawienia Google Chrome (trzy poziome paski) w prawym górnym rogu aplikacji, wybierz Ustawienia. Znajdź i wybierz opcję Dodaj nowego użytkownika, kliknij na wybrany awatar i podaj nazwę profilu, gotowe.
Profil możesz zmienić klikając na awatar wyświetlony w lewym, górnym rogu przeglądarki.
Historia przeglądanych stron na karcie
Przycisk Wstecz pozwala szybko powrócić do stron, które przeglądaliśmy wcześniej na jakiejś karcie. Nie musisz natomiast wielokrotnie wciskać tego przycisku by powrócić do konkretnej strony. Wciśnij i przytrzymaj na chwilę przycisk Wstecz by zobaczyć otwarte wcześniej strony.
Otworzenie odnośnika na nowej karcie, w określonym miejscu
Odnośnik znajdujący się na przeglądanej stronie można otworzyć na nowej karcie oraz zdecydować, na którym miejscu ma się pojawić. Kliknij na wybrany odnośnik i przytrzymaj przycisk myszy, a następnie przeciągnij go pomiędzy otwarte karty. Mała strzałka pokazuje, w którym miejscu otworzy się karta.
Zaawansowane ustawienia
Część ustawień nie jest dostępna ze zwykłego okna z ustawieniami. Wpisz w pasek adresowy chrome://flags by uzyskać dostęp do konfigurowania zaawansowanych opcji, jak również włączania eksperymentalnych funkcji. Przed wprowadzaniem zmian przeczytaj ostrzeżenie, które pojawi się po wpisaniu chrome://flags.
Skróty aplikacji
Do często odwiedzanych stron możesz stworzyć tzw. skróty aplikacji. Strona uruchomiona za pomocą takiego skrótu wyświetla się dużym oknie, pozbawionym menu, kart itp. Dzięki takiemu uproszczeniu masz do dyspozycji więcej miejsca na wyświetlanie strony. Otwórz wybraną witrynę, wybierz Ustawienia Google Chrome, następnie Narzędzia i na końcu Utwórz skróty aplikacji. Zdecyduj gdzie mają zostać dodane skróty.
Tak wygląda strona uruchomiona jako skrót aplikacji:
Przypinanie kart
Przeglądarka od Google umożliwia tzw. przypinanie kart. Przypięta karta uruchamia się zawsze wraz z przeglądarką, a dodatkowo zajmuje mniej miejsca na pasku kart gdyż wyświetlana jest jedynie w formie ikonki danej witryny. Aby przypiąć ulubioną stronę wystarczy kliknąć prawym klawiszem myszy w tytuł otwartej karty i wybrać opcję Przypnij kartę. Po wykonaniu tej czynności strona będzie przypięta do paska part.
Przypięte karty w Google Chrome