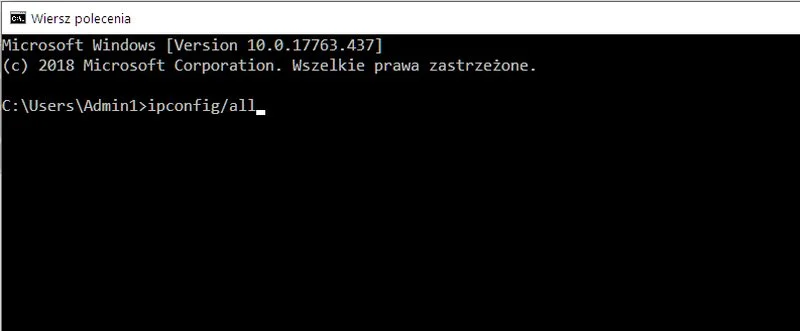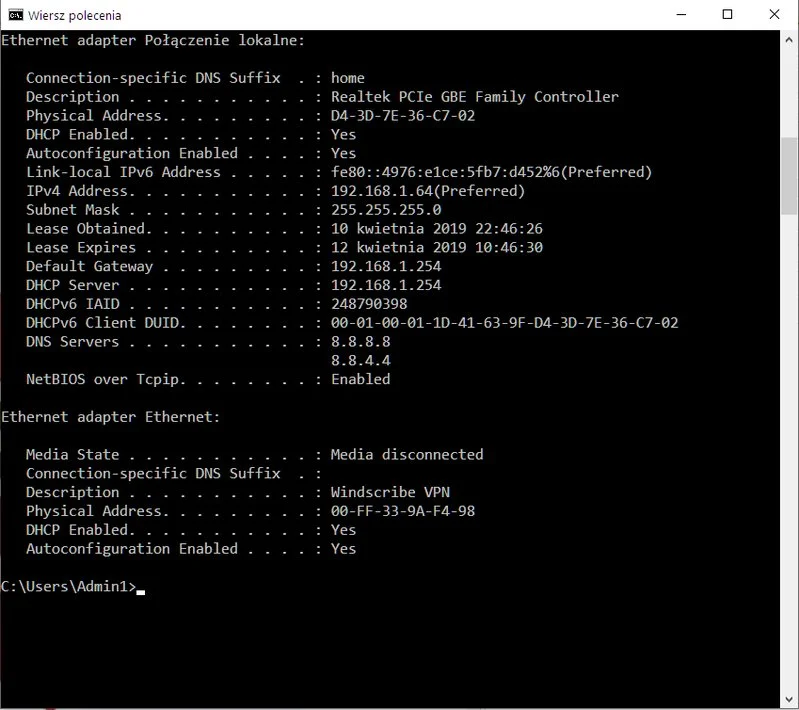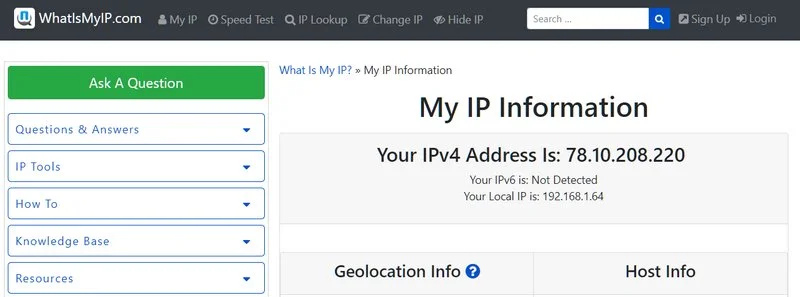Jak sprawdzić swój adres IP
1. Otwieramy menu start (bądź klikami Windows + R) i wpisujemy cmd, aby uruchomić wiersz poleceń.
2. Gdy okienko wiersza już się pojawi, wpisujemy w nim ipconfig/all i zatwierdzamy enterem.
3. Odnajdujemy interesujące nas połączenie (w tym przypadku jest to połączenie szerokopasmowe Ethernet). Pod parametrem IPv4 Address znajdziemy swój adres IP. Dodatkowo dostępny mamy tu adres MAC. Jest on zapisany obok Physical Address.
W przypadku urządzeń Mac sprawa jest jeszcze łatwiejsza. Musimy uruchomić systemowy program Terminal, a następnie wpisać w nim ifconfig. Nasz adres IP zostanie wyświetlony poniżej.
Jak sprawdzić adres IP na smartfonie z Androidem
Również smartfon pozwoli nam sprawdzić nasz prywatny adres IP. Aby to zrobić musimy:
1. Wejść w ustawienia i wybrać zakładkę Wi-Fi.
2. W zależności od tego z jakiej wersji Androida i nakładki korzystamy, kolejny krok może znacząco się różnić. Często jednak wystarczy otworzyć dodatkowe menu w zakładce ustawień Wi-Fi i wybrać Zaawansowane.
Na dole listy powinno być wyświetlone IP.
3. Jeśli nie mamy ustawień zaawansowanych w tym miejscu, musimy przejść do ustawień sieci Wi-Fi, z którą jesteśmy połączeni. W jej ustawieniach rozwijamy ustawienia zaawansowane i tam powinniśmy znaleźć swój Adres IP.
Jak sprawdzić publiczny adres IP sieci?
Publiczny adres IP nieco różni się od prywatnego. Jego sprawdzenie jest w zasadzie jeszcze prostsze. Jak więc możemy to zrobić?
1. Wchodzimy na stronę WhatsMyIP
2. Po prawej stronie powinny wyświetlić się informacje o naszym IP. Swój adres znajdziemy zapisany po frazie Your IPv4 Address is:
W ten oto sposób możecie szybko i prosto sprawdzić zarówno prywatny, jak i publiczny adres IP Waszej sieci.