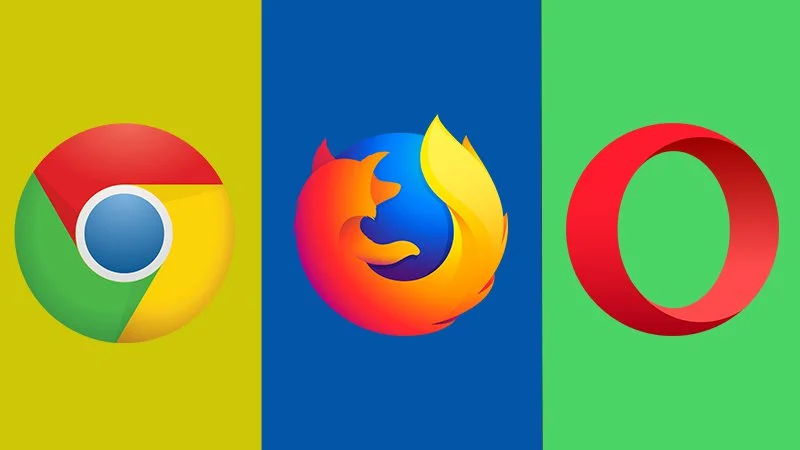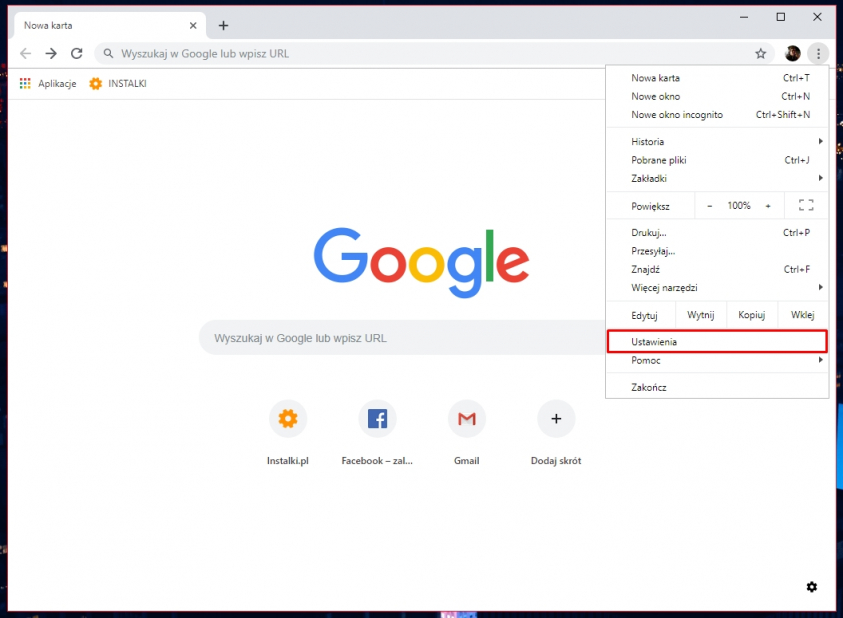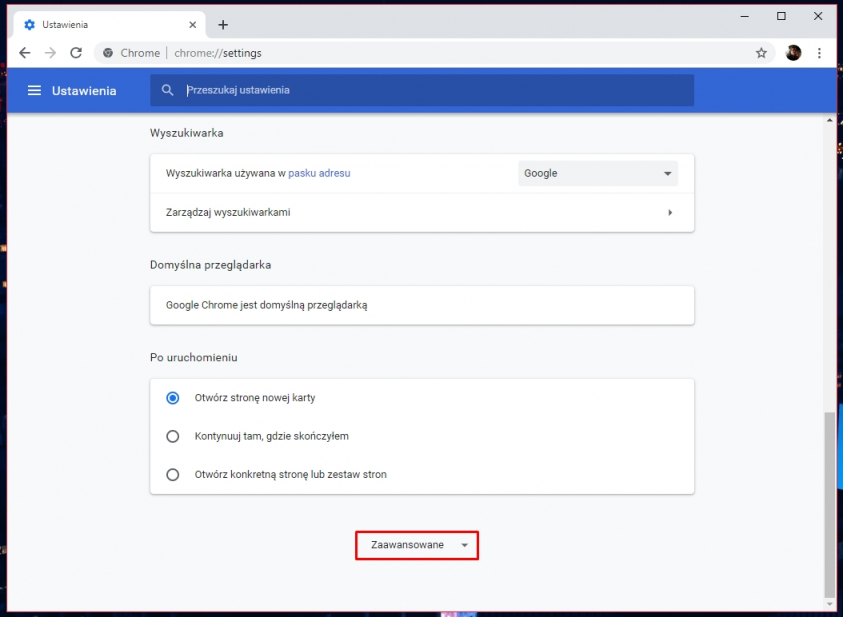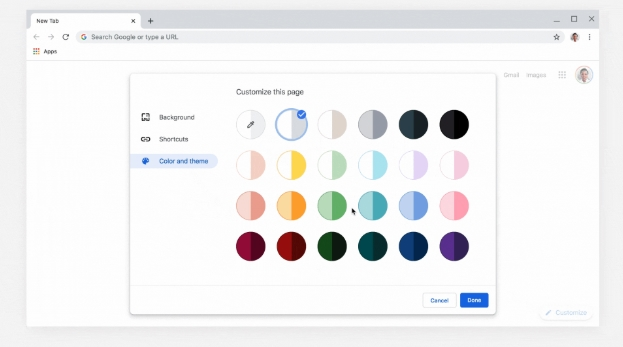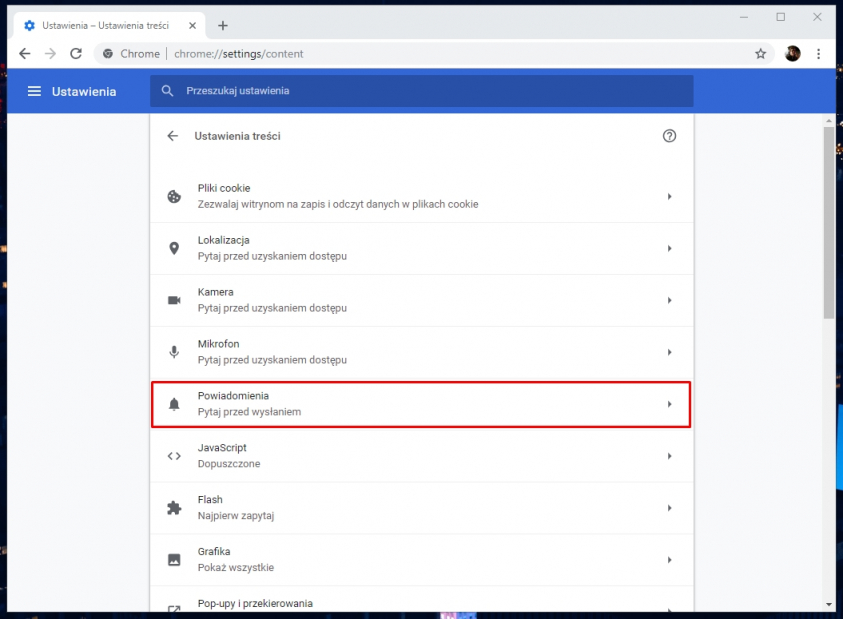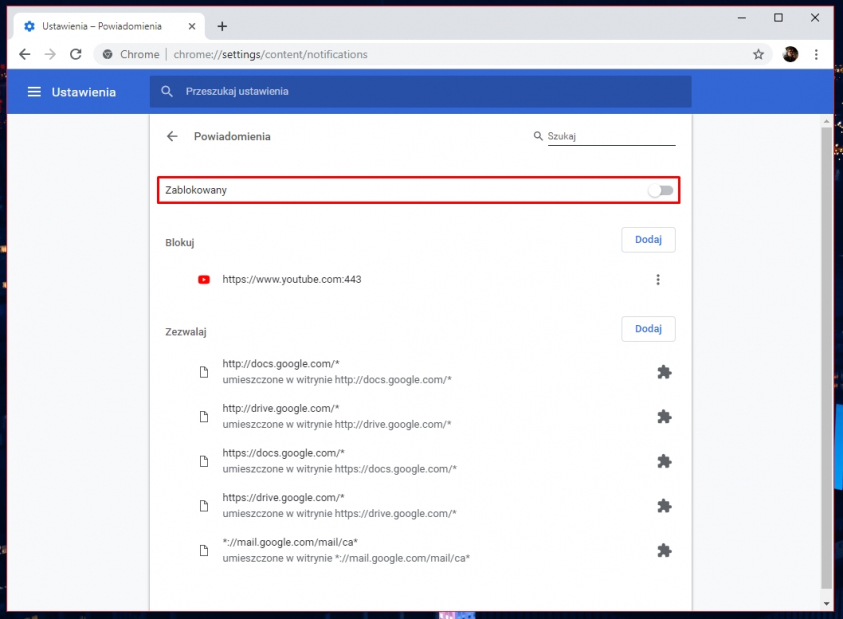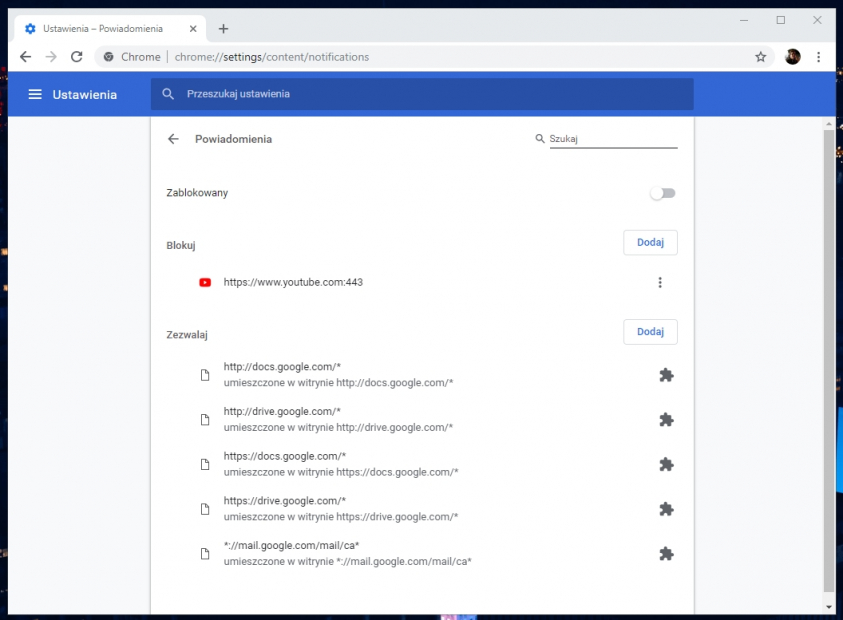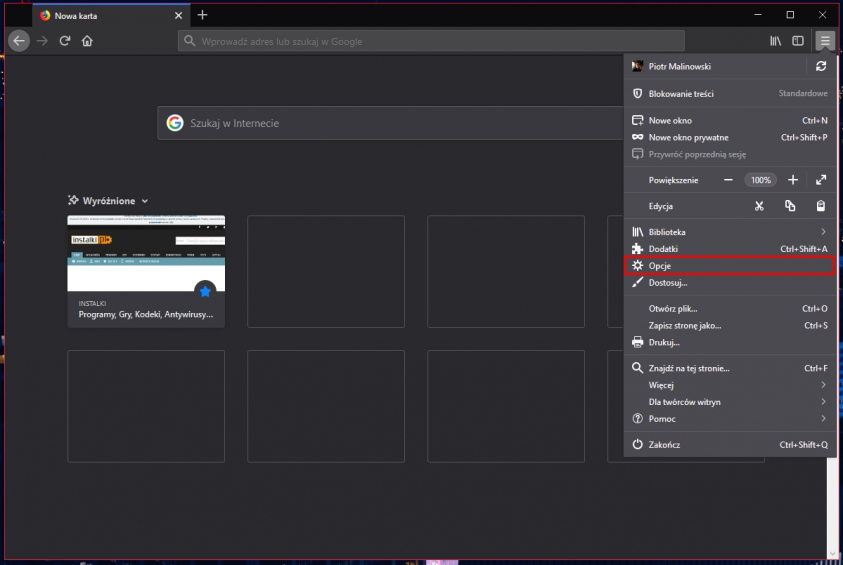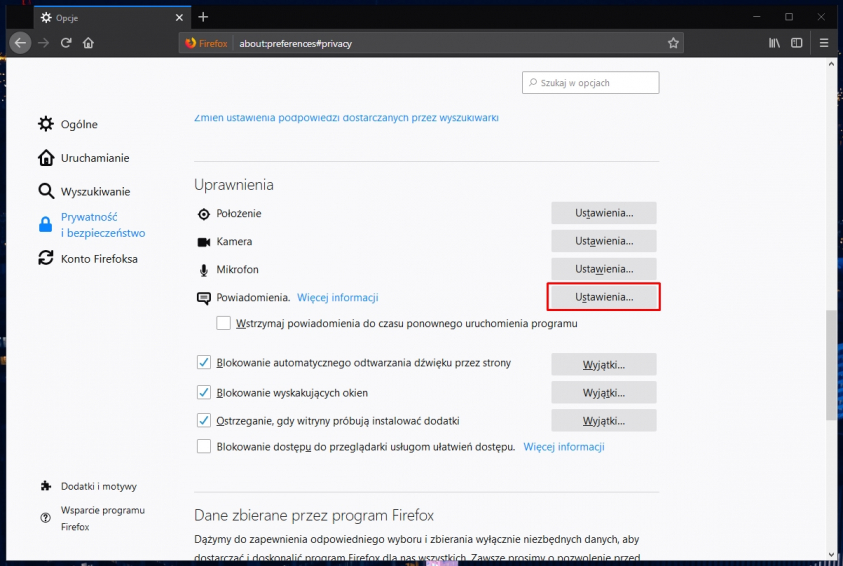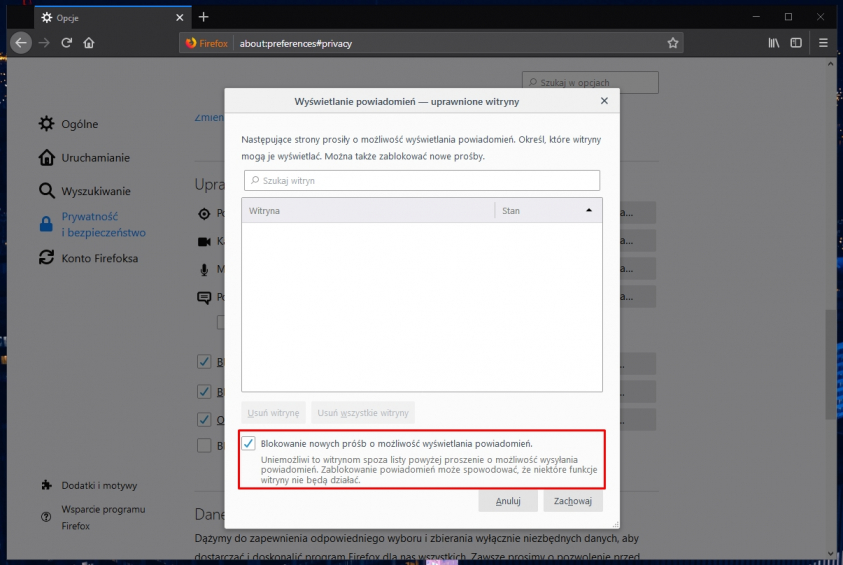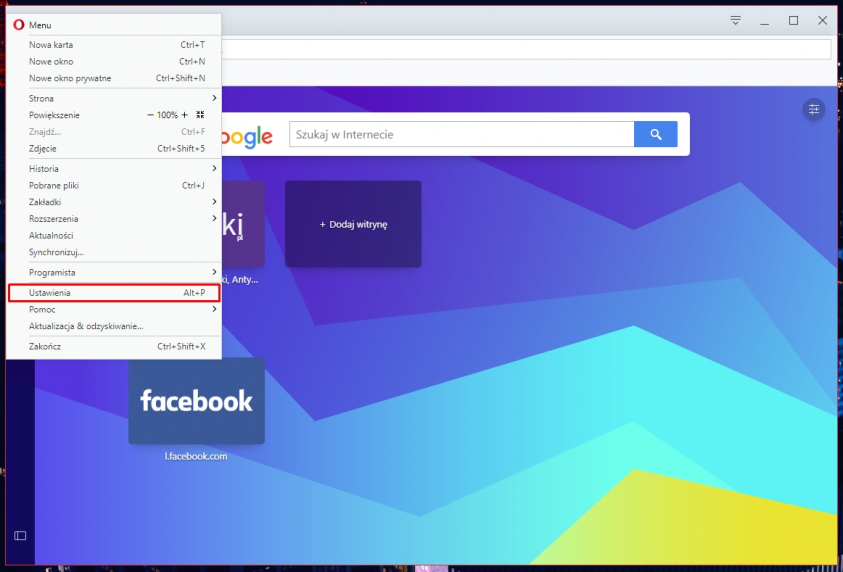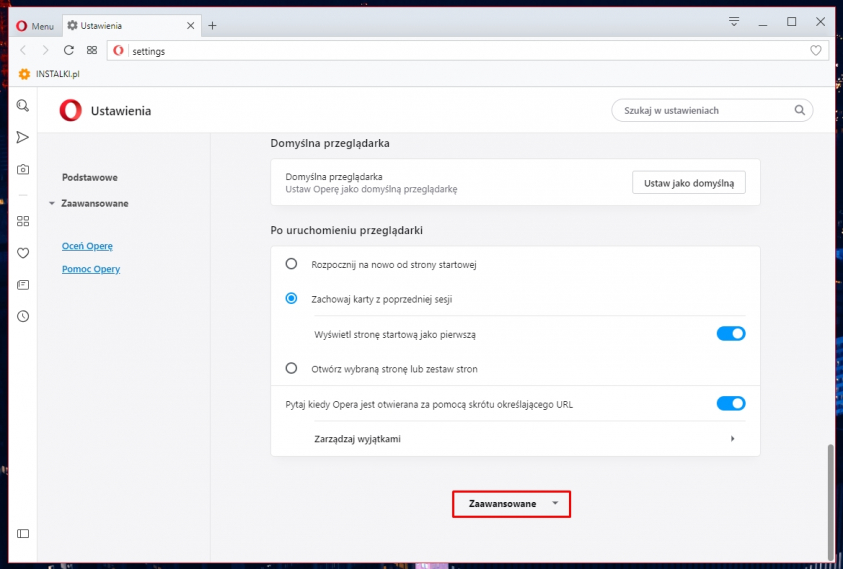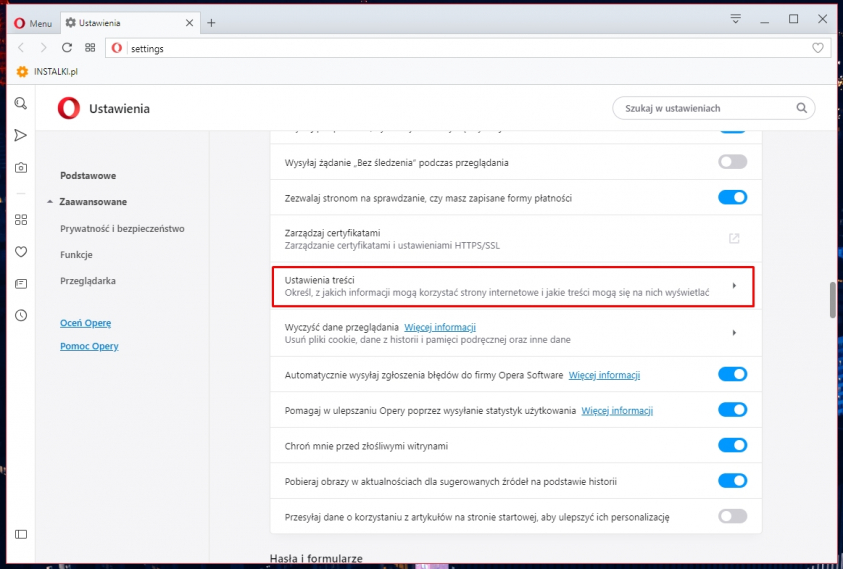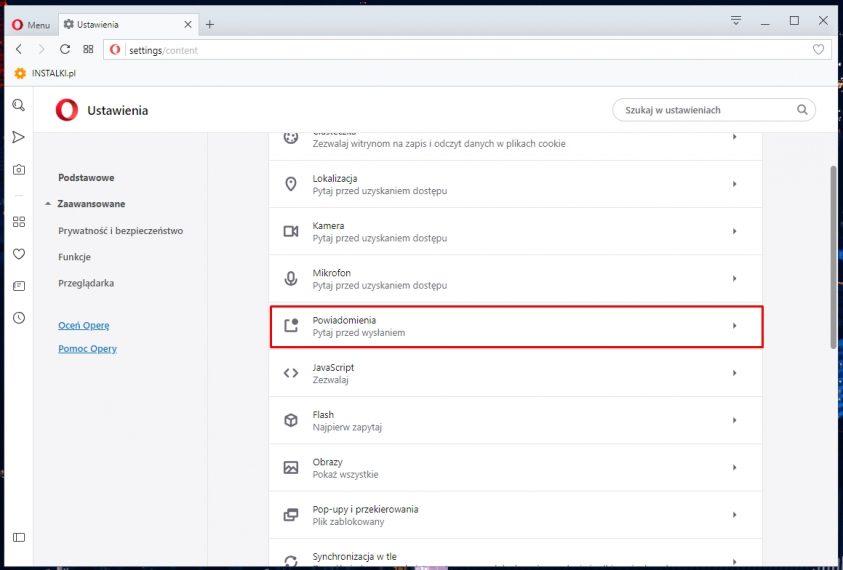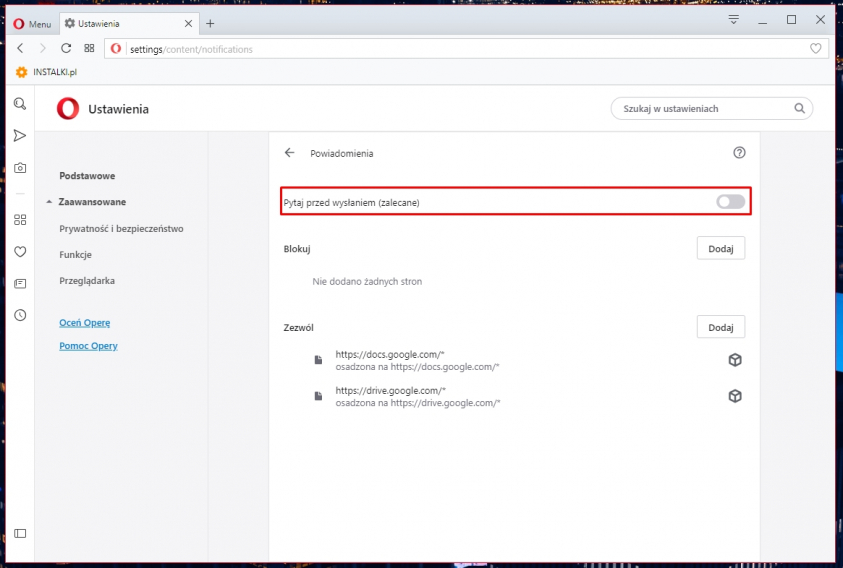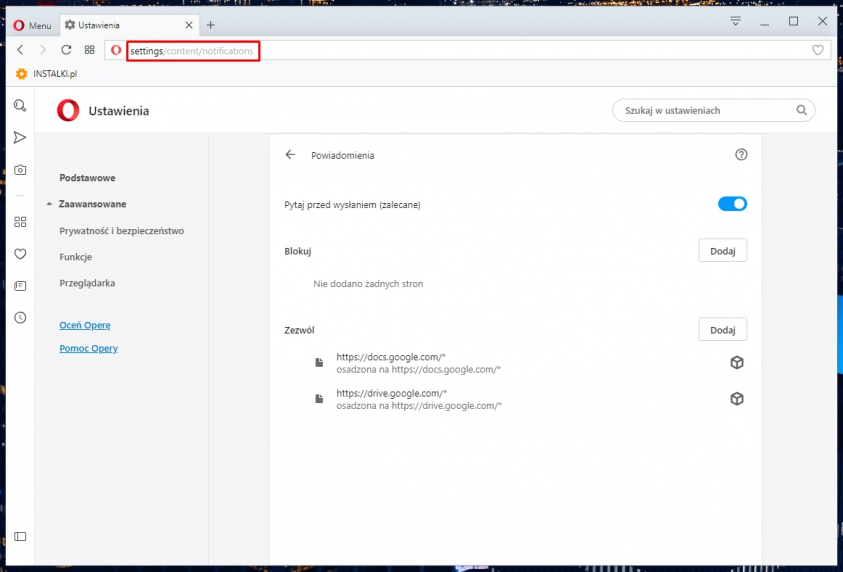Jak wynika z ostatniego badania firmy Mozilla, około 97 procent użytkowników nie udziela witrynom internetowym pozwoleń na wysyłanie powiadomień. Mimo tego, coraz więcej stron stosuję tą niezbyt lubianą praktykę i tym samym zraża do siebie użytkowników.
Jeśli macie już dość tego typu wyskakujących powiadomień – koniecznie zapoznajcie się z treścią tego poradnika. Postanowiliśmy wziąć na warsztat pięć najpopularniejszych przeglądarek, czyli Google Chrome, Mozilla Firefox, Opera i krok po kroku przedstawić sposób w jaki „pozbyć się” niechcianych okienek.
1. Google Chrome
- Otwieramy desktopową wersję Google Chrome i w prawym górnym rogu klikamy Więcej (trzy kropki ustawione pionowo) oraz wybieramy opcję Ustawienia.
- Zjeżdżamy na dół i klikamy Zaawansowane.
- W sekcji „Prywatność i bezpieczeństwo” wybieramy Ustawienia treści.
- Klikamy Powiadomienia.
- Jeśli chcemy zablokować wszystkie powiadomienia, to wyłączamy opcję Pytaj przed wysłaniem.
- Jeśli chcemy zablokować powiadomienia z danej strony, obok opcji „Blokuj” klikamy Dodaj oraz wpisujemy adres witryny.
- Jeśli chcemy zrobić dla konkretnej strony wyjątek i zezwolić jej na wysyłanie powiadomień, obok opcji „Zezwalaj” klikamy Dodaj oraz wpisujemy adres witryny.
Alternatywny sposób
- W pole wyszukiwania wpisujemy komendę chrome://settings/content/notifications oraz zatwierdzamy enterem
- Zostajemy w ten sposób przeniesieni bezpośrednio do witryny ukazanej na powyższych zrzutach ekranu i powtarzamy kroki przedstawione w SPOSOBIE l
2. Mozilla Firefox
- Otwieramy desktopową wersję Mozilla Firefox i w prawym górnym roku klikamy przycisk menu (trzy poziomo ułożone paski) oraz wybieramy Opcje.
- Wybieramy panel Prywatność i bezpieczeństwo i przechodzimy do sekcji Uprawnienia.
- Klikamy przycisk Ustawienia obok tekstu Powiadomienia.
- Jeśli chcemy zablokować wszystkie powiadomienia, zaznaczamy pole Blokowanie nowych próśb o możliwość wyświetlania powiadomień i klikamy Zachowaj.
- Jeśli chcemy odwołać zezwolenie na wysyłanie powiadomień przez wybraną stronę, wybieramy witrynę i klikamy Usuń witrynę.
- Jeśli chcemy odwołać zezwolenia dla wszystkich stron, klikamy Usuń wszystkie witryny.
3. Opera
- Otwieramy desktopową wersję Opera i w lewym górnym roku klikamy przycisk Menu oraz wybieramy Ustawienia.
- Zjeżdżamy na dół i klikamy Zaawansowane.
- W sekcji „Prywatność i bezpieczeństwo” wybieramy Ustawienia treści.
- Klikamy Powiadomienia.
- Jeśli chcemy zablokować wszystkie powiadomienia, to wyłączamy opcję Pytaj przed wysłaniem.
- Jeśli chcemy zablokować powiadomienia z danej strony, obok opcji „Blokuj” klikamy Dodaj oraz wpisujemy adres witryny.
- Jeśli chcemy zrobić dla konkretnej strony wyjątek i zezwolić jej na wysyłanie powiadomień, obok opcji „Zezwalaj” klikamy Dodaj oraz wpisujemy adres witryny.
Alternatywna metoda
- W pole wyszukiwania wpisujemy komendę opera://settings/content/notifications oraz zatwierdzamy enterem.
- Zostajemy w ten sposób przeniesieni bezpośrednio do witryny ukazanej na powyższych zrzutach ekranu i powtarzamy kroki przedstawione wcześniej.