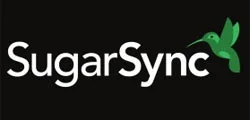Instalacja
Pobierz program SugarSync, zainstaluj go na dysku i uruchom. Jeżeli nie masz konta w usłudze SugarSync wybierz opcję Sign Up.
Wypełnij prosty formularz, podając swoje imię, nazwisko, adres e-mail oraz hasło. Następnie kliknij Next. Musisz chwilę poczekać na stworzenie nowego konta.
Kolejny krok to wybranie planu, do dyspozycji masz darmowy plan lub cztery płatne plany (od 4,99 do 25,99 dolarów za miesiąc). Z darmowej opcji zawsze możesz przejść na wyższy plan. W naszym przypadku wybieramy 5 GB – FREE, po czym należy kliknąć Next.
Pora wybrać nazwę komputera by móc go później identyfikować oraz awatar. Oczywiście po dokonaniu wyboru, do następnego kroku przejdziesz klikając Next.
SugarSync proponuje foldery, które będą synchronizowane. Wybierz tylko miejsca, które zawierają przydatne pliki. Dodatkowe foldery dodasz klikając na Add More Folders, po wszystkim kliknij Next.
Program proponuje skorzystanie z krótkiego poradnika, jeżeli chcesz z tego zrezygnować wybierz Skip Tour. Gotowe, pozostaje kliknięcie Finish.
Dodanie drugiego komputera
Dodajemy drugi komputer by synchronizować dane pomiędzy komputerami. Po zainstalowaniu SugarSync na drugim komputerze skorzystaj z opcji Log in.
Podaj adres e-mail oraz hasło konta, które utworzyłeś wcześniej. Po czym kliknij Next.
Dalej wszystko wygląda analogicznie jak w punkcie Instalacja, czyli wybór planu, nazwy komputera oraz danych, które mają być synchronizowane.
Po uruchomieniu aplikacji SugarSync zobaczysz po lewej stronie listę komputerów oraz listę folderów, które są synchronizowane za pomocą SugarSync. Możesz otworzyć plik znajdujący się na innym komputerze, z listy wybierz folder i kliknij dwukrotnie na jakiś plik. Zostanie on pobrany i otworzony. Co ważne, jeżeli dokonasz zmian w pliku, to zostanie on przesłany na serwer, a następnie będzie on uaktualniony na dysku innego komputera.
Oczywiście ściąganie za każdy razem pliku nie jest wygodnym rozwiązaniem. Możesz pobrać cały folder, który fizycznie znajduje się na dysku innego komputera i synchronizować ewentualne zmiany, które zostaną dokonane. Z menu głównego wybierz Manage Sync Folders, w nowym oknie zobacz swoje komputery oraz foldery.
Zaznacz jakiś folder i kliknij Sync.
Wybierz w jakiej lokalizacji mają być zapisane pliki.
Pliki zostaną pobrane na dysk, zobaczysz również informacje, które foldery są synchronizowane.
Synchronizacja jest gotowa. Więcej informacji o usłudze znajdziecie na stronie www.sugarsync.com