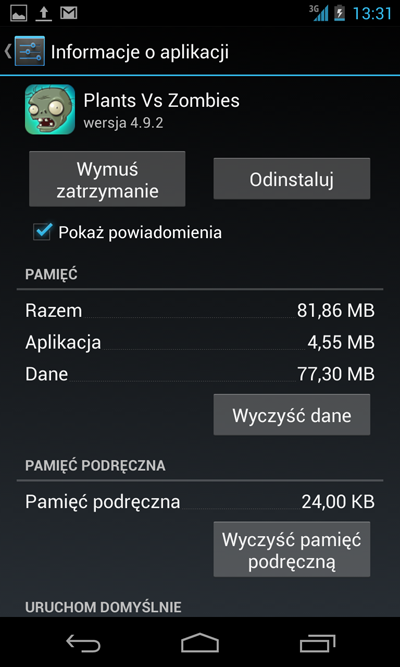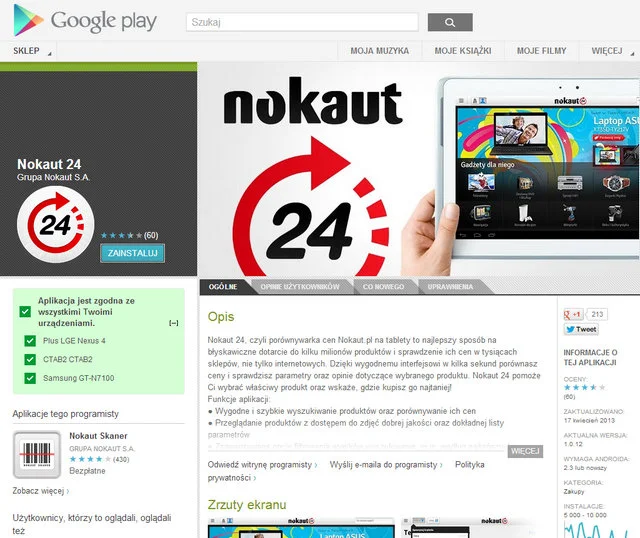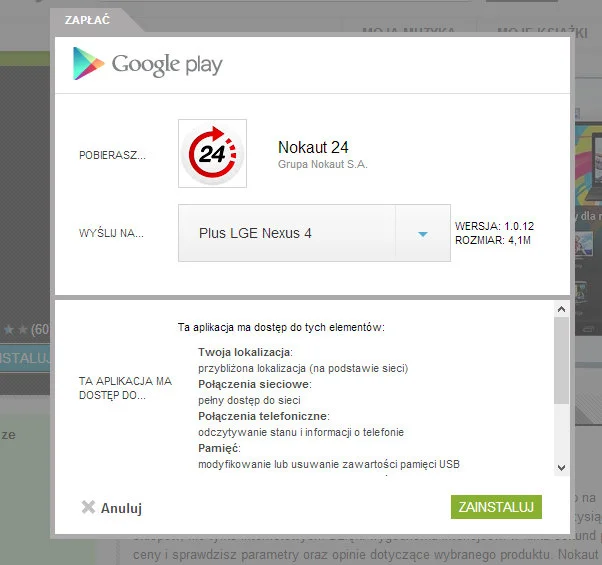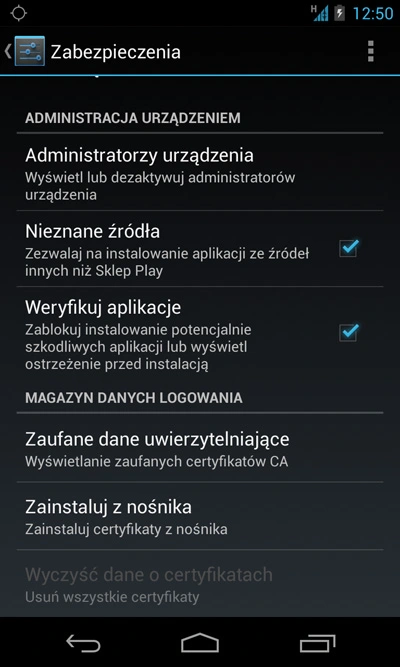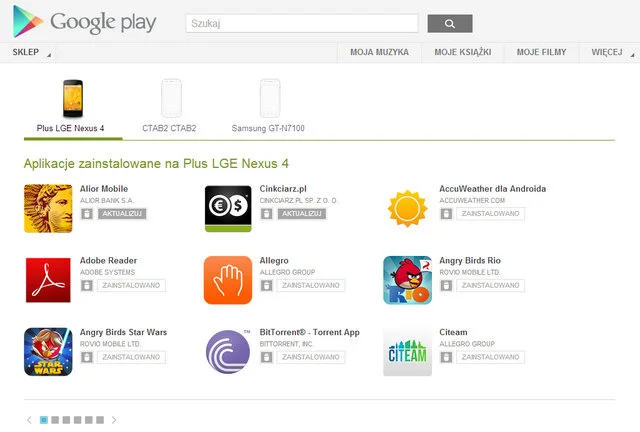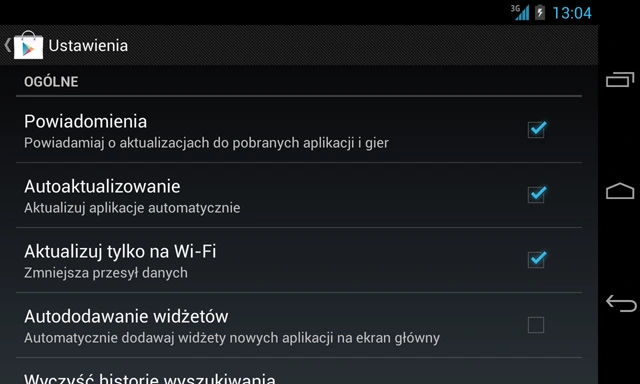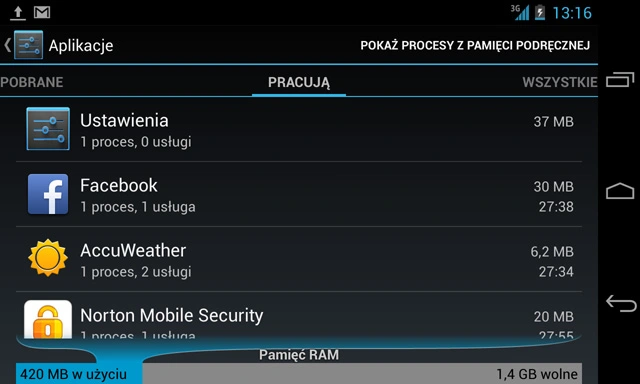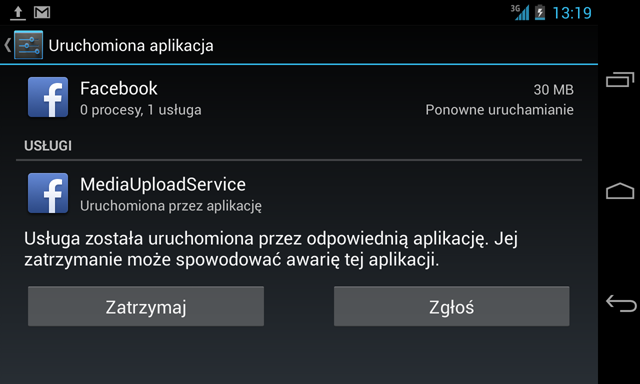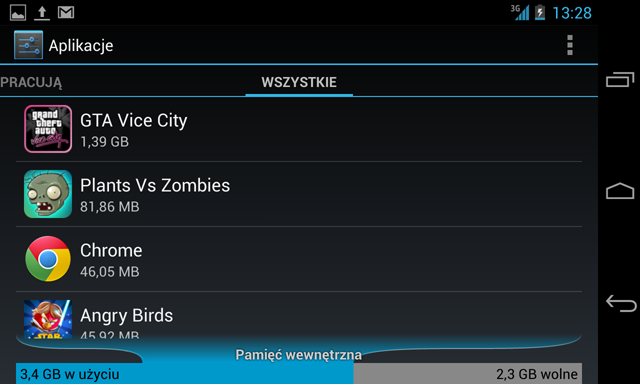Instalowanie nowych aplikacji
Aby zainstalować nowe aplikacje musisz odwiedzić sklep Google Play. Znajdziesz tam katalog programów dedykowanych systemowi Android. Aby korzystać z dobrodziejstw sklepu z aplikacjami musisz posiadać konto Google do którego przypisane jest twoje urządzenie. Z tego samego konta musisz korzystać w smartfonie. Dzięki temu będziesz mógł bezpośrednio ze strony internetowej instalować programy na swoim urządzeniu.
Wybierz aplikację którą chcesz zainstalować. Obok ikony identyfikującej każdy program znajdziesz przycisk „Zainstaluj”. Poniżej na zielonym tle widnieje informacja o kompatybilności danej aplikacji z twoim urządzeniem. Po kliknięciu Zainstaluj w nowym oknie pojawi się możliwość wybrania na które urządzenie zostanie wysłana aplikacja. Jeżeli do twojego konta Google przypisane jest tylko jedno urządzenie to nie musisz korzystać z listy rozwijanej, wystarczy, że klikniesz ZAINSTALUJ.
Możesz również instalować aplikacje z innych źródeł niż Google Play. W tym celu należy jednak zmodyfikować ustawienia zabezpieczeń w systemie. W swoim smartfonie przejdź do Ustawienia – Zabezpieczenia – Nieznane źródła i zaznacz odpowiednią opcję.
Aktualizacje aplikacji
Aktualizacje aplikacji w Androidzie mogą być dokonywane bezpośrednio z poziomu urządzenia lub przez sklep Google Play w przeglądarce. Aby zdalnie zaktualizować aplikacje w swoim urządzeniu przejdź do zakładki Moje aplikacje Android w sklepie Play. W tej sekcji znajdziesz wszystkie aplikacje zainstalowane na poszczególnych urządzeniach. Jeżeli któraś z pozycji wymaga aktualizacji, wyświetlana jest na początku.
Aby zaktualizować wybraną aplikację użyj przycisku AKTUALIZUJ. Metoda ta działa jeżeli przeglądamy aplikacje z poziomu przeglądarki internetowej. Odpowiednie ustawienia znajdziemy również w samym urządzeniu. Wejdź w Sklep Play (ikonka dostępna jest na ekranie z listą aplikacji), następnie z rozwijanego menu znajdującego się w prawym górnym rogu ekranu wybierz Ustawienia.
W tym miejscu możesz zdefiniować automatyczne aktualizacje, powiadomienia o uaktualnieniach oraz pobieranie nowych wersji tylko przez Wi-Fi. Ważne aby ostatnia opcja była zaznaczona jeżeli chcesz uniknąć nadmiernego zużycia transferu przez sieci komórkowe.
Zarządzenia procesami
Android podobnie jak większość współczesnych systemów mobilnych oferuje wielozadaniowość. Oznacza to, że OS obsługuje wiele aplikacji działających w tle. Aby dowiedzieć się, które programy są aktywne przejdź do Ustawienia – Aplikacje – Pracują.
Na tym ekranie dowiesz się, które aplikacje działają w tle i ile pamięci pożerają. Klikając na wybrany proces możesz go zatrzymać aby zwolnić zajętą pamięć. Jest to jednoznaczne z zamknięciem danej aplikacji.
Usuwanie aplikacji
Usunięcie skrótu aplikacji z ekranu początkowego nie oznacza, że została ona odinstalowana z systemu. Aby całkowicie usunąć daną aplikację należy wejść głębiej. Czynność ta możliwa jest z poziomu Ustawienia – Aplikacje – Wszystkie. Na tym ekranie dostępna jest lista wszystkich programów. Projektanci systemu posortowali je domyślnie od najcięższej do najlżejszej (w zależności od ilości zajmowanej pamięci).
Klikając na dowolną aplikację możemy ja odinstalować. To nie wszystko. Android w tym miejscu posiada wiele zaawansowanych opcji. Można wymusić zatrzymanie aplikacji, wyczyścić jej dane czy pamięć podręczną.