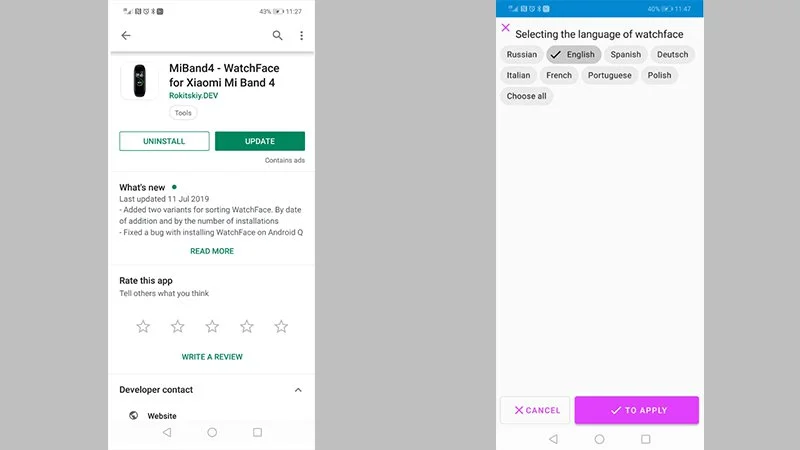Całkiem niedawno na łamach naszego portalu pojawił się poradnik, w którym przedstawiłem kilka sposobów na poradzenie sobie z „krzaczkami” w chińskiej wersji opaski Mi Band 4. Równie interesującym aspektem tytułowego urządzenia jest możliwość jego personalizacji, a dokładnie – opcja zmiany watchface, czyli głównego ekranu sprzętu.
To właśnie ten ekran widzimy najczęściej podczas korzystania z Mi Band 4 i raczej chcielibyśmy spoglądać na coś, co nam się podoba, prawda? Nie wszyscy jednak wiedzą jak ustawić własny watchface, a jak się okazuje – nie jest to zbyt trudna procedura. Poniżej znajdziecie kilka sposobów uczynienia opaski nieco bardziej „swoją”.
Zmiana watchface w Mi Band 4
Sposób 1. Poprzez aplikację Mi Fit
Jest to opcja najłatwiejsza, ale też najuboższa. W aplikacji Mi Fit znajdziemy co prawda kilka interesujących ekranów, które możemy pobrać i zsynchronizować za pomocą jednego kliknięcia, ale jest ich bardzo mało. Warto jednak o tej możliwości wspomnieć, bo okaże się ona przydatna w kolejnym sposobie.
Po uruchomieniu Mi Fit przechodzimy do naszego profilu, wybieramy opaskę Mi Band 4, a następnie klikamy w ustawienia wyświetlacza urządzenia.
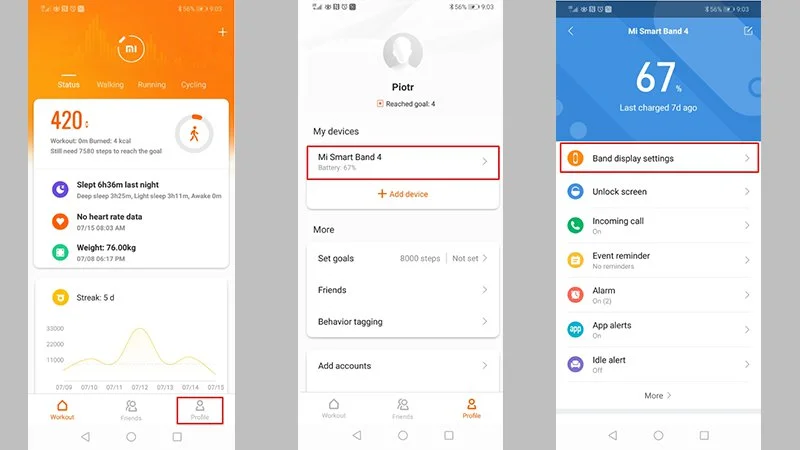
Tutaj znajduje się „centrum dowodzenia” ekranami. Nas interesuje jednak teraz wyłącznie pierwsza zakładka, gdzie dostępnych jest kilkanaście watchface proponowanych przez Xiaomi. Wystarczy tapnąć w ten, co nas interesuje, a pobieranie rozpocznie się automatycznie.
Teraz przechodzimy do drugiej zakładki i synchronizujemy wybrany ekran z opaską. Potrwa to około minuty.
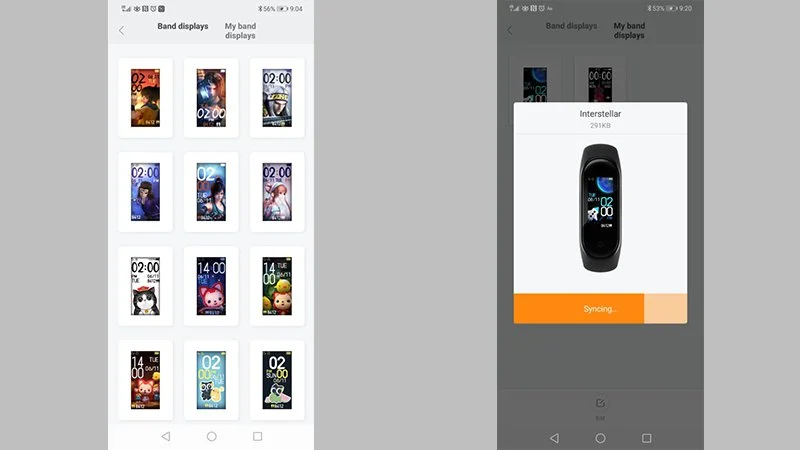
Sposób 2. Poprzez stronę Amazfitwatchfaces.com
Muszę przyznać, że ten sposób niezbyt przypadł mi do gustu – głównie ze względu na dosyć skomplikowany proces instalacji ekranu. Przy procedurze wystąpił jeszcze jeden problem, ale o tym za chwilę. Najpierw zajmijmy się pobraniem watchface’a.
Na samym początku należy oczywiście wejść na stronę amazfitwatchfaces.com oraz wybrać zakładkę Mi Band 4.
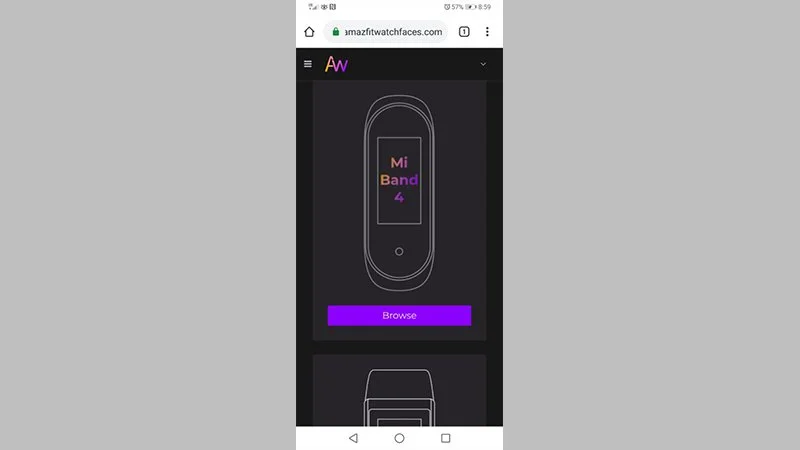
Teraz wybieramy interesujący nas watchface. Polecam przefiltrowanie wyników tak, aby wyświetlały się tylko ekrany „multilingual”, czyli przystosowane do każdej wersji językowej. Możemy też skorzystać z opcji „szukaj” jeśli chcemy znaleźć coś konkretnego.
Po wybraniu ekranu, przeniesieni zostaniemy na szczegółową stronę, gdzie go pobrać. Klikamy w „Download”, czekamy chwilę aż plik .bin zapisze się na telefonie i ruszamy dalej.
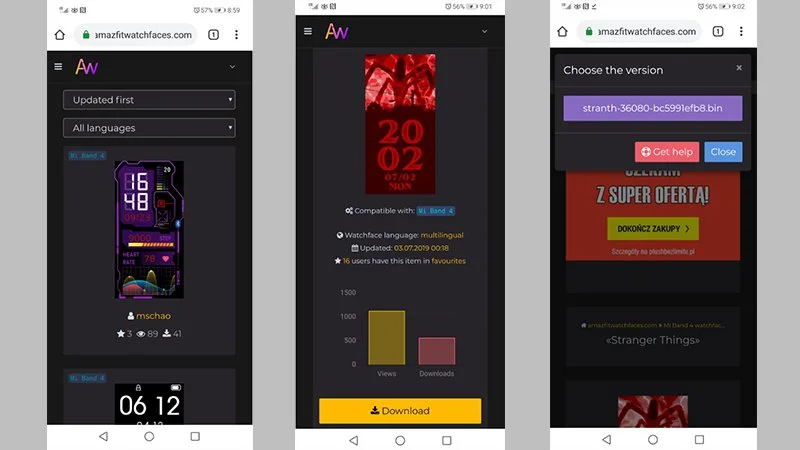
Jeśli już to zrobiliśmy, musimy przejść do Menadżera Plików naszego smartfona. Tutaj wybieramy po kolei foldery Android -> Dane -> com.xiaomi.hm.health -> Pliki -> watch_skin_local.
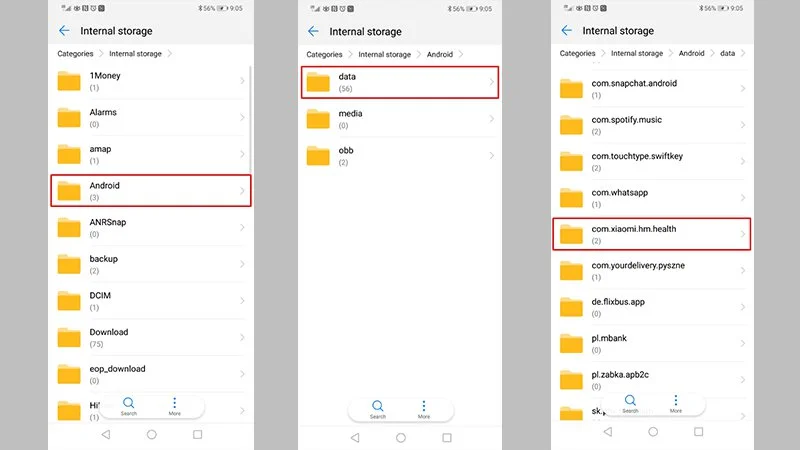
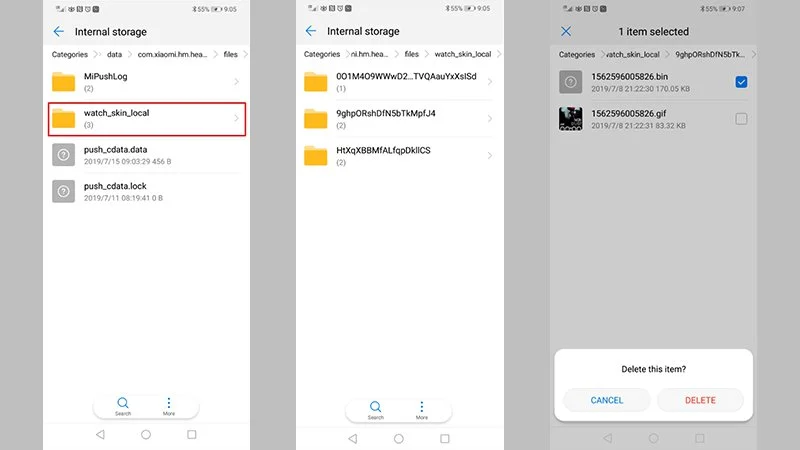
Teraz przechodzimy do folderu, gdzie mieści się pobrany ze strony internetowej plik .bin, zamieniamy jego nazwę na tą, którą przed chwilą umieściliśmy w schowsku oraz kopiujemy sam plik.
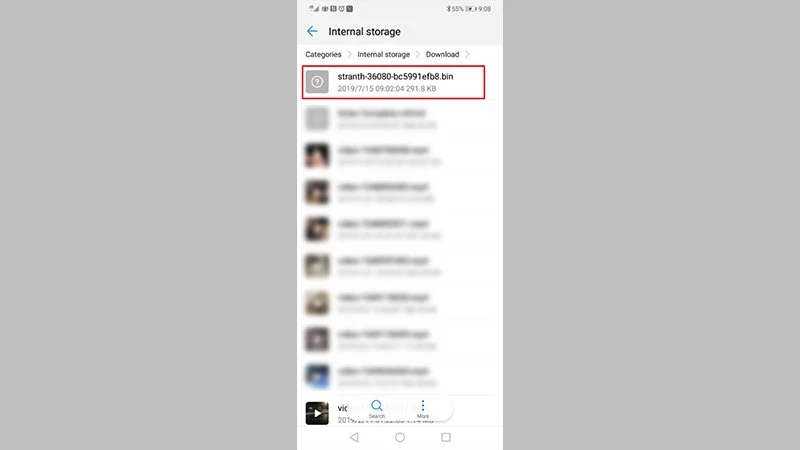
Wracamy do miejsca, z którego usuwaliśmy plik i wklejamy ten pobrany. Już prawie koniec!
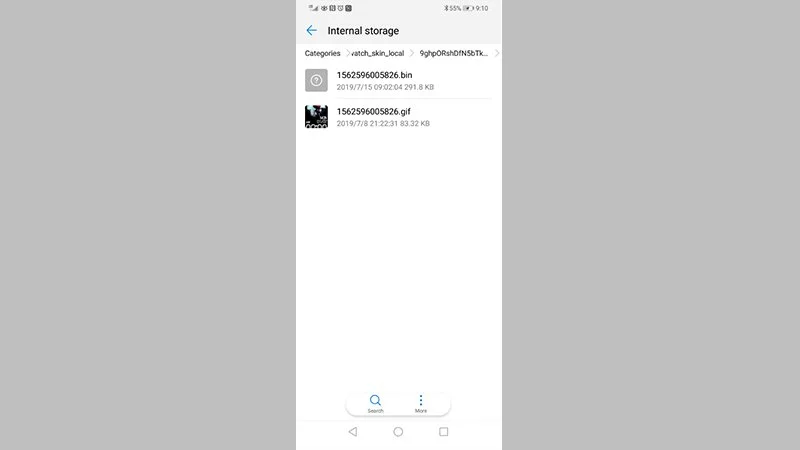
Przechodzimy do aplikacji Mi Fit, czekamy aż wszystko się zsynchronizuje i wędrujemy do zakładki Moje Ekrany, która znajduje się w sekcji Profil -> Ustawienia wyświetlacza. Jak widzicie, grafika watchface’a się nie zmieniła, ale to tylko pozory.
Klikamy w „niezmieniony” ekran i ponownie synchronizujemy go z opaską. Po chwili nasz Mi Band 4 zyska zupełnie nowy wyświetlacz.
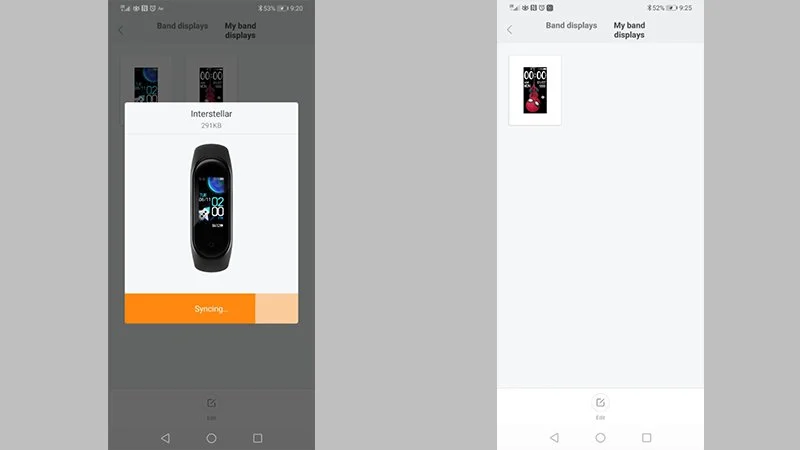
Tutaj dochodzimy do problemu, który występuje (przynajmniej u mnie tak jest) w przypadku opisywanego sposobu. Po ponownym wejściu do Mi Fit, wybrany ekran w ogóle nie znajduje się w spisie pobranych wyświetlaczy. Utrudnione może być przez ten mankament płynne przechodzenie pomiędzy grafikami.
Sposób 3. Poprzez aplikację MiBand4 – WatchFace for Xiaomi Mi Band 4.
Tę aplikację odkryłem przypadkiem w dniu otrzymania opaski i muszę przyznać, że od razu mi się spodobała ze względu na swoją prostotę, bezawaryjność i szeroki wachlarz ekranów. Procedura instalacji watchface jest tutaj niemalże tak łatwa, jak poprzez program Mi Fit.
Na samym początku należy oczywiście pobrać usługę oraz sparować ją z naszą opaską Mi Band 4. Po tych niezbędnych krokach ujrzymy listę ekranów. Polecam przefiltrować wyniki tak, aby wyświetlały się wyłącznie wyświetlacze przystosowane do wersji angielskiej urządzenia.
Teraz wystarczy jedynie wybrać interesujący nas ekran, kliknąć Install oraz chwilę poczekać. Program sam zaproponuje przekierowanie do Mi Fit.
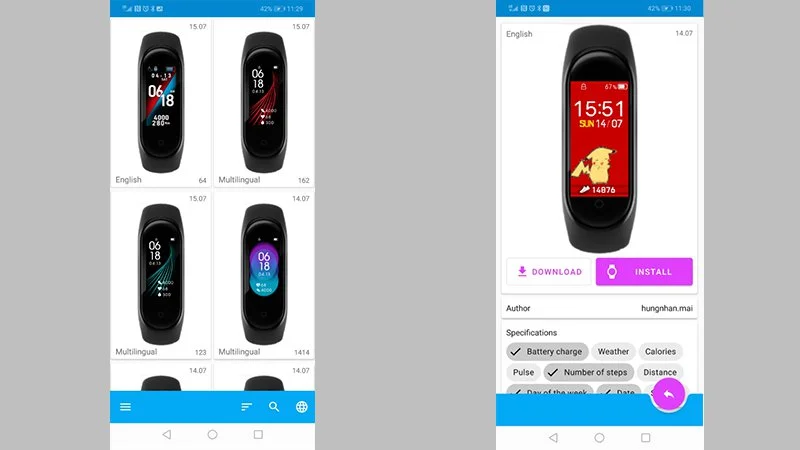
Z poziomu Mi Fit wybieramy pobrany watchface, synchronizujemy go z opaską i… tyle.
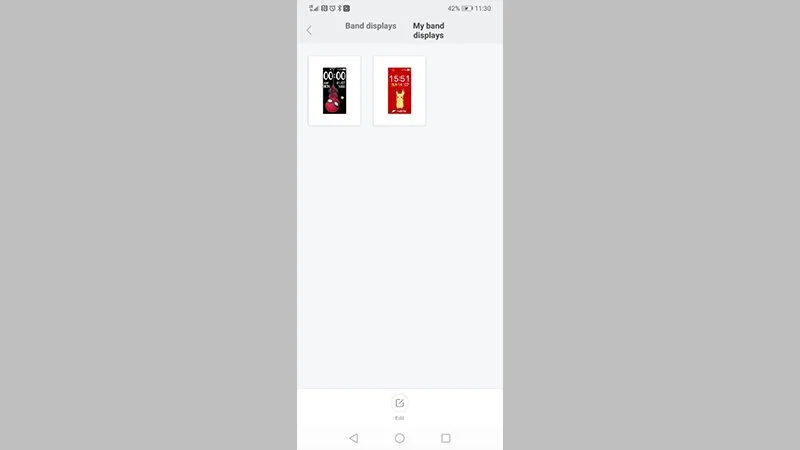
Sam korzystam z tego sposobu i szczerze go polecam. Program nie posiada jedynie opcji wyszukiwania konkretnych ekranów, ale to ze względu na wczesny etap rozwoju – w przyszłości taka możliwość ma się pojawić.
Sprawdź też: Xiaomi Mi Band 4, gdzie kupić opaskę? Przegląd ofert
Jeśli macie jakiekolwiek pytania odnośnie zmiany wyświetlacza lub znacie łatwiejsze sposoby na uatrakcyjnienie opaski, to piszcie je w komentarzach!
Źródło: wł.