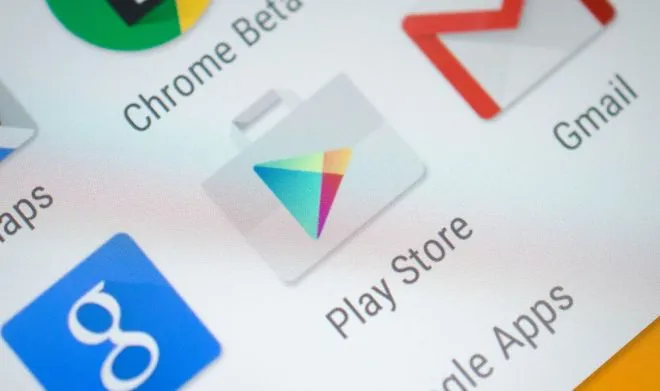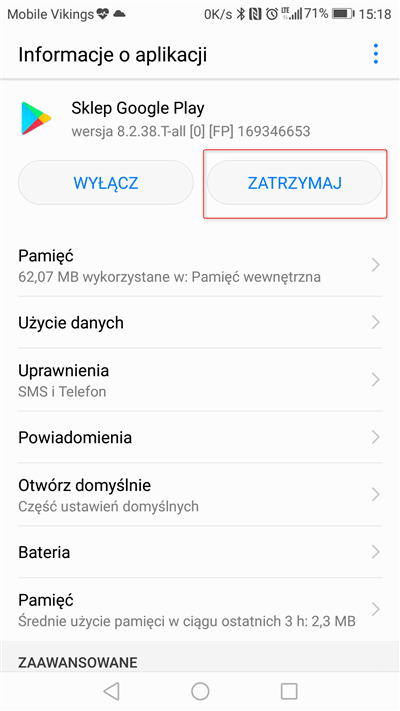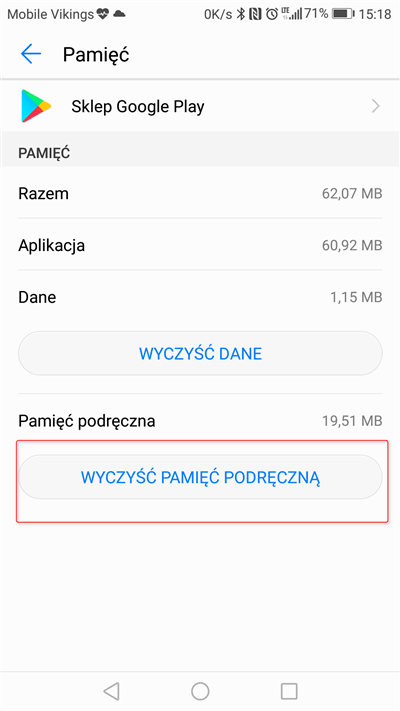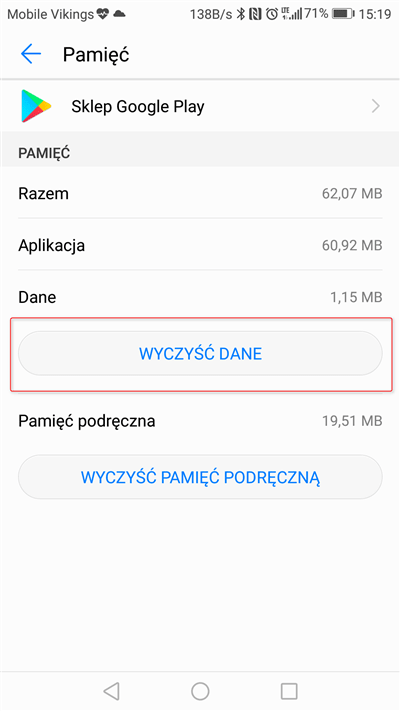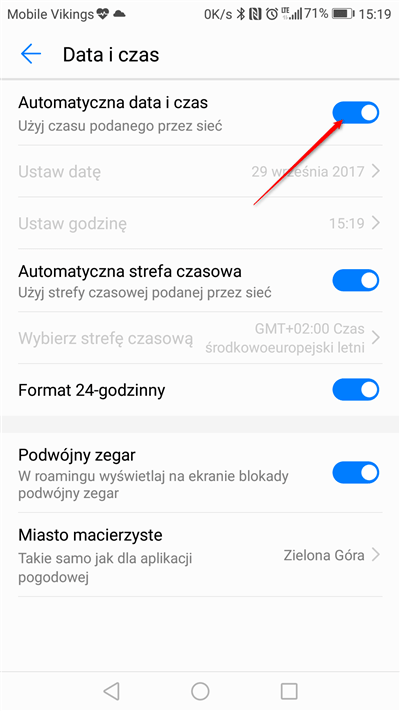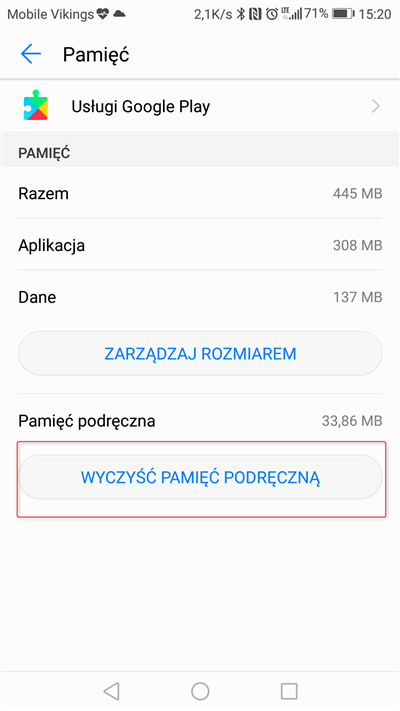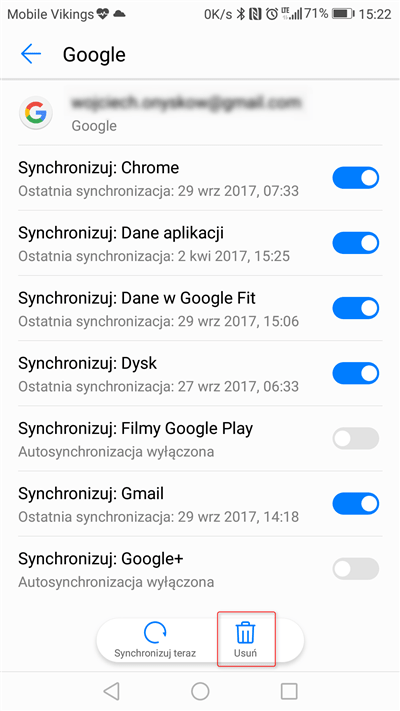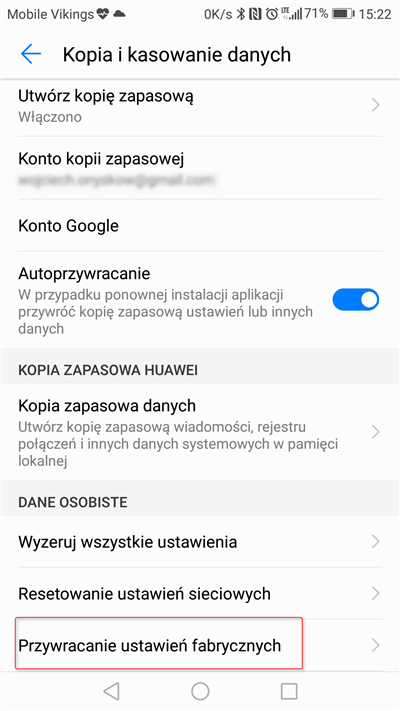Przyczyn awarii może być wiele i często trudno je ocenić. Poniżej przedstawiamy kilka uniwersalnych porad. Wykonanie tych czynności może pomóc w odzyskaniu sprawności sklepu Play.
Wymuś zamknięcie
Niekiedy najprostsze sposoby są najskuteczniejsze. Jeżeli miewamy problemy z Google Play, warto wymusić zamknięcie aplikacji. W tym celu przechodzimy do Ustawienia → Aplikacje. Odszukujemy Sklep Google Play i naciskamy przycisk „Zatrzymaj”.
Włącz tryb samolotowy
{reklama-artykul}Metoda ta nie jest co prawda w pełni potwierdzona, ale część internautów sugeruje, że włączenie i wyłączenie trybu samolotowego niekiedy naprawia problem z Google Play. To prosta czynność, więc dlaczego nie spróbować? Alternatywnie można się ograniczyć do rozłączenia i ponownego połączenia sieci Wi-Fi.
Zrestartuj telefon
Zasada numer jeden w przypadku komputerów sprawdza się również na smartfonach. Jeżeli coś nie działa, warto zrestartować urządzenie. Niekiedy to najlepsze rozwiązanie.
Wyczyść cache
Niekiedy problemem może być pamięć podręczna Google Play, dlatego warto ją wyczyścić. W tym celu przechodzimy do Ustawienia → Aplikacje. Następnie odszukujemy Google Play, naciskamy „Pamięć”, a potem „Wyczyść pamięć podręczną”.
Usuń dane aplikacji
Czyszczenie cache nie pomogło? Z tego samego miejsca możemy również wyczyścić dane aplikacji. Po przeprowadzeniu tej czynności użytkownik musi się jednak ponownie zalogować na swoje konto.
Przejrzyj listę wyłączonych usług
W systemie Android można permanentnie wyłączyć wybrane usługi. Niekiedy mogą one mieć wpływ na poprawne działanie sklepu Google Play. Warto zatem podejrzeć listę wyłączonych usług/aplikacji i spróbować je aktywować.
Można tego dokonać przechodząc do Ustawienia → Aplikacje, a następnie „zjeżdżając” na sam dół. To właśnie tam prezentowane są wyłączone aplikacje.
Sprawdź datę i czas
Problemy z działaniem może też wywoływać niepoprawna data lub czas. Warto zatem sprawdzić, czy nasz telefon wyświetla aktualny czas. Najlepiej ustawić opcję automatycznego pobierania godziny.
Można tego dokonać, przechodząc do Ustawienia → Ustawienia Zaawansowane → Data i czas.
Dalsza część poradnika znajduje się na następnej stronie.
Wyłącz proxy i VPN
Jeżeli korzystamy z usług VPN lub proxy, które zmieniają nasz domyślny adres IP, warto je tymczasowo wyłączyć. Niekiedy to właśnie one mogą być przyczyną niedziałającego sklepu Play.
Usługi Google Play
Niekiedy za problemy ze sklepem Play odpowiadają Usługi Google Play. Warto w takim razie także w tym przypadku dokonać wyczyszczenia plików cache i usunięcia danych aplikacji. Czynność wyjaśnialiśmy powyżej. Zamiast sklepu Play szukamy jednak Usług Google Play.
Usuń konto Google
Jednym z ostatnich kroków jest usunięcie konta Google, a następnie zalogowanie się do niego ponownie. W tym celu należy przejść do Ustawienia → Konta → Google, a następnie odszukać opcję usuwania.
Przywróć ustawienia fabryczne
{reklama-artykul}Jeżeli żadne z powyższych nie pomogły, a my koniecznie chcemy korzystać ze sklepu Play, nie pozostaje nam nic innego, jak przywrócenie telefonu do ustawień fabrycznych.
Należy jednak wyjaśnić, że czynność ta skasuje wszystkie aplikacje, dane użytkownika, zdjęcia itp. Przed wykonaniem tej akcji należy zatem wykonać kopię zapasową wszystkich ważnych plików.
Gdy jesteśmy gotowi przechodzimy do Ustawienia → Ustawienia zaawansowane → Kopia i kasowanie danych → Przywracanie ustawień fabrycznych.