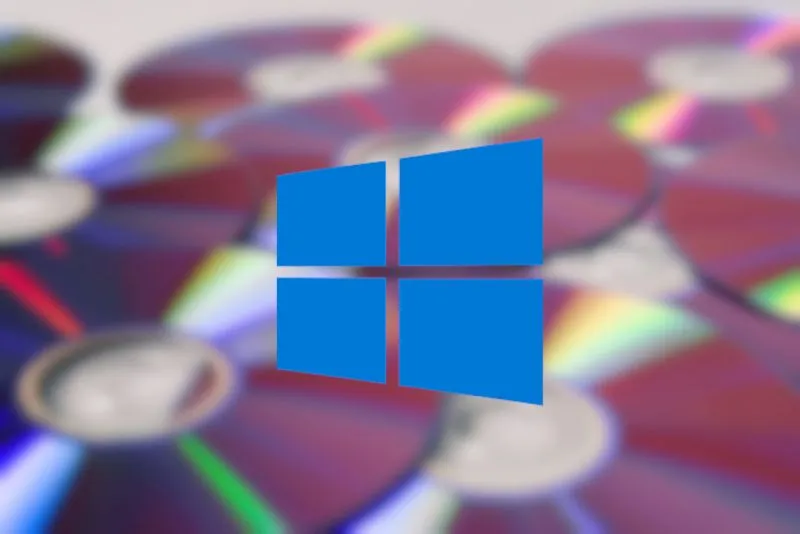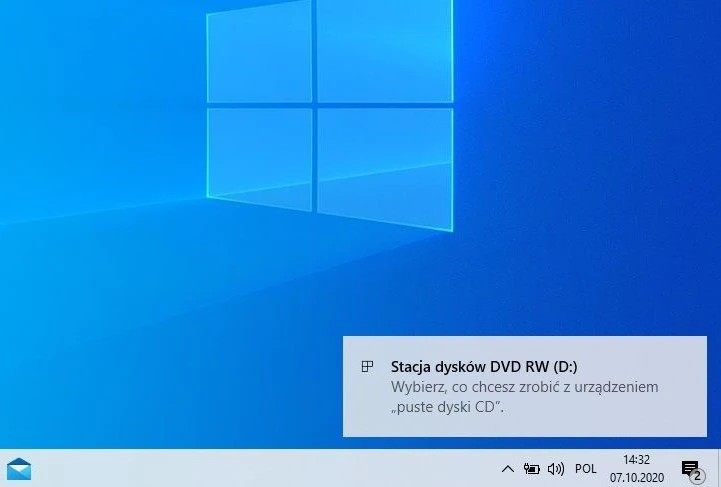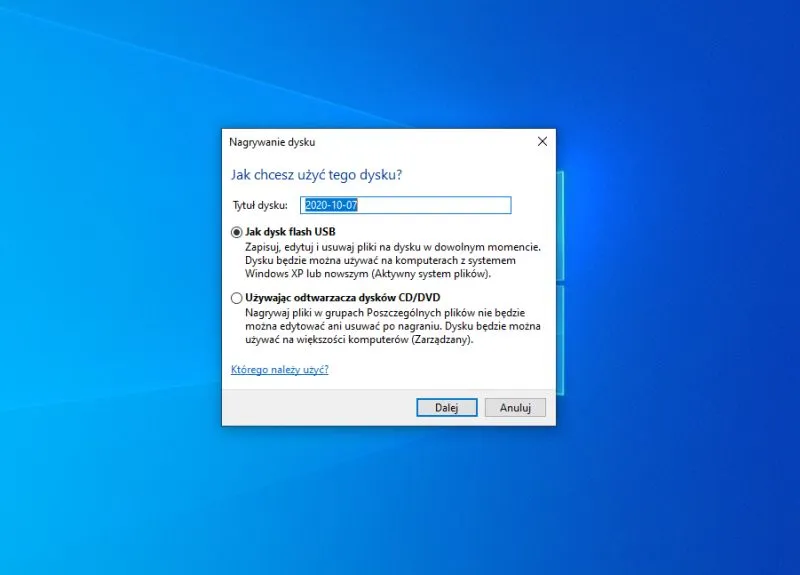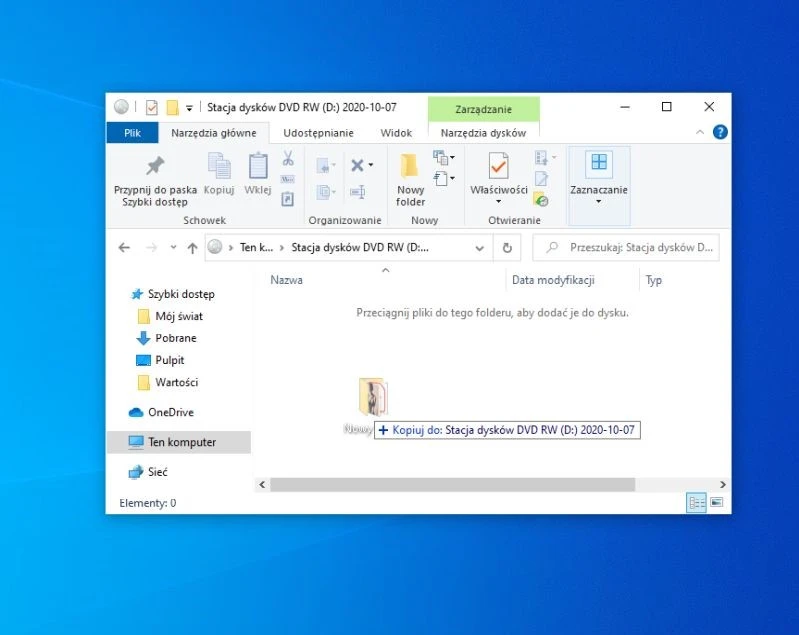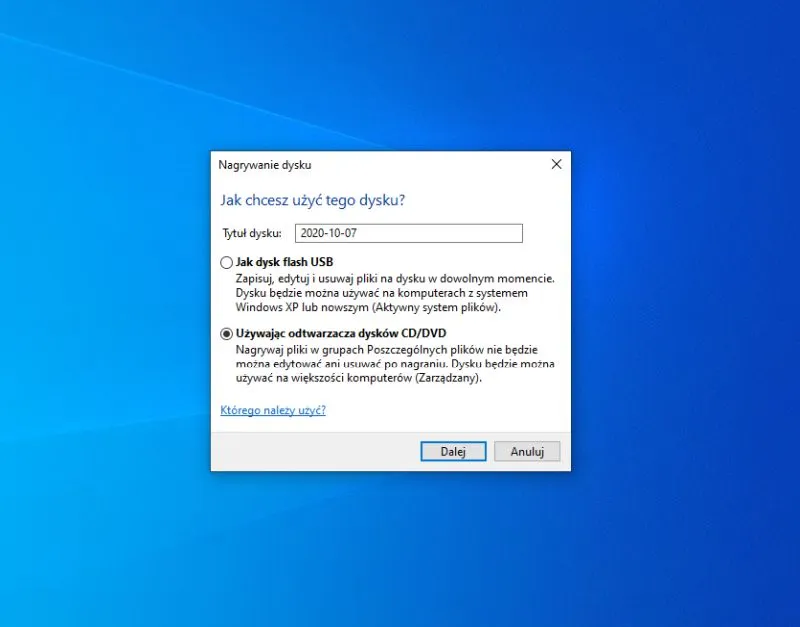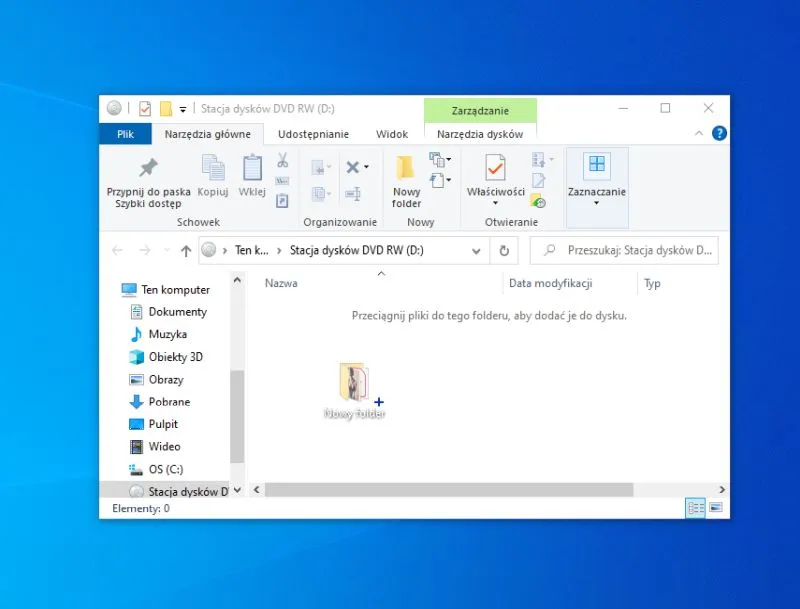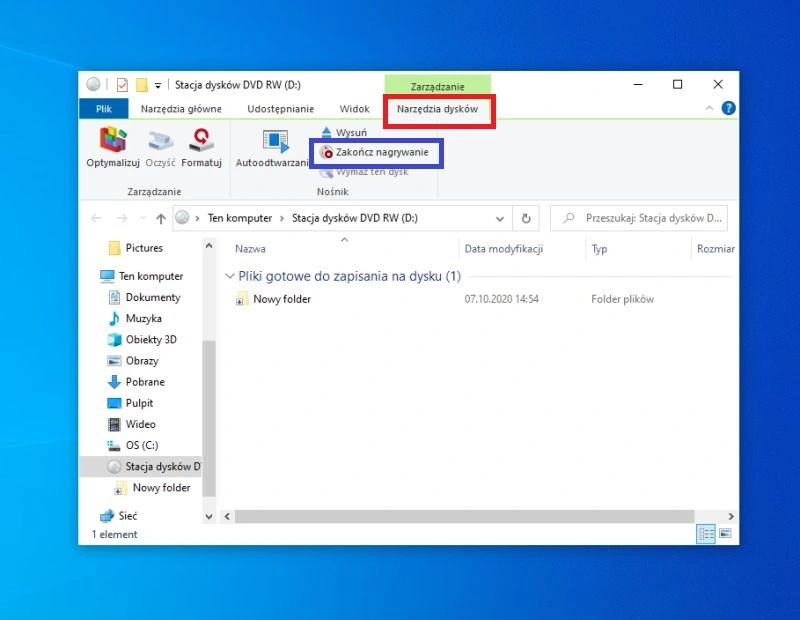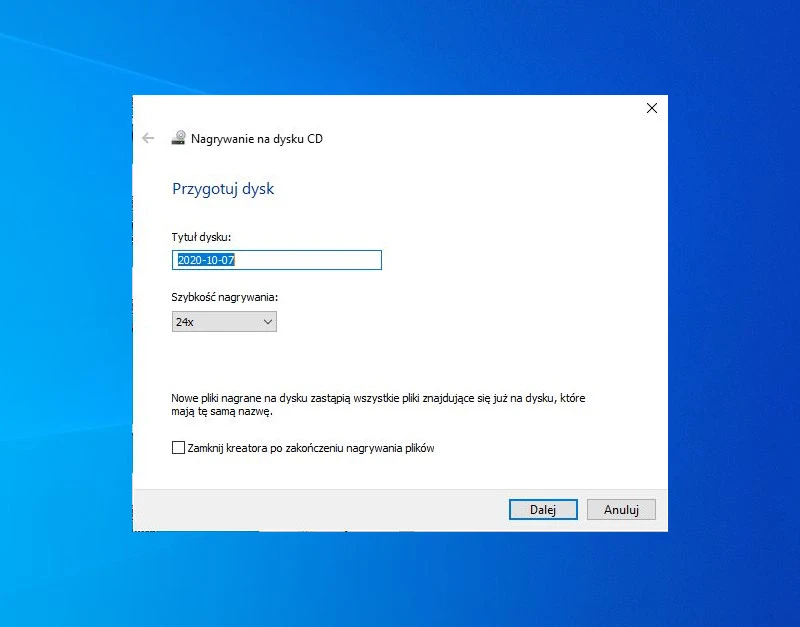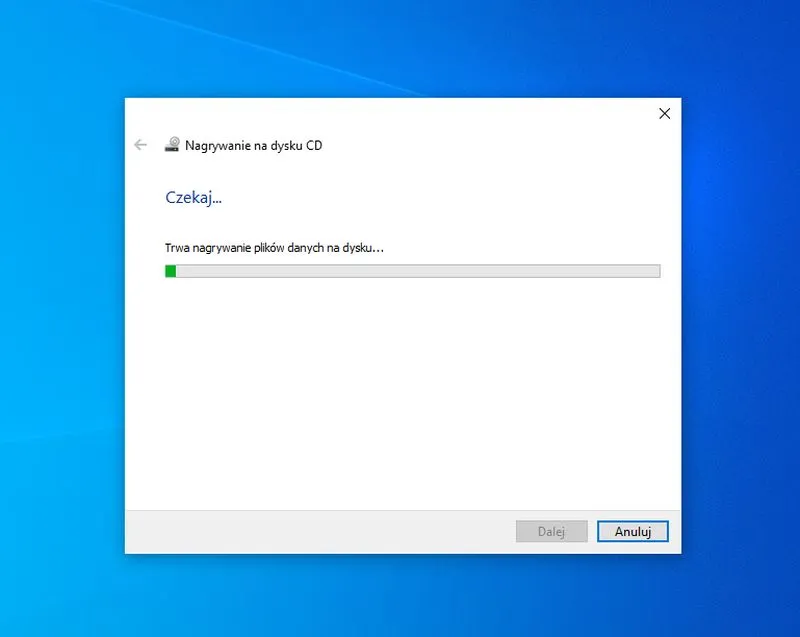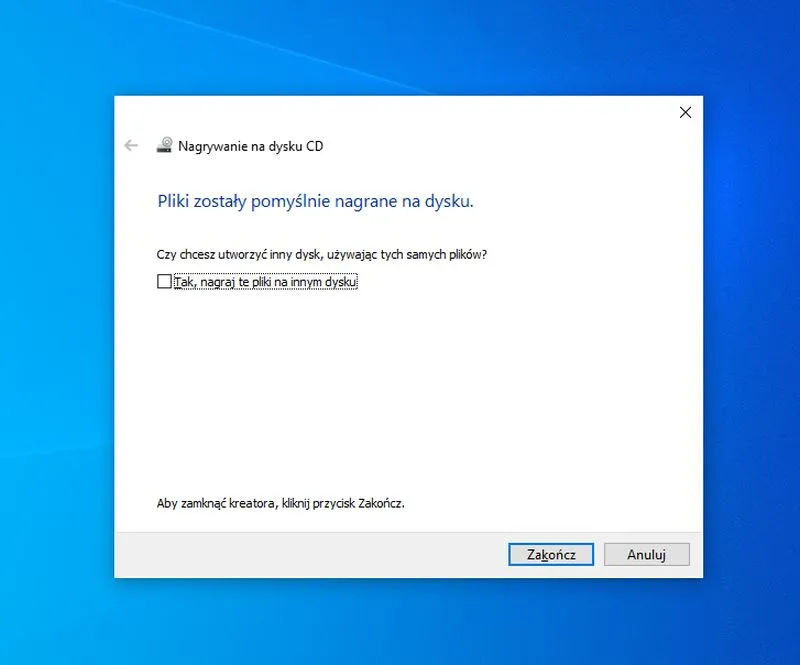Krótka powtórka z wiedzy o płytach
Zanim jednak zaczniemy, warto przypomnieć sobie podstawy. Wśród dostępnych płyt mamy do dyspozycji CD-R, CD-RW, DVD-R oraz DVD-RW. Końcówka R oznacza, że po nagraniu dane fizycznie nie mogą zostać wymazane z nośnika. RW to z kolei typ płyty pozwalający na wymazywanie danych. W tym przypadku nagrywanie (w zależności od typu) można powtórzyć ok. 1000 razy.
Pod względem pojemności płyty CD najczęściej dostępne są w wariantach: 700 MB lub 900 MB. Natomiast nośniki DVD zwykle oferują 4.7 GB lub 8.5 GB w wersji Double Layer.
Płytę nagrasz na dwa sposoby
Windows 10 zasadniczo oferuje dwie metody nagrywania płyt. Pierwszą z nich jest Jak z dysku USB, która pozwala na dodawanie i usuwanie plików już po nagraniu. Jeżeli jednak używamy nośnika oznaczonego R (CD-R lub DVD-R) nie możemy mówić o rzeczywistym usuwaniu, a raczej o zamazywaniu. Pliki po prostu przestają być dostępne. Przykładowo wgrywając na płytę CD-R 700 MB plik o rozmiarze 100 MB, a następnie usuwając go – na płycie zostanie nam 600 MB wolnego miejsca. Realne usuwanie zapewniają wyłącznie płyty CD-RW oraz DVD-RW.
W przeciwieństwie do pierwszej metody Używając odtwarzacza dysków CD/DVD nie pozwala na późniejszą edycję zawartości nośnika.
Jak z dysku USB
Wystarczy włożyć płytę do napędu, a system sam wykryje jej obecność i zapyta nas, co z nią zrobić. Po kliknięciu powiadomienia pojawi się kolejne okno, z którego wybieramy opcję Nagraj plik na dysku. Dopiero teraz zaznaczamy Jak dysk flash USB, co oznacza, że z naszego krążka możemy teraz korzystać jak z pendrive’a.
Jeżeli eksplorator plików automatycznie nie otworzy zawartość naszego nośnika, tradycyjnie znajdziemy go w Ten Komputer. Teraz wystarczy przenieść wybrane pliki lub foldery metodą chwyć i upuść. To tyle. Jedynym „minusem” tej metody jest fakt, że nie odczytamy zawartości krążka na pecetach z systemem starszym niż Windows XP.
Używając odtwarzacza dysków CD/DVD
Ta metoda będzie wymagać dodatkowych kroków. W pierwszej fazie postępujemy tak jak w przypadku Jak z dysku USB, czyli wkładamy płytę, klikamy powiadomienie Stacja dysków, następnie Nagraj plik na dysku, by finalnie zaznaczyć Używając odtwarzacza dysków CD/DVD .
Po otwarciu zawartości naszego nośnika z dysku komputera wybieramy plik lub folder, który chcemy skopiować i przenosimy go metodą chwyć i upuść.
Jeżeli dodamy już wszystkie pliki, należy kliknąć zakładkę Narzędzie dysków i wybrać Zakończ nagrywanie.
Następnie uzupełniamy tytuł dysku, zaznaczamy szybkość nagrywania i klikamy dalej, co oznaczać będzie rozpoczęcie samego nagrywania.
Na ekranie wyświetli się zielony pasek postępu z szacowanym czasem zakończenia procesu.
Po ukończeniu napęd automatycznie wysunie dysk. Zostaniemy wtedy zapytani, czy chcemy powtórzyć tę czynność, czyli nagrać te same pliki na nową płytę. Jeżeli nie, klikamy Zakończ co oznaczać będzie, że nasz dysk gotowy jest do użycia.
Warto pamiętać, że dyski nie są polecanym rozwiązaniem do archiwizacji. Nośniki CD oraz DVD z czasem (mowa tu o kilku latach) mogą stracić możliwość odczytu danych.
Jeżeli jednak wolisz skorzystać z bardziej rozbudowanych opcji, mnóstwo programów do nagrywania płyt znajdziesz w naszej bazie plików.
Źródło i foto: mat. własny