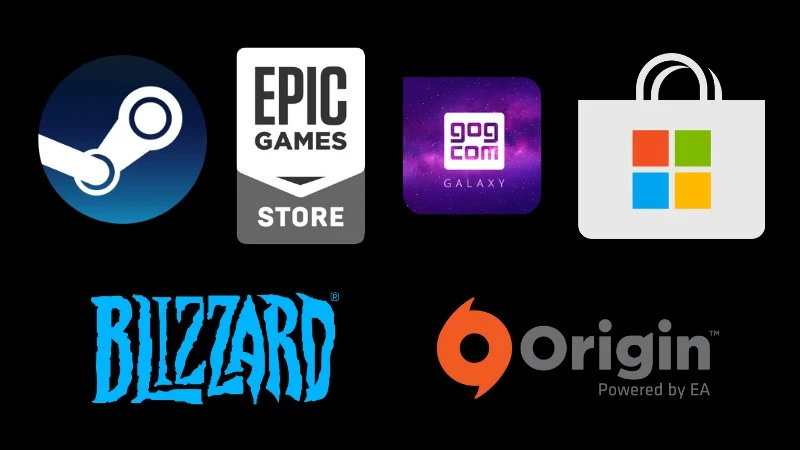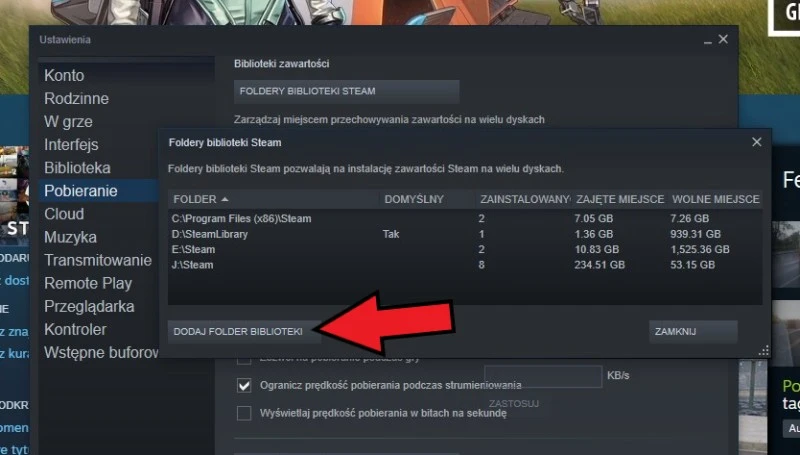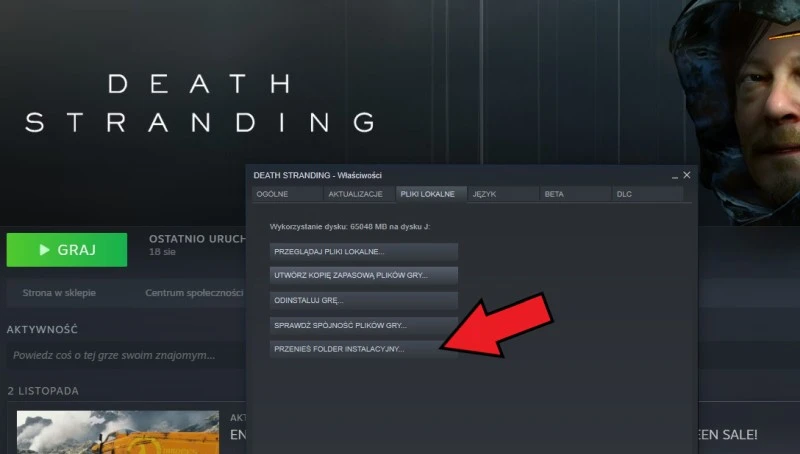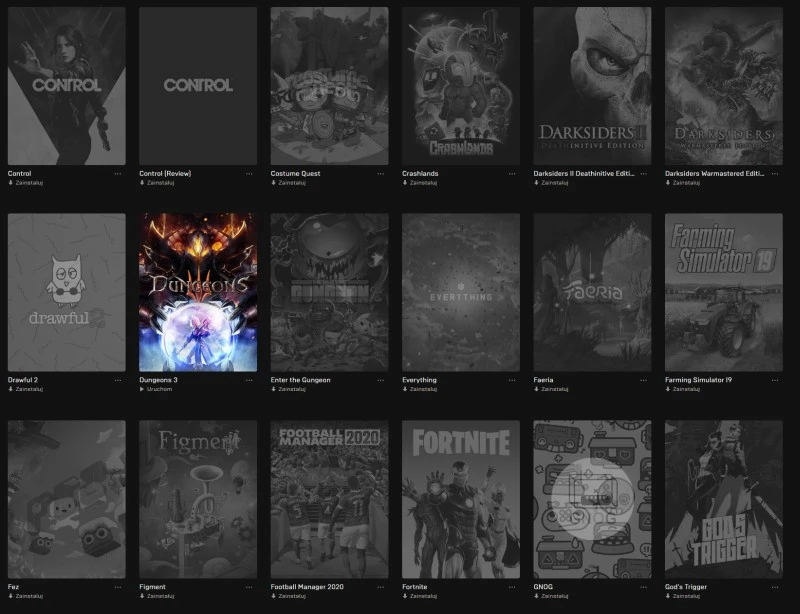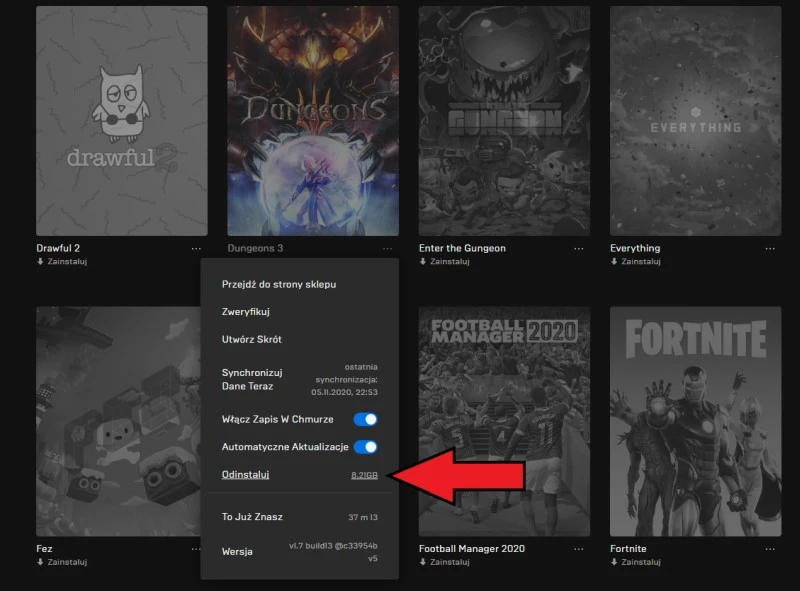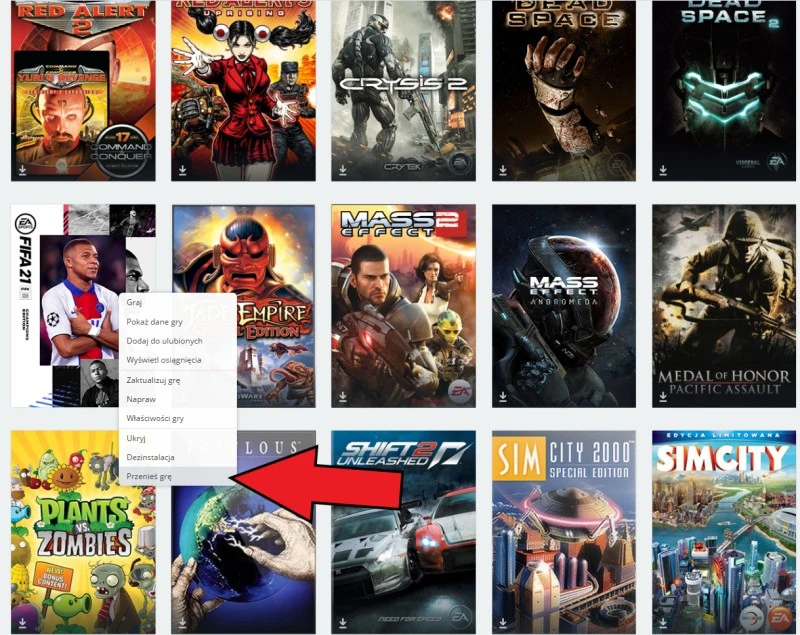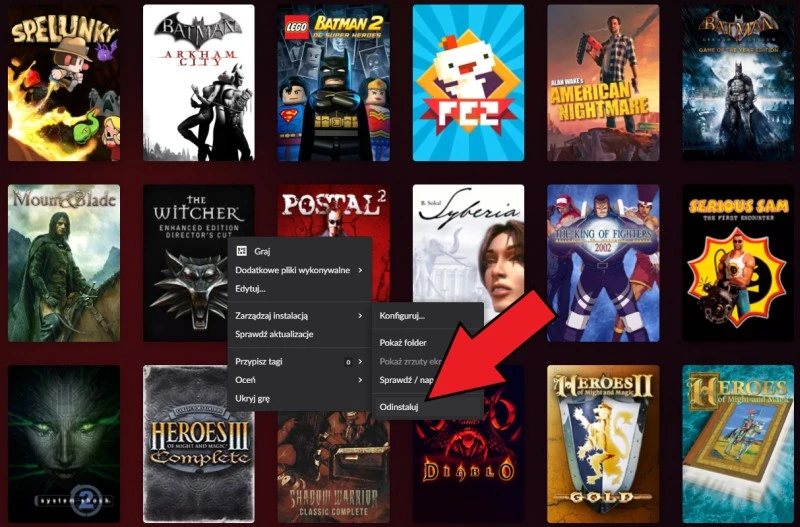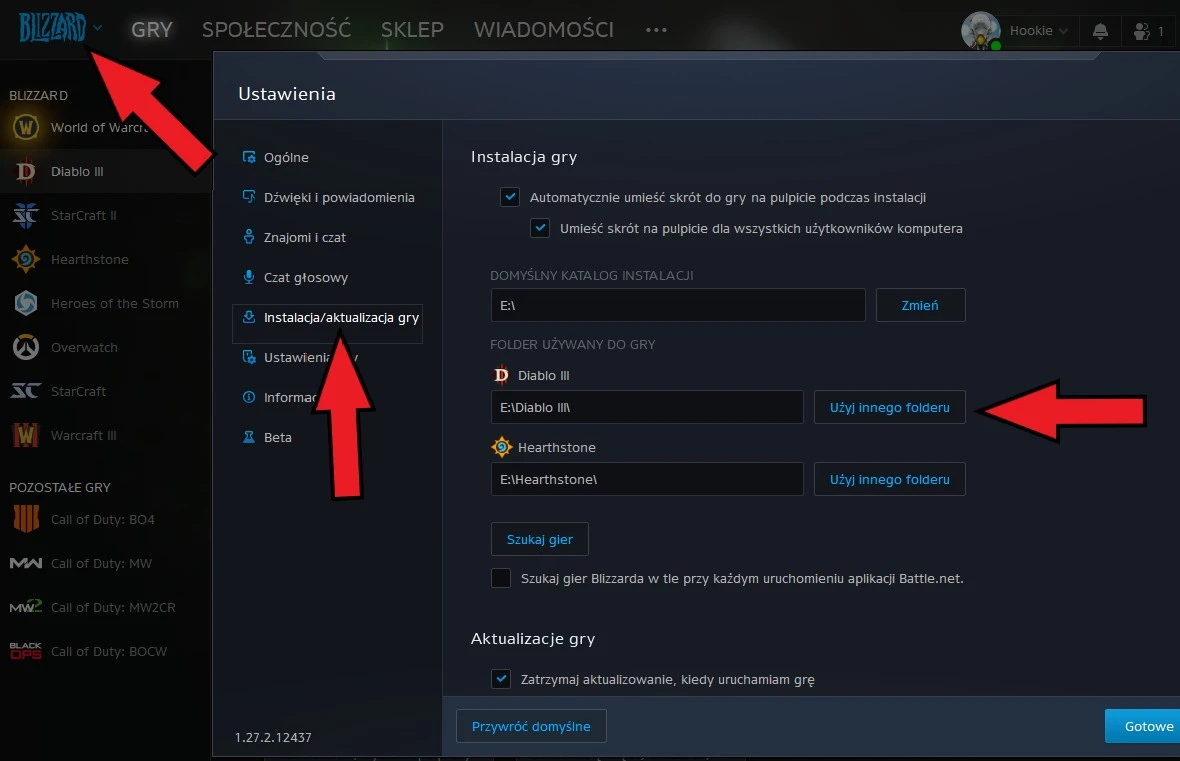Jak skopiować grę na inną partycję lub dysk?
Steam
Zacznijmy od platformy, z której korzysta zapewne największa liczba graczy. W przypadku Steama sprawa przenoszenia gier jest stosunkowo prosta. W lewym górnym rogu kliknij na „Steam” i wybierz „Ustawienia”. Teraz, z listy po lewej wybierz „Pobieranie”. Gdy klikniesz na napis „Foldery biblioteki Steam”, Twoim oczom ukaże się lista lokalizacji, w których do tej pory instalowałeś gry.
Jeśli chcesz, aby któryś z nich był folderem domyślnym, kliknij na niego prawym przyciskiem myszy i wybierz z listy „Uczyń folderem domyślnym”. Gdy zależy Ci na instalowaniu gier do innego folderu w przyszłości, kliknij „Dodaj folder biblioteki” w lewym dolnym rogu prezentowanego wyżej okna.
Aby przenieść grę na Steam do innej lokalizacji, znajdź ją na liście w swojej bibliotece, kliknij na jej nazwie prawym przyciskiem myszy, a z listy wybierz „Właściwości”, a następnie zakładkę „Pliki lokalne”. Kliknięcie na „Przenieś folder instalacyjny” pozwoli Ci przenieść grę na wyznaczoną przez Ciebie partycję.
Źródło: mat. własny
Uwaga: proces kopiowania może trwać dość długo. Uzbrojcie się w cierpliwość.
Epic Games
Sądząc po liczbie darmowych gier, jakie do tej pory rozdano na platformie Epic Games, wielu z Was może odwiedzać tę aplikację częściej niż Steam, prawda? Tak czy inaczej, Epic Games Launcher wcale nie ułatwia kwestii związanych z przenoszeniem gier i mam nadzieję, że w przyszłości ktoś to zmieni. Przeniesienie gry z Epic Games Launcher na inną partycję wymaga odrobiny kombinowania.
Źródło: mat. własny
Przede wszystkim: znajdź na dysku komputera grę z Epic Games, którą chcesz przenieść. Folderem domyślnym dla gier jest C:Program FilesEpic Games, na przykład C:Program FilesEpic GamesDungeons. Zakładam, że część z Was mogła zmienić lokalizację domyślną. Skopiuj zawartość folderu z grą, którą chcesz przenieść do lokalizacji docelowej i zmień jego nazwę na przykład na D:Program FilesEpic GamesDungeons2.
Teraz odinstaluj grę z poziomu klienta Epic Games. Wejdź do biblioteki, kliknij na trzy kropeczki „…” i wybierz „odinstaluj”. Teraz kliknij na kafelek z grą, aby ponownie rozpocząć jego lokalizację. Jako lokalizację wybierz partycję, do której kopiowałeś wcześniej grę. Zmień w kliencie ścieżkę na pozbawioną dopisku – w tym przypadku D:Program FilesEpic GamesDungeons (bez dwójki).
Źródło: mat. własny
Od razu bo rozpoczęciu instalacji… anuluj ją w zakładce pobierania przyciskiem X. Teraz wróć do folderu D:Program FilesEpic GamesDungeons i go skasuj, zmieniając następnie nazwę uprzednio kopiowanego folderu D:Program FilesEpic GamesDungeons2 na D:Program FilesEpic GamesDungeons. Wróć do klienta i wznów pobieranie. Gdy klient zorientuje się, że gra jest na dysku zweryfikuje związane z nią pliki i wyświetli pozycję w bibliotece.
UF!
Origin
Przenoszenie gier na Origin to proces lekki, łatwy i przyjemny. Przede wszystkim, Origin nie ma jednego folderu zbiorczego na wszystkie gry, a każdą nowo pobieraną pozycję da się instalować w dowolnym miejscu na dysku. Klient przed rozpoczęciem procesu pobierania zapyta, do jakiej lokalizacji życzysz sobie pobrać dany tytuł.
Źródło: mat. własny
Aby przenieść grę z Origin do nowej lokalizacji, przejdź do swojej biblioteki gier. Teraz kliknij na grę, którą chcesz przenieść prawym przyciskiem myszy i wybierz opcję „Przenieś grę”. Wskaż nową lokalizację i… czekaj. Proces kopiowania gier pomiędzy partycjami lub dyskami bywa czasochłonny. Im szybszy dysk, tym krócej trwa.
GOG Galaxy
Złe wieści są takie, że GOG Galaxy nie pozwala w łatwy sposób kopiować gry z partycji na partycję lub dysku na dysk. Dobre polegają na tym, że o ile proces ten utrudnia, to wcale go nie uniemożliwia.
Aby przenieść grę pobraną z GOG Galaxy, znajdź folder, w którym została zainstalowana. Domyślną lokalizacją jest C:Program Files (x86)GOG GalaxyGames. Teraz kliknij na folderze z interesującą Cię grą, wytrnij go (CTRL + X) i wklej w nowej lokalizacji (CTRL + V). Gdy pliki z grą zostaną przeniesione, wróć do GOG Galaxy, kliknij na grze w bibliotece prawym przyciskiem myszy, wybierz „Zarządzaj instalacją” i „Odinstaluj”. Po zakończeniu procesu, kliknij na przycisk instalacji i jako folder docelowy wybierz folder, do której wcześniej skopiowałeś grę. Gdy tylko rozpocznie się proces pobierania, GOG zorientuje się, że gra jest już zainstalowana w nowej lokalizacji, powiąże ze sobą pliki i uczyni dany tytuł grywalnym.
Źródło: mat. własny
Blizzard Battle.net
Kopiowanie gier na platformie Blizzard jest tak proste jak kopiowanie plików. Skieruj swe kroki do swojego domyślnego folderu z grami instalowanymi z poziomu aplikacji Blizzarda, zaznacz folder z grą, którą chcesz skopiować i przenieś ją do nowej lokalizacji przy użyciu funkcji kopiuj/wklej.
Źródło: mat. własny
Teraz, pozostaje Ci włączyć klient Blizzard, kliknąć w lewym górnym rogu na napis „Blizzard” i wybrać „Ustawienia”. Teraz wybierz z listy „Instalacja/aktualizacja gry” i wskaż nowy folder z grą obok nazwy gry („Użyj nowego folderu”). Proste, prawda?
Microsoft Store
Ach, gdyby przenoszenie gier na każdej platformie dystrybucji cyfrowej było tak proste, jak na Microsoft Store… Wielka szkoda, że mało kto trzyma tam gry. Aby przenieść grę instalowaną wcześniej za pośrednictwem sklepu Microsoftu wystarczy odwiedzić menu „Dodaj usuń programy”, kliknąć na interesującą Cię pozycję, a następnie wybrać opcję „Przenieść” i wskazać docelową partycję. Z jakiegoś powodu firma z Redmond nie pozwala wybrać folderu. Szkoda.
Źródło: mat. własny