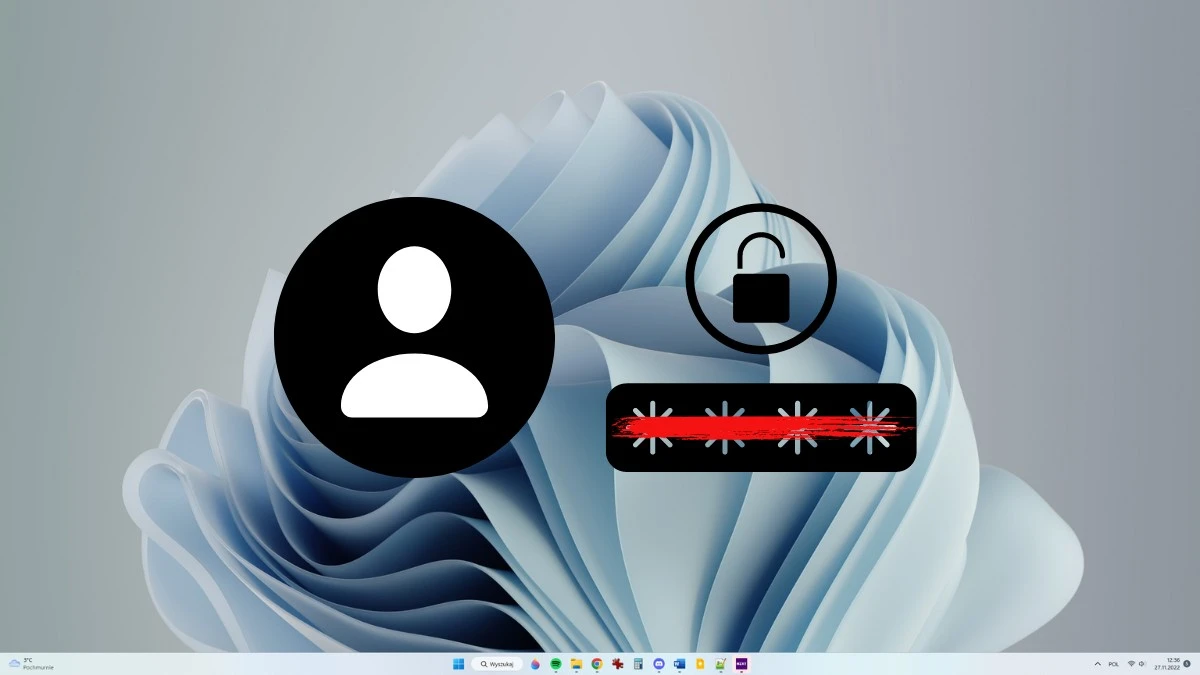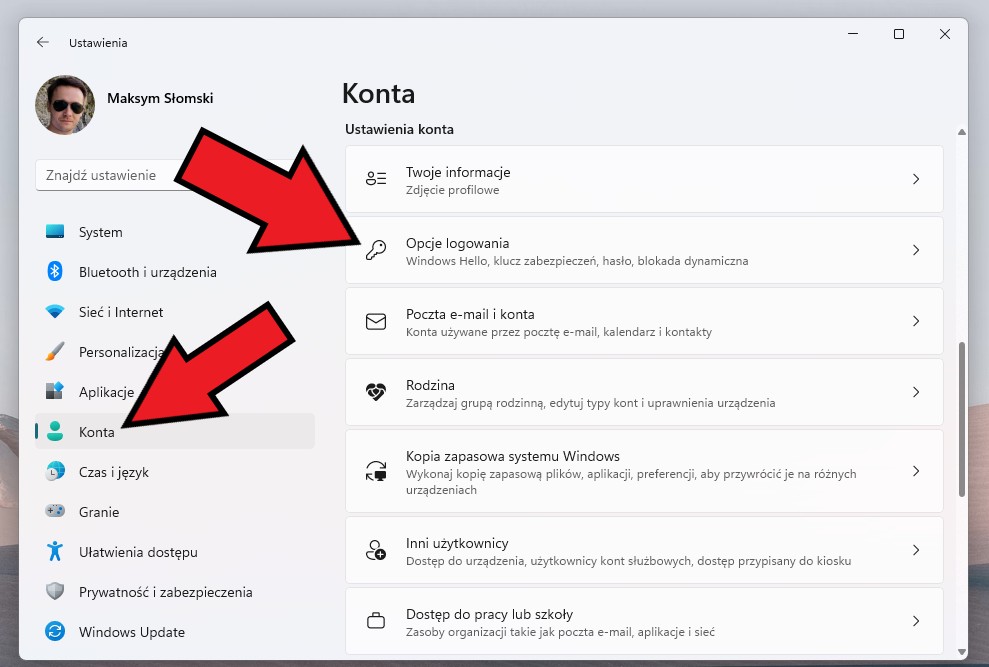Usuwanie hasła w Windows 11
Przede wszystkim musisz wiedzieć, że nie możesz usunąć hasła do Windows 11, jeśli jest jesteś zalogowany na koncie Microsoft. Nie usuniesz wtedy również PIN-u. Z tego właśnie powodu musisz najpierw zalogować się do Windows 11 przy użyciu konta lokalnego.
Zobacz też: Windows 11 bez konta Microsoft. Ten trik działa
Jeśli korzystasz już z konta lokalnego na Windows 11, oto jak usunąć hasło. Jak zmienić konto Windows 11 na lokalne przeczytasz na dole tego wpisu.
Pamiętaj: w 99,9 procentach przypadków pożądaną jest sytuacja, w której komputer chroniony jest przez hasło, alternatywnie numer PIN bądź biometrię. Usuwając hasło ryzykujesz niejako, że dostęp do systemu ze strony osób niepowołanych będzie ułatwiony.
Metoda 1: poprzez Ustawienia
Najprostszy sposób na usunięcie hasła zakłada skorzystanie z aplikacji Ustawienia.
1. Naciśnij Windows + i, aby otworzyć okno Ustawienia. Alternatywnie kliknij prawym przyciskiem myszy na menu Start i wybierz „Ustawienia”.
2. Po lewej wybierz „Konta”, a po prawej „Opcje logowania”.
Źródło: mat. własny
3. Kliknij na „Hasło” i wybierz „zmień”.
4. Zapytany o hasło wpisz obecne, a pola z nowym hasłem pozostaw puste.
5. Kliknij OK.
Właśnie usunąłeś hasło z Windows 11.
Sprawdź też: Windows 11 – jak odzyskać klucz systemu?
Metoda 2: poprzez Terminal
Aby usunąć hasło do systemu Windows 11 możesz wykorzystać stosowną komendę. Zrobisz to w PowerShell lub klasycznym Wierszu polecenia. Nie ma znaczenia to, którą opcję wybierzesz. Musisz jedynie uruchomić dowolne z tych narzędzi jako administrator.
1. Kliknij prawym przyciskiem na menu Start i z listy wybierz Terminal (Administrator). Alternatywnie możesz nacisnąć klawisze Windows + X, a następnie klawisz A.
Źródło: mat. własny
2. Wpisz poniższą komendę. Frazę UZYTKOWNIK zastąp swoją nazwą użytkownika Windows 11.
net user „UZYTKOWNIK” „”
3. Wciśnij klawisz Enter.
Voila, hasło usunięte.
Jak zmienić konto Windows 11 na lokalne, bez hasła?
1. Otwórz Ustawienia.
2. Wybierz Konta.
3. Kliknij na „Twoje informacje”.
4. Wybierz „Zamiast tego zaloguj się za pomocą konta lokalnego”. Ten komunikat ujrzysz, jeśli będziesz zalogowany w Windows 11 poprzez Konto Microsoft.
Źródło: mat. własny
5. W ostatnim kroku wpisz nazwę użytkownika i nie wpisuj nic w polach hasła i potwierdzenia hasła.
Źródło: mat. własny