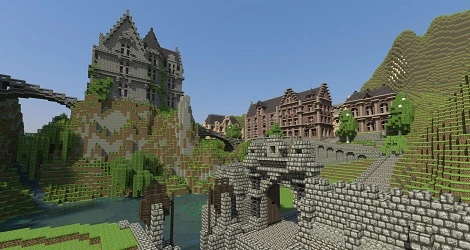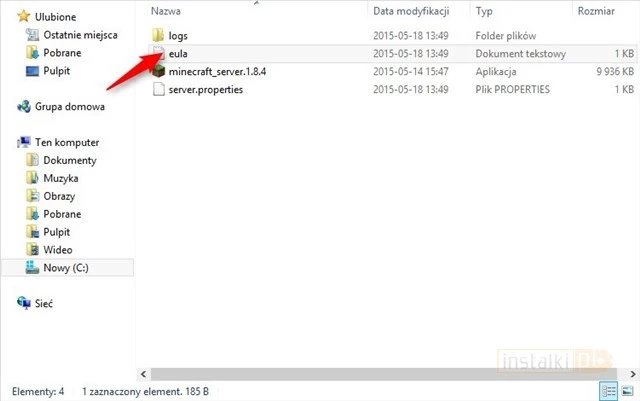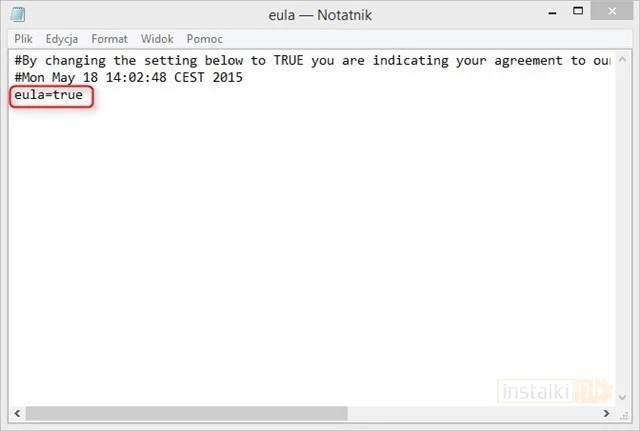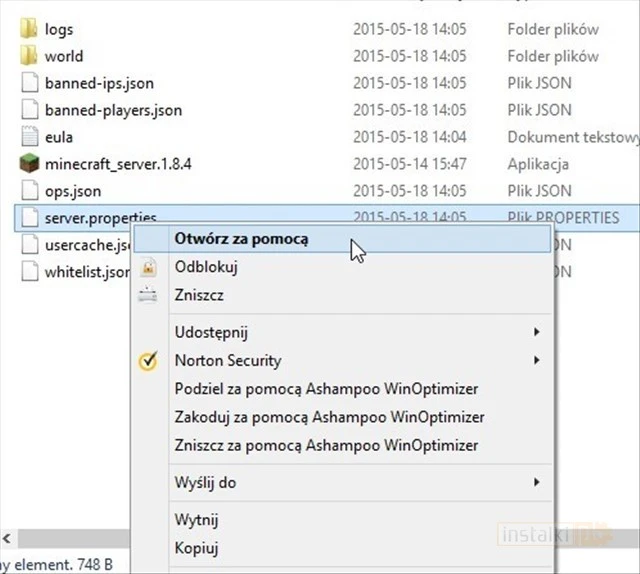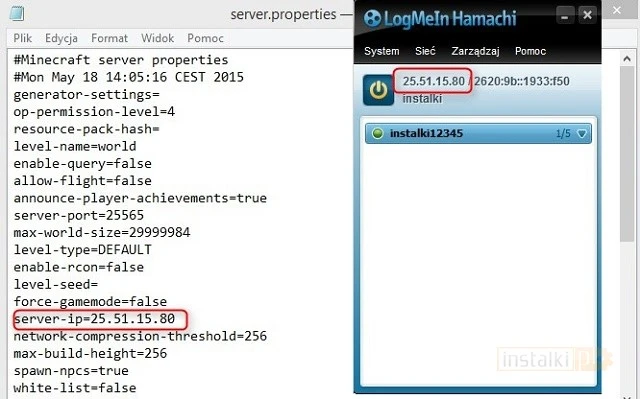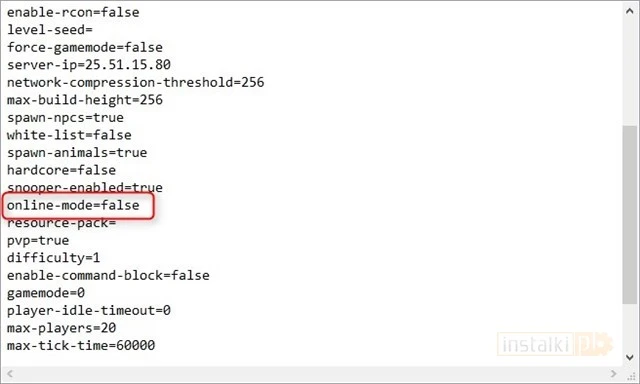1. Pobieramy wymienione wyżej komponenty. W przypadku Hamachi program należy zainstalować i skonfigurować. Szczegółowy opis tego etapu przedstawialiśmy w innym poradniku. Uwaga: do postawienia serwera Minecraft warto skorzystać z Hamachi w wersji 1.0.3.0 (jest ona dostępna z rozwijanej listy programów w naszym dziale download).
2. Uruchamiamy pobrany plik Minecraft_Server. Uwaga: do poprawnego działania wymaga Javy w wersji przynajmniej 1.6. Jeżeli takiej nie posiadamy, zostaniemy automatycznie przekierowani na stronę internetową, skąd można ją pobrać. Java jest także dostępna w naszej bazie programów.
3. Jeżeli wszystko jest gotowe, uruchamiamy i od razu zamykamy program Minecraft Server. W folderze, w którym znajduje się plik .exe powinien pojawić się nowy plik i folder: Eula oraz World. Przechodzimy do tego pierwszego.
4. W pierwszej kolejności należy zaakceptować regulamin. W polu eula podmieniamy „false” na „true”. Zapisujemy zmiany i wychodzimy z notatnika.
5. Włączamy program Hamachi wraz z utworzoną przez nas siecią i ponownie uruchamiamy plik Minecraft Server.
6. W efekcie w naszym folderze utworzyło się kilka nowych plików. Nas na początek najbardziej interesuje server.properties. Otwieramy go za pomocą notatnika.
7. Naszym oczom ukaże się szereg komend konfiguracyjnych. Początkowi użytkownicy powinni większość pozostawić niezmienionych. W polu server-ip wpisujemy adres IP przydzielony nam przez Hamachi.
8. Jeżeli nie posiadamy konta premium Minecraft, w polu online-mode musimy wpisać „false”, jednak wtedy każdy gracz będzie mógł się zalogować korzystając z naszego nicka. Nie polecamy tego, jeżeli planujemy otworzyć serwer publiczny, dla większej ilości osób.
9. Reszta właściwości jest opcjonalna, a działanie niektórych z nich przedstawiamy poniżej. Gotowe! Po zapisaniu pliku server.properties nasz serwer jest gotowy do działania. Należy pamiętać, że dołączający do niego gracze muszą się znajdować w tej samej sieci Hamachi, co my. Tworzenie i dołączanie do sieci Hamachi wyjaśnialiśmy w osobnym poradniku.
Poniżej przedstawiamy znaczenie niektórych komend z pliku server.properties:
- level-name – nazwa naszego świata. Świat jest domyślnie generowany losowo, jednak możemy podstawić gotowy projekt. Wtedy należy wpisać jego dokładną nazwę
- allow-flight – umożliwia (true) lub ogranicza (false) latanie graczy na serwerze
- announce-player-achievements – serwer publikuje (true) lub nie (false) osiągnięcia zdobyte przez graczy
- max-world-size – maksymalny rozmiar świata
- max-build-height – maksymalna wysokość budynków
- spawn-npcs – automatyczne odradzanie się (true) lub nie (false) postaci
- spawn-animals – automatyczne odradzanie się (true) lub nie (false) zwierząt
- white-list – włączenie (true) lub nie (false) białej listy
- hardcore – aktywacja (true) lub nie (false) trybu hardcore. W trybie tym postać po śmierci nie może powrócić na serwer
- resource-pack – w tym miejscu możemy wpisać dokładną nazwę tekstur, które chcemy użyć. Muszą one znajdować się w folderze z serwerem. Domyślnie pozostawiamy puste
- pvp – umożliwia (true) lub nie (false) walkę pomiędzy graczami
- difficulty – poziom trudności. Można ustawić od 0 (najłatwiejszy) do 3 (najtrudniejszy)
- gamemode – ustala domyślny tryb gry: 0 – Survival, 1 – Creative, 2 – Adventure, 3 – Spectator
- player-idle-timeout – określa czas (w sekundach) nieaktywności gracza, po jakiej użytkownik zostanie wyrzucony z serwera. Wartość 0 wyłącza tę funkcję (gracze nie będą wyrzucani)
- max-players – określa maksymalną liczbę graczy na serwerze
- max-tick-time – określa maksymalny czas braku połączenia z serwerem (w milisekundach), po którym gracz zostanie wyrzucony
- spawn-monsters – automatyczne odradzanie (true) lub nie (false) potworów
- generate-structures – określa, czy automatycznie generować (true) lub nie (false) struktury, np. wioski
- view-distance – zasięg pola widzenia (od 0 do 10)
- motd – tutaj wpisujemy tekst, jaki ma się wyświetlać graczom po wejściu na serwer