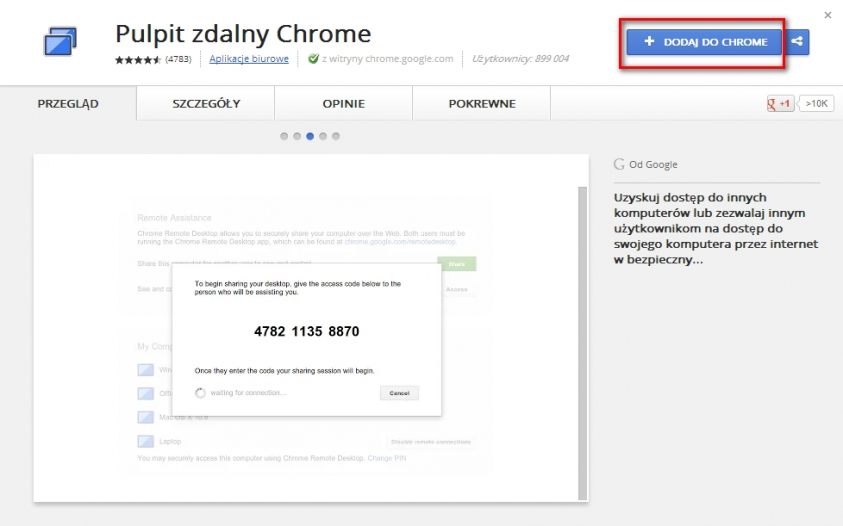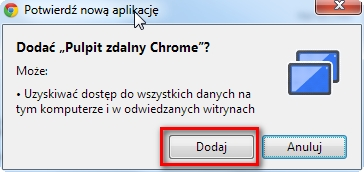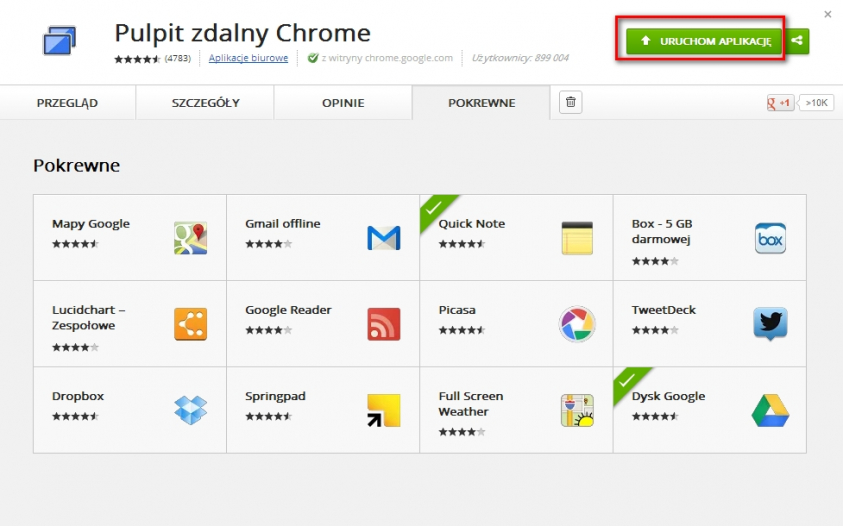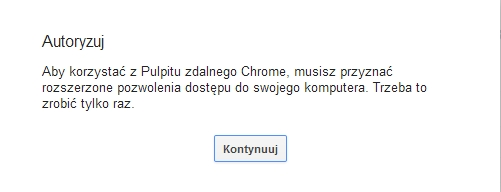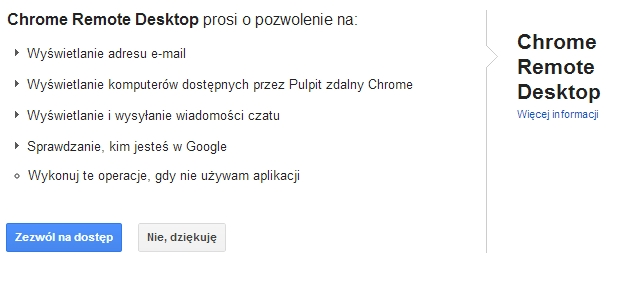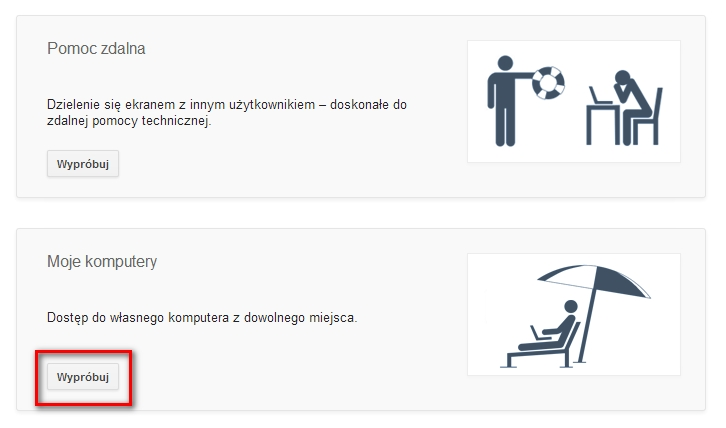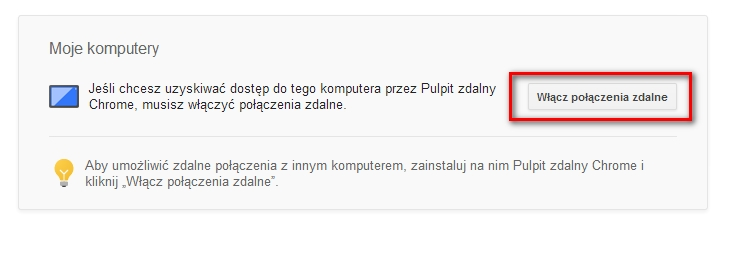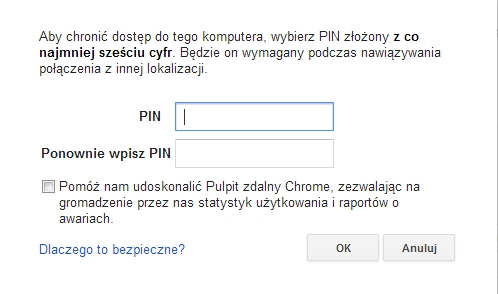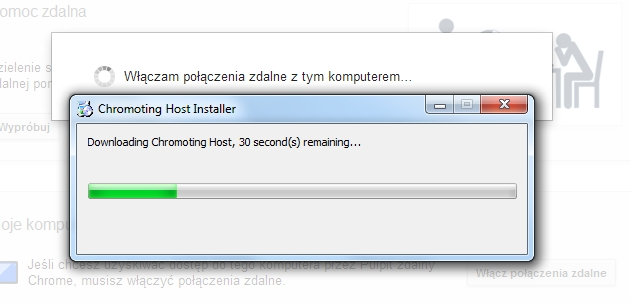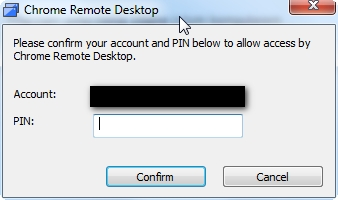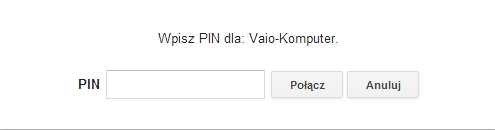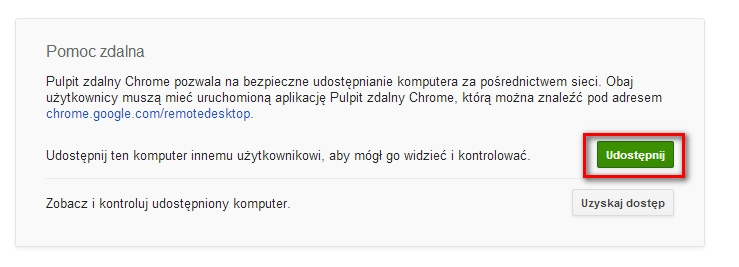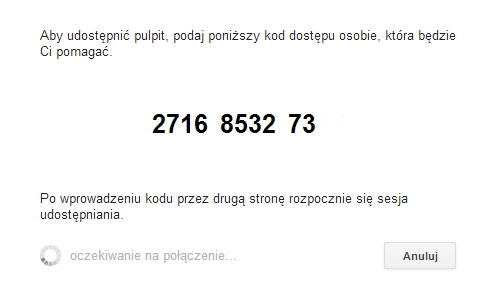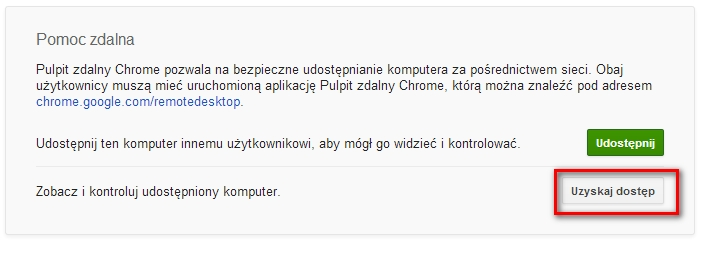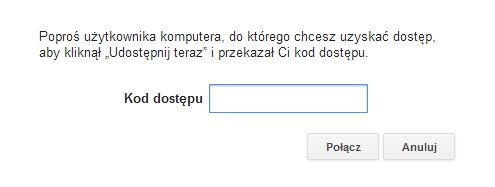Instalacja pulpitu zdalnego
Aby zainstalować pulpit zdalny, musimy posiadać konto Google oraz korzystać z przeglądarki Google Chrome. Można ją pobrać z naszych zasobów. Włączamy przeglądarkę i przechodzimy pod ten adres. Klikamy na przycisk „Dodaj do Chrome”.
Potwierdzamy, klikając przycisk „Dodaj”.
Program ściągnie i zainstaluje wtyczkę na naszym komputerze. Przechodzimy do programu, klikając na „Uruchom aplikację”.
Program przed uruchomieniem wymaga autoryzacji dostępu do podstawowych funkcji komputera. Klikamy „Kontynuuj”.
A następnie wciskamy „Zezwalaj na dostęp”.
W tym momencie aplikacja została poprawnie zainstalowana, a my możemy przejść do konfiguracji własnych komputerów.
Funkcja Moje Komputery
Włączamy połączenia zdalne.
Wpisujemy kod PIN, który będzie naszym zabezpieczeniem usługi.
Aplikacja zainstaluje wymagane komponenty na naszym komputerze.
Potwierdzamy nasze konto, wpisując wcześniej podany kod PIN.
Komputer został dodany do naszej listy. Dzięki temu będziemy mieli do niego dostęp z każdego miejsca, pod warunkiem, że będzie podłączony do internetu. Pamiętajmy jednak, że sprzęt nie może przechodzić w stan uśpienia, gdyż uniemożliwi nam to dostęp do jego zasobów.
Aby połączyć się z wybranym komputerem, musimy zalogować się na nasze konto Google, a następnie z poziomu aplikacji wybrać interesujący nas sprzęt. Program poprosi nas o wpisanie PIN-u. Od tej pory możemy zdalnie zarządzać naszym komputerem.
Funkcja Pomoc Zdalna
Aby dać komuś dostęp do naszego komputera, klikamy na opcję „Wypróbuj” w okienku „Pomoc zdalna”, a następnie korzystamy z funkcji „Udostępnij”.
Wygenerowany zostanie tymczasowy kod dostępu, który druga osoba musi wpisać, aby uzyskać możliwość sterowania naszym komputerem. Kopiujemy go i przesyłamy zainteresowanej osobie po czym czekamy na połączenie.
Jeżeli natomiast chcemy uzyskać dostęp do czyjegoś sprzętu, korzystamy z opcji „Uzyskaj dostęp”.
Następnie wpisujemy kod dostępu, który otrzymaliśmy od drugiej osoby i wybieramy opcję „Połącz”.
Aplikacja zdalnego pulpitu Google Chrome jest intuicyjna i prosta w obsłudze, a oferuje bardzo duże możliwości zarządzania własnymi komputerami. Warto się nią zainteresować, jeżeli chcemy mieć ciągły dostęp do naszych danych.