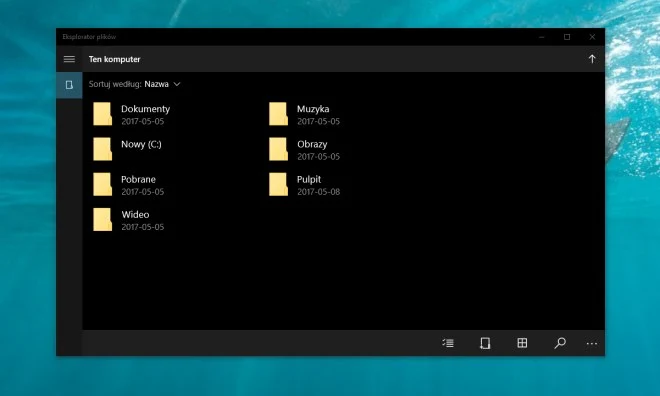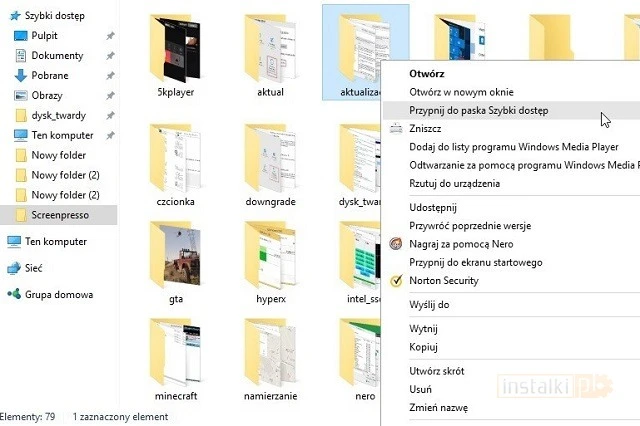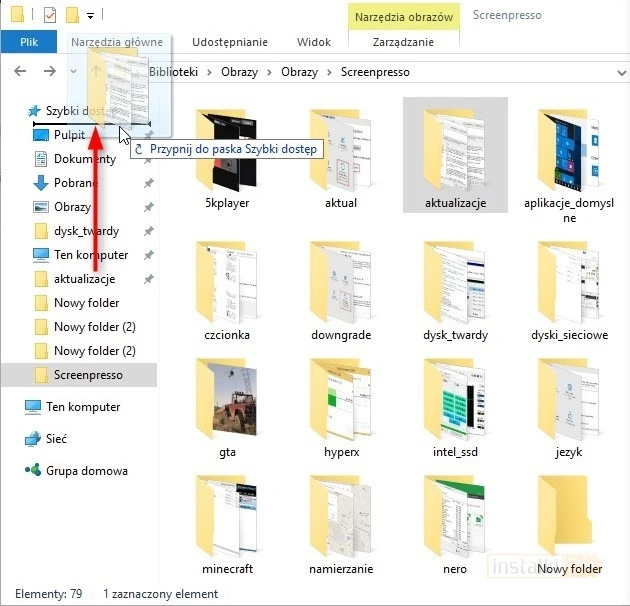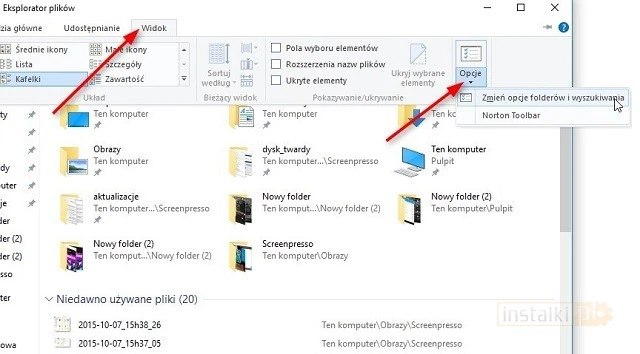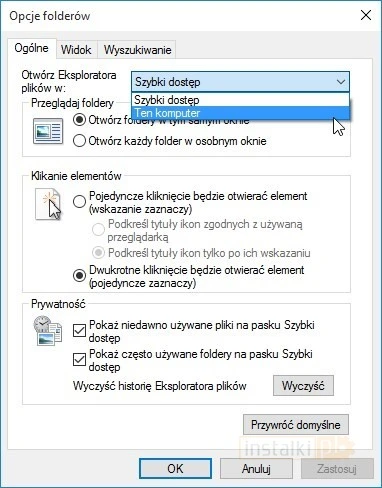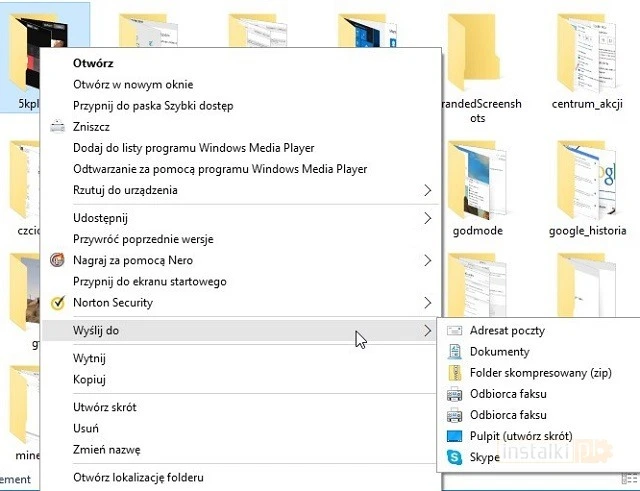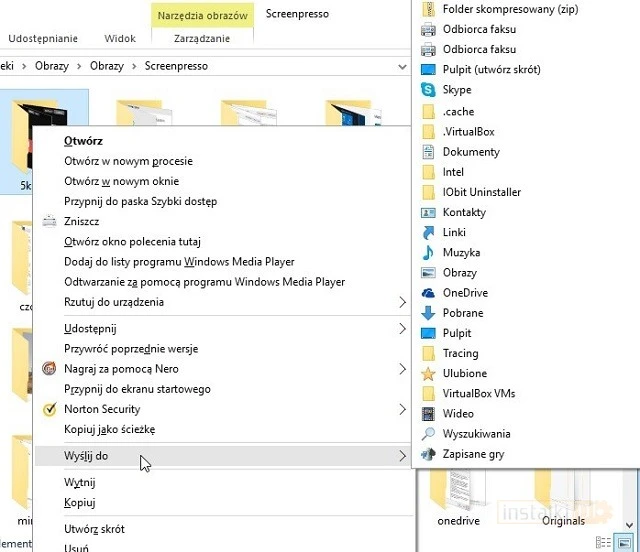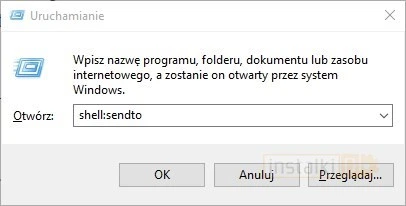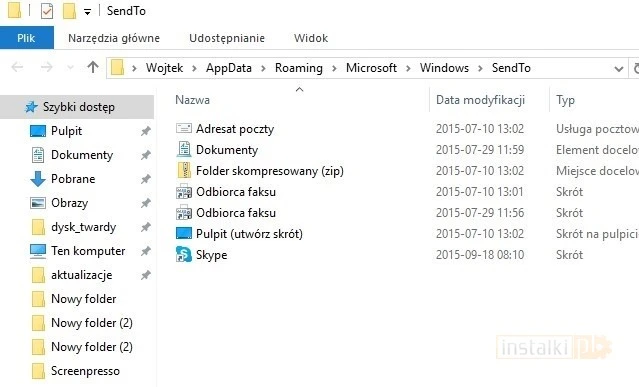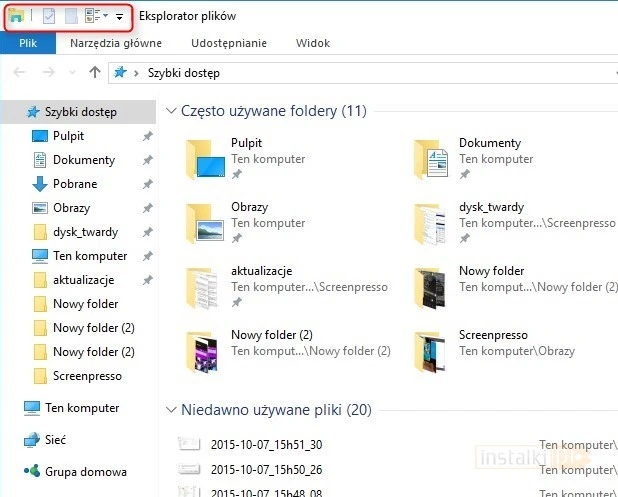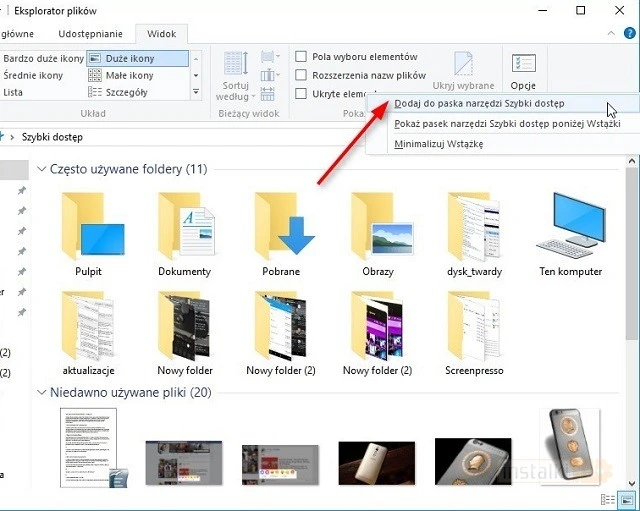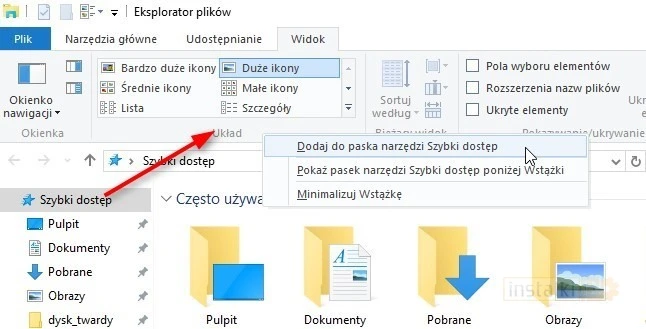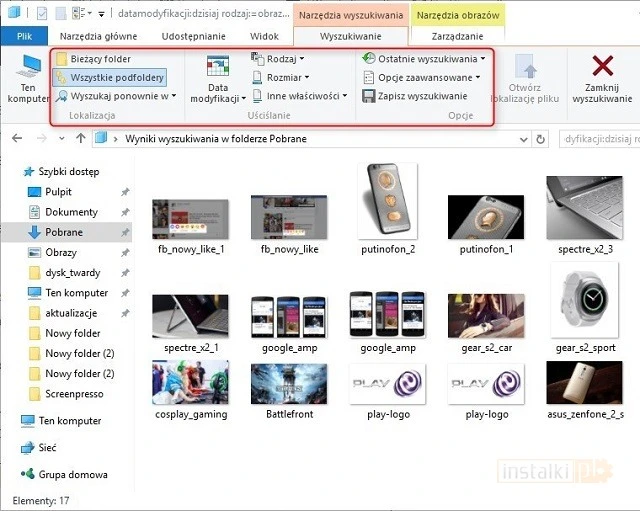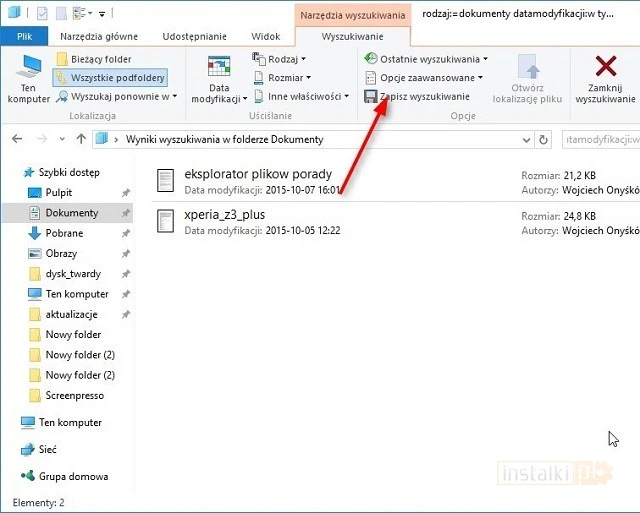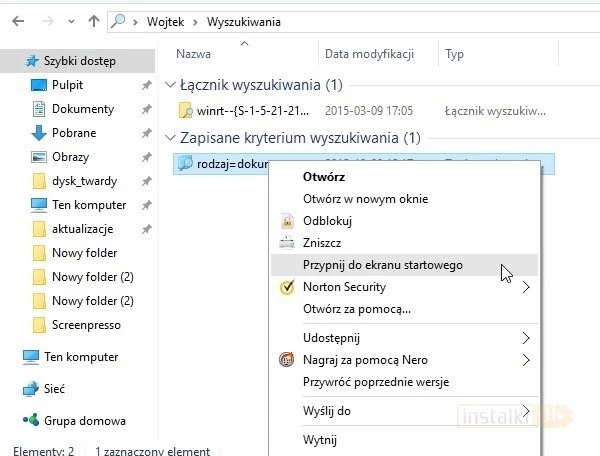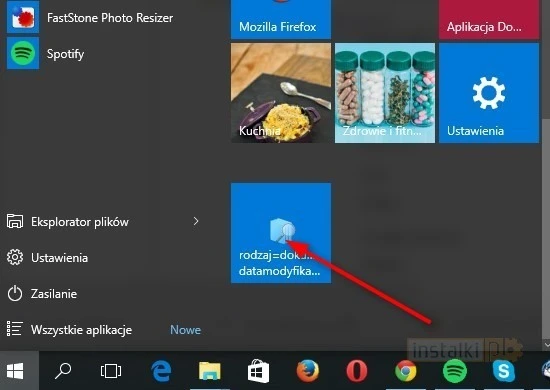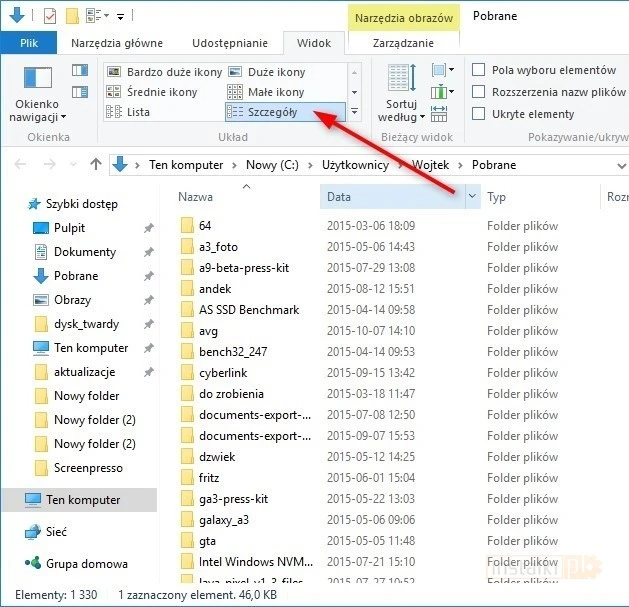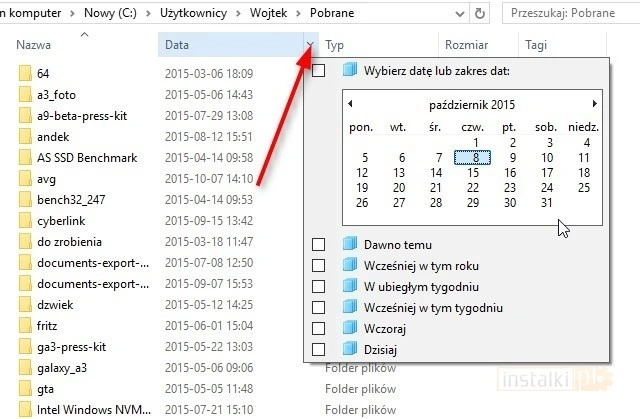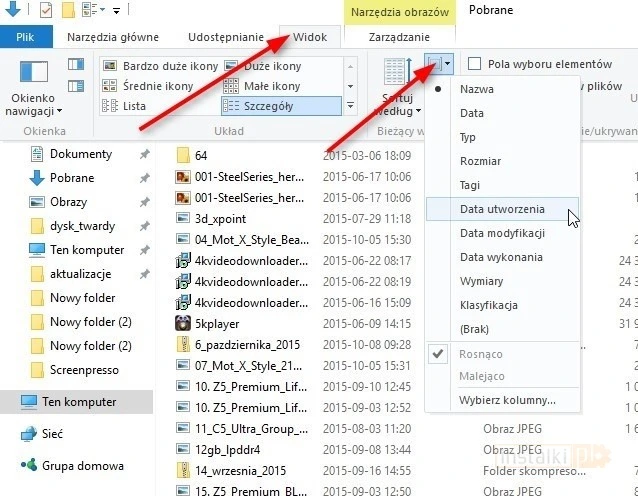1. Otwórz eksplorator plików za pomocą skrótu
Większość użytkowników z pewnością zna ten skrót. Po naciśnięciu kombinacji klawiszy Windows + E otworzy nam się domyślne okno eksploratora plików. Co prawda do eksploratora można się również dostać jednym kliknięciem myszki, jednak w przypadku chęci otworzenia kilku okien jednocześnie skrót klawiszowy zyskuje na czasie.
2. Dostosuj listę Szybkiego Dostępu
Szybki Dostęp to nowa funkcja eksploratora plików w Windows 10. Domyślnie prezentuje ona często używane foldery oraz niedawno użyte pliki. Nie każdy z takiego schematu musi być jednak zadowolony. Na szczęście okno to można dostosować.
Aby przypiąć do paska Szybkiego Dostępu dowolny folder, wystarczy kliknąć na nim prawym przyciskiem myszki, a następnie wybrać „Przypnij do paska Szybki Dostęp”.
W efekcie wybrany folder pojawi się na pasku Szybkiego Dostępu. Możemy go przeciągnąć wyżej, jeżeli chcemy, by znajdował się na samej górze.
3. Zmień domyślny folder eksploratora plików
W starszych wersjach systemu Windows eksplorator plików otwierał się domyślnie na ekranie Mojego Komputera. W przypadku Windows 10 jest to natomiast widok Szybkiego Dostępu. Na szczęście można to zmienić i powrócić do starych przyzwyczajeń.
W tym celu na ekranie eksploratora klikamy zakładkę „Widok”. Następnie wybieramy „Opcje” → „Zmień opcje folderów i wyszukiwania”.
Następnie wystarczy zmienić „Szybki dostęp” na „Ten komputer”.
4. Używaj rozszerzonej opcji „Wyślij do”
„Wyślij do” to znana użytkownikom systemu Windows opcja, która pozwala przenieść zaznaczone pliki i foldery do wybranego miejsca, a nawet stworzyć skompresowane archiwum ZIP. Mało kto jednak wie, że listę dostępnych miejsc można rozszerzyć.
Aby to zrobić, przed kliknięciem prawym przyciskiem myszki na folderze lub pliku przytrzymujemy klawisz Shift. Dzięki temu menu będzie zawierało znacznie więcej odnośników, do których możemy przenieść pliki.
5. Zmodyfikuj listę „Wyślij do”
Wspomnianą powyżej listę „Wyślij do” można zmodyfikować według własnych upodobań. Wystarczy dostać się do odpowiedniego folderu. W tym celu naciskamy kombinację klawiszy Windows + R, a następnie wpisujemy shell:sendto.
W efekcie otworzy się folder ze wszystkimi skrótami przypisanymi do „Wyślij to”. Usuwając już istniejące i dodając nowe (np. skróty do ulubionych folderów), możemy zmodyfikować wspomnianą listę.
6. Zmodyfikuj pasek narzędzi szybkiego dostępu
Być może już sama nazwa funkcji brzmi zawile, jednak w rzeczywistości może się ona okazać niezwykle przydatna do przeprowadzania pewnych czynności. Pasek narzędzi szybkiego dostępu może bowiem wyświetlać wybrane przez nas opcje związane z folderami – np. pokazywanie ukrytych plików.
Domyślnie pasek ten jest dostępny w lewym górnym rogu eksploratora plików.
Aby przypisać do niego nowe funkcje, klikamy prawym przyciskiem na tej, która nas interesuje, a następnie wybieramy „Dodaj do paska narzędzi Szybki dostęp”.
Do paska można dodać także całą grupę funkcji. Wystarczy, że klikniemy na niej prawym przyciskiem myszki i wybierzemy odpowiednią opcję.
7. Opanuj zaawansowane wyszukiwanie
Wyszukiwarka w eksploratorze plików znajduje się w prawym górnym rogu. Dzięki niej możemy szybko odnaleźć plik o wybranej nazwie, który znajduje się w otworzonym przez nas folderze.
Podczas wyszukiwania można jednak korzystać z modyfikatorów, które zawężą wyszukiwanie. W taki sposób możemy np. odszukać wszystkie pliki Word, które były edytowane w ostatnim tygodniu lub miesiącu. W niektórych sytuacjach funkcja ta może się okazać przydatna.
Klikając na pole wyszukiwania pojawi się nowa wstążka z zaawansowanymi ustawieniami. To właśnie tutaj możemy wybrać typ wyszukiwanych plików, ich rozmiar, datę modyfikacji itp. Wystarczy zaznaczyć odpowiednie opcje, by szybko wyszukać konkretne dane.
8. Przypnij wyniki wyszukiwania do Menu Start
Jeżeli często wyszukujemy dokumenty, nad którymi pracowaliśmy np. w przeciągu ostatniego tygodnia, możemy taką funkcję przypiąć do Menu Start. Według metody opisanej powyżej wyszukujemy takie pliki. Następnie klikamy „Zapisz wyszukiwanie” i zapisujemy w domyślnym miejscu.
Teraz wystarczy przejść pod ścieżkę C:UsersNazwa użytkownikaSearches (C: oznacza literę dysku systemowego), kliknąć prawym przyciskiem myszki na zapisanym kryterium wyszukiwania i wybrać „Przypnij do ekranu startowego”.
Gotowe, nasza funkcja wyszukiwania znajduje się w Menu Start. Jej kliknięcie spowoduje (w naszym przypadku) wyszukanie wszystkich dokumentów, które edytowaliśmy w ubiegłym tygodniu.
9. Używaj filtrów do wyszukiwania plików
Korzystanie z filtrów to kolejny sposób na łatwe wyszukiwanie plików. Przechodzimy do folderu, który chcemy przeszukać, a następnie ustawiamy widok szczegółów.
W efekcie utworzoną nam się kolumny, nad którymi widnieje kilka nazw. Kliknięcie na którąś z nich wywoła menu, z którego możemy wybrać dodatkowe filtry.
To właśnie tutaj możemy dostosować filtry, według których wyświetlane będą pliki znajdujące się w wybranym folderze. Dzięki nim w szybki sposób odnajdziemy interesujące nas pozycje i posegregujemy naszą bibliotekę.
10. Grupuj pliki i foldery
Ostatnim ciekawym sposobem zarządzania folderami jest ich grupowanie. Dzięki temu wszystkie pliki i foldery spełniające pewne kryteria będą znajdować się w tej samej grupie. Grupować można według nazw, dat, typu, rozmiaru, daty utworzenia, modyfikacji itp.
Aby dokonać grupowania, w interesującym nas folderze przechodzimy na zakładkę „Widok”, a następnie naciskamy grupowanie.