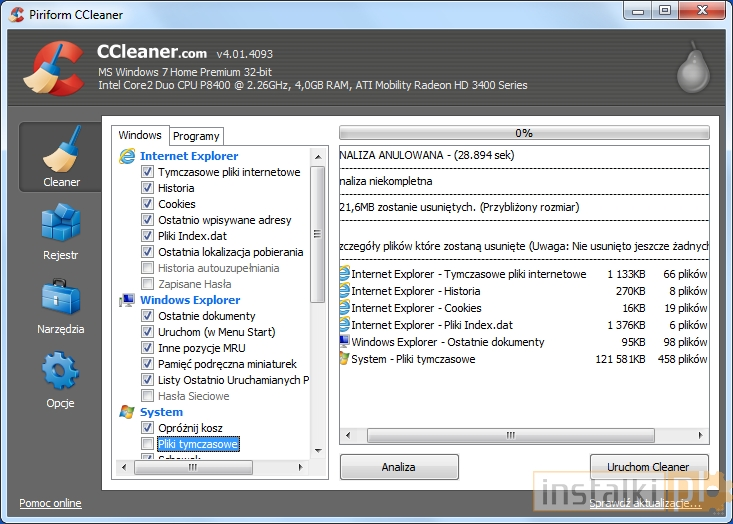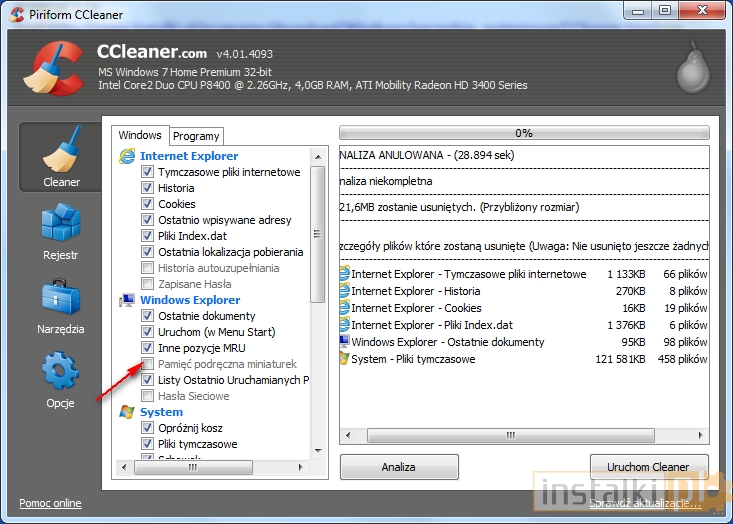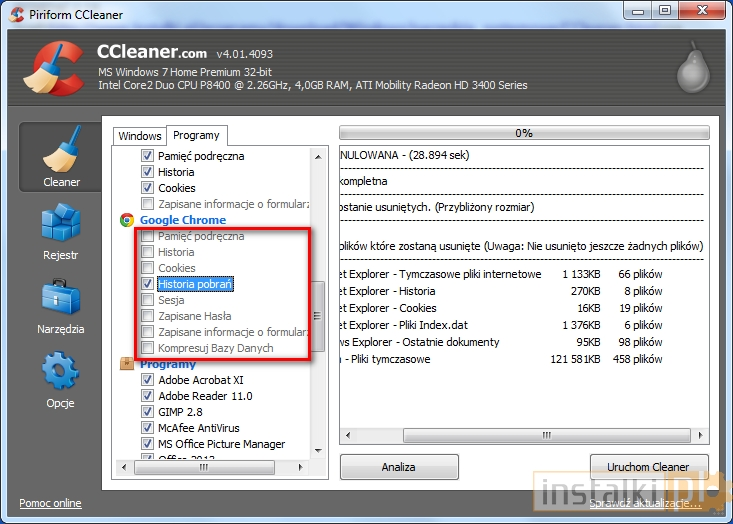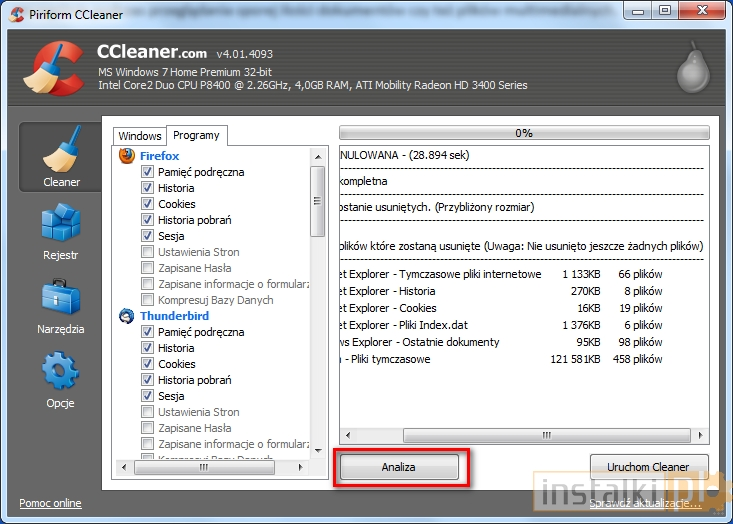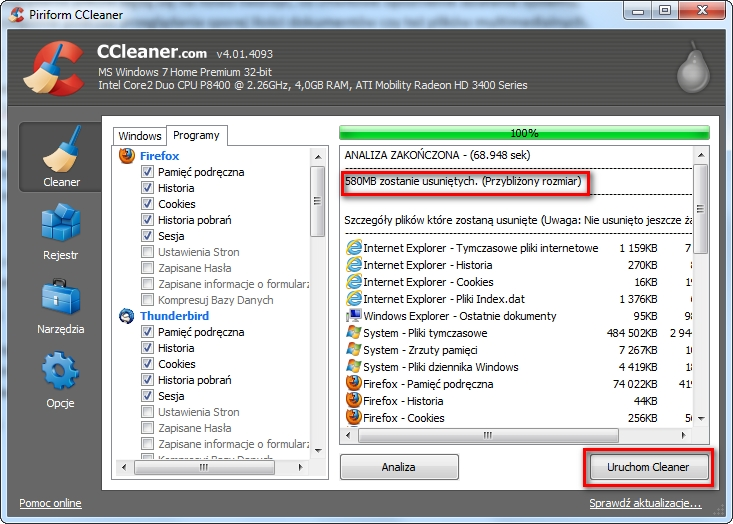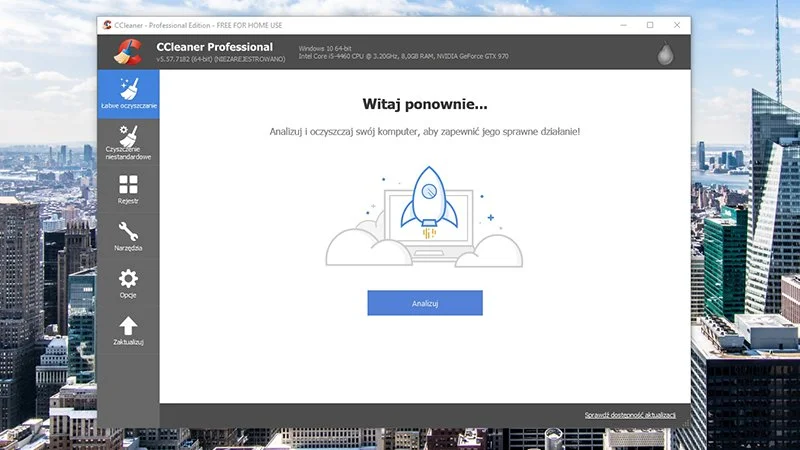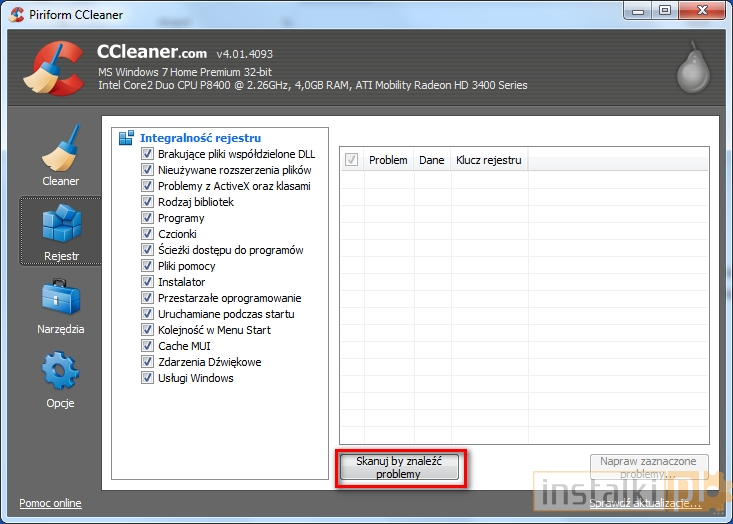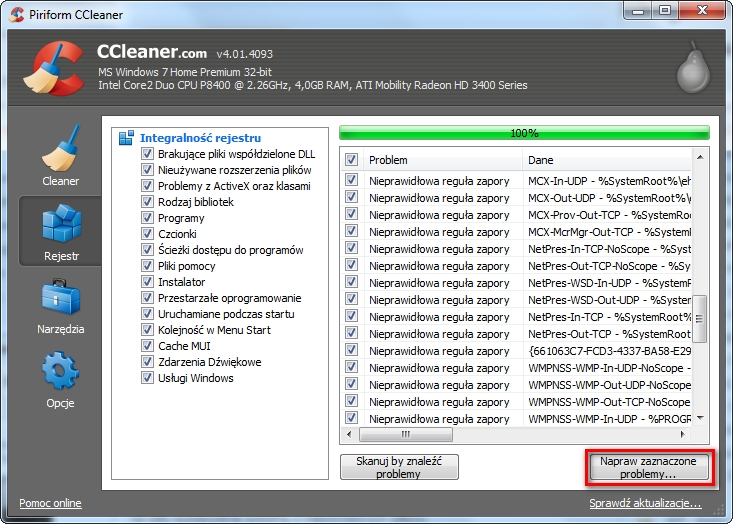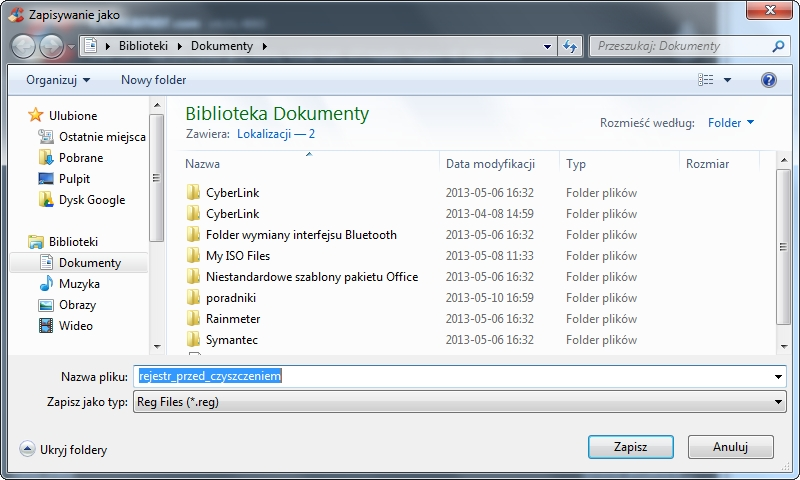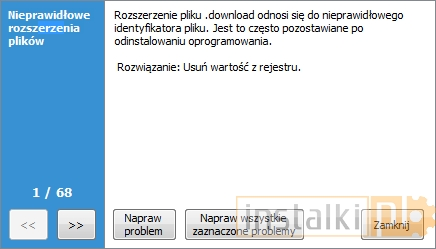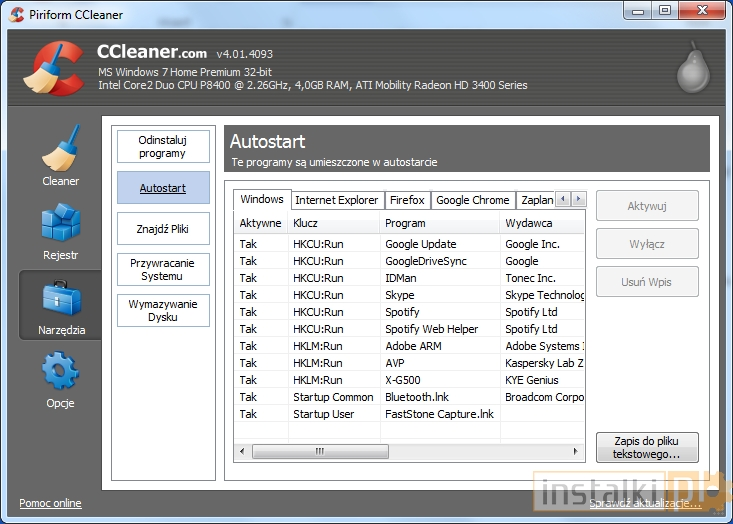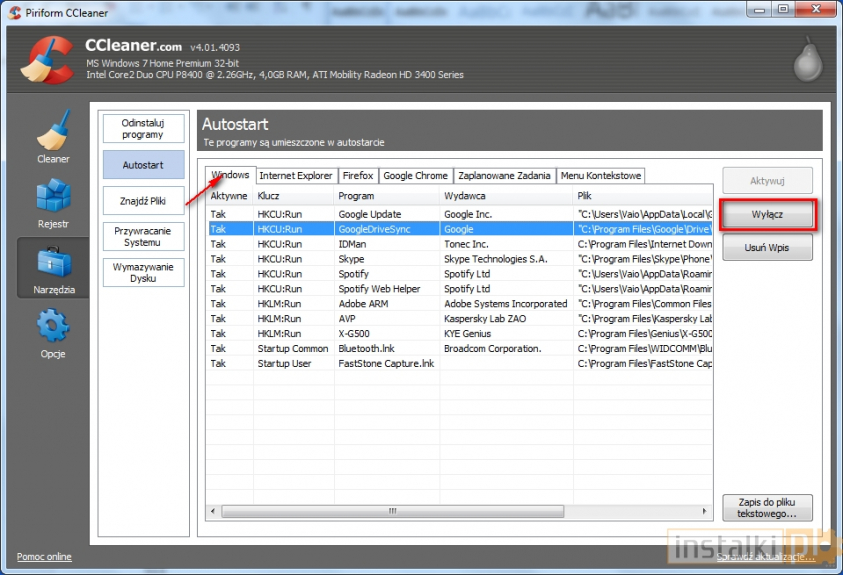Program posiada sporo przydatnych funkcji, jednak na początku zajmiemy się najważniejszą z nich – czyszczeniem śmieci zalegających na naszym komputerze. W pierwszej kolejności należy w tabelce z lewej strony zaznaczyć segmenty, których dotyczyć ma analiza (wskazuje ona zbędne pliki, które można później usunąć). W zakładce „Windows” zalecamy dokładnie prześledzić poszczególne opcje. Warto na ten przykład odznaczyć „Pamięć podręczna miniaturek”. Sprawi to, iż program ich nie usunie. Co prawda można w ten sposób zaoszczędzić trochę miejsca, jednakże miniaturki podczas przeglądania plików będą się na nowo tworzyć, co spowoduje chwilowe opóźnienie działania systemu, szczególnie podczas przeglądania sporej ilości dokumentów czy też plików multimedialnych.
Następnie przechodzimy na zakładkę „Programy”, by także tam dokonać odpowiednich wyborów. CCleaner automatycznie wykrywa zainstalowane programy na dysku, które mogą pozostawiać zbędne śmieci w naszym systemie. Najważniejsze są oczywiście przeglądarki internetowe – to one magazynują ogromne ilości plików tymczasowych i zapisanych haseł. Jeżeli nie chcemy utracić historii przeglądania czy zapisanych ciasteczek, warto odznaczyć odpowiednie elementy w wybranej przeglądarce.
Po dokonaniu wszystkich wyborów (dla niedoświadczonych użytkowników zalecamy pozostawienie domyślnie zaznaczonych opcji) klikamy przycisk „Analiza”.
Program przeprowadzi szczegółową analizę plików oraz wyświetli te, które można usunąć. Może to trochę potrwać. Dowiemy się także, ile miejsca uzyskamy po przeprowadzeniu operacji. Gdy jesteśmy zdecydowani, naciskamy przycisk „Uruchom Cleaner”.
Potwierdzamy proces przyciskiem OK.
Wyświetli nam się lista wykrytych błędów. Aby je naprawić, klikamy „Napraw zaznaczone problemy”. Warto jednak przed tą operacją przejrzeć listę wyświetlonych wpisów i odznaczyć te, których nie jesteśmy pewni (dla bardziej zaawansowanych użytkowników).
Program zapyta się nas, czy utworzyć kopie zapasową rejestru. Wybieramy „Tak”, dzięki czemu w razie jakichkolwiek problemów będziemy mogli powrócić do stanu sprzed czyszczenia.
Wybieramy nazwę oraz miejsce, w którym ma zostać zapisana kopia.
CCleaner będzie po kolei wyświetlał wyszukane wcześniej błędy i dokładnie je opisywał. Możemy zadecydować, czy daną kwestię naprawić, czy pozostawić bez zmian. Istnieje również opcja automatycznego rozwiązania wszystkich problemów.
Aplikacja posiada również funkcję odinstalowywania programów oraz modyfikowania autostartu. Zajmiemy się tą drugą ze względu na rozbudowane możliwości konfiguracyjne.
Funkcja autostartu została podzielona na kilka części. Możemy dzięki niej wyłączyć programy, które startują wraz z systemem operacyjnym, ale równie dobrze istnieje możliwość zarządzania wtyczkami włączanymi wraz z przeglądarką. Dzięki wyłączeniu zbędnych programów sprawimy, iż system, jak i przeglądarki, będą się uruchamiały znacznie szybciej.
W celach demonstracyjnych usuniemy automatyczne włączanie Google Drive wraz ze startem systemu. W tym celu przechodzimy na zakładkę „Windows” i odnajdujemy odpowiedni wpis. Następnie klikamy „Wyłącz wpis”. Uwaga: różnica pomiędzy wyłączeniem wpisu a jego usunięciem jest znacząca. Pierwsza opcja pozwala na późniejsze włączenie autostartu danego programu, natomiast usunięcie całkowicie pozbywa się tego wpisu (nie oznacza to jednak, iż usunięty zostanie program z dysku twardego).
W podobny sposób możemy zarządzać wtyczkami uruchamianymi wraz z przeglądarkami, a także pozycjami w menu kontekstowym (pojawia się ono po kliknięciu prawym przyciskiem myszy na jakimś pliku).
Dzięki zastosowaniu CCleaner pozbędziemy się zbędnych śmieci, które zalegają w naszym systemie i sprawimy, że będzie on działał szybciej. Zalecane jest, aby co jakiś czas przeprowadzać proces czyszczenia, by zachować względy porządek w komputerze.