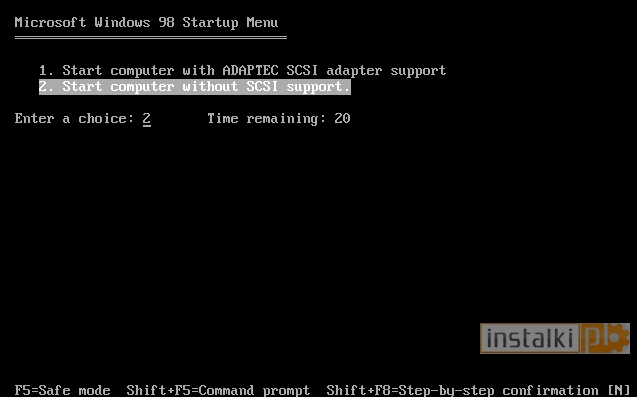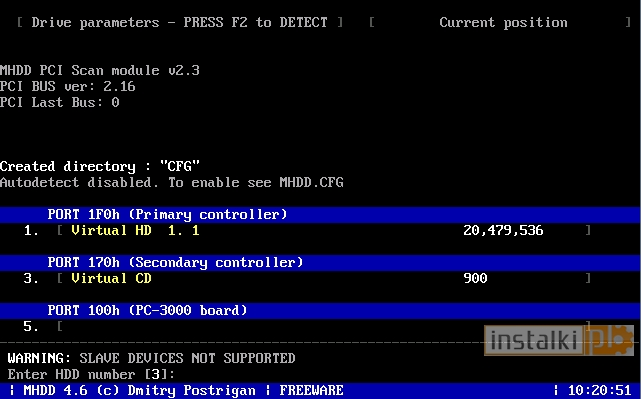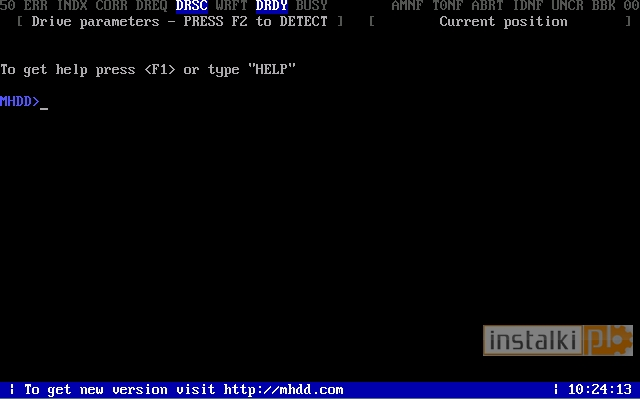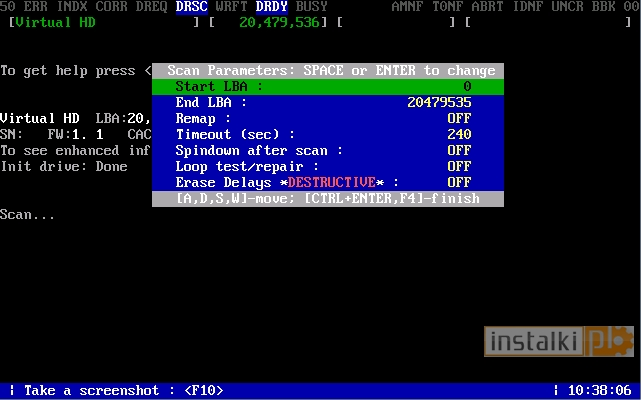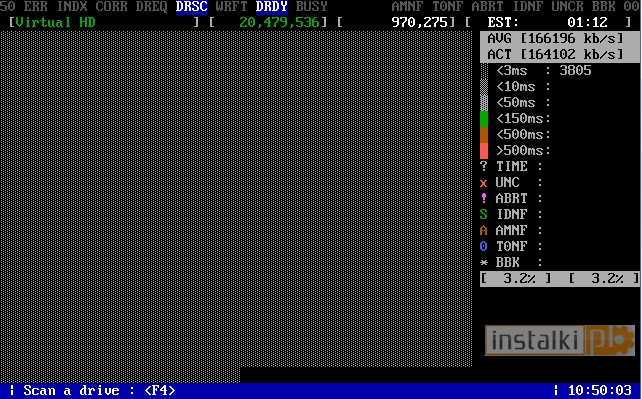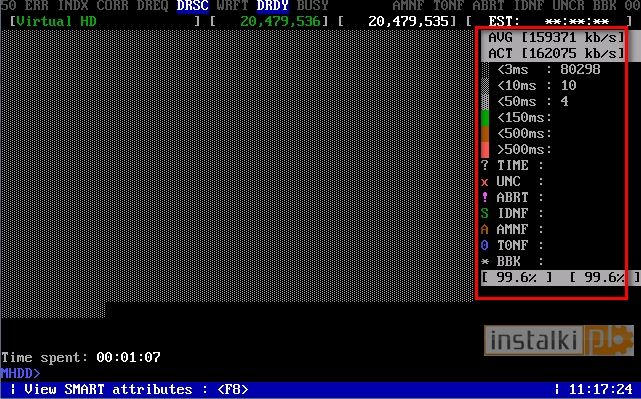Do przeprowadzenia czynności potrzebujemy program MHDD, który można pobrać z naszego serwisu. Występuje on w postaci obrazu, który należy wypalić na płytę CD/DVD, bądź też osadzić go na pamięci flash za pomocą programu Win32 Disc Imager. MHDD działa niezależnie od systemu operacyjnego a uruchamia się go przed startem Windowsa. Aby to zrobić, należy odpowiednio ustawić kolejność bootowania systemu. Proces ten opisujemy w tym poradniku.
Gdy mamy wszystko przygotowane, uruchamiamy komputer i włączamy MHDD z płyty bądź pendrive’a. Pojawi się nam taki ekran:
Wybieramy opcję nr 2 i przechodzimy dalej. Naszym oczom ukaże się menu z listą naszych dysków twardych:
Wybieramy dysk twardy, który chcemy przeskanować. W naszym przypadku będzie to pozycja numer 1. Wpisujemy numer wybranego dysku i naciskamy klawisz „Enter”. Naszym oczom ukaże się menu główne programu.
Aby przeskanować dysk w poszukiwaniu błędów, należy nacisnąć klawisz F4. Pojawi nam się okno z ustawieniami dodatkowymi.
Do podstawowego skanowania nie potrzebujemy jednak ustawiać poszczególnych parametrów, dlatego też przechodzimy dalej, ponownie naciskając klawisz F4.
Jednakże dla dociekliwych użytkowników przestawiamy możliwości, jakie dają poszczególne opcje:
– Start LBA – startowa pozycja zakresu powierzchni, jaką chcemy przeskanować. Opcja szczególnie przydatna, gdy już wcześniej skanowaliśmy dysk, jednak nie dokończyliśmy zadania i teraz chcemy rozpocząć od punktu, na którym ostatnio się zatrzymaliśmy.
– End LBA – pozycja powierzchni dysku, na której skanowanie ma się zakończyć.
– Remap – funkcja ustawiona na ON zapisuje uszkodzone sektory dysku do G-list.
– Timeout – określony czas (w sekundach), po którym program uważa nieodpowiadający sektor za niedostępny.
– Spindown after scan – wyłączenie dysku po zakończonym skanowaniu (dysk przechodzi w stan uśpienia)
– Loop test/repair – włączenie zapętlenia operacji testowania/naprawiania dysku
– Erase Delays – funkcja służy do kasowania złych sektorów logicznych. Działa selektywnie w miejscach występowania tych sektorów.
Nie przestawiając żadnej z opcji, przechodzimy dalej, wciskając F4. Program rozpocznie skanowanie dysku twardego. W zależności od wielkości dysku, może to potrwać nawet kilkadziesiąt minut.
Po prawej stronie konsoli wyświetlają się wyniki skanowania. Na kolor szary oznaczone są sektory, które są zdrowe. Kolor zielony oznacza sektor, który ma dłuższy czas dostępu, jednakże wciąż mieści się on w normie. Sektory różowe mają problem z odczytem danych i występują na nich spore opóźnienia. Brązowe natomiast są niestabilne i mogą się zamienić w tzw. BAD sektory. Te ostatnie są natomiast oznaczone literą X. Najlepiej, jeżeli po skanowaniu dysk wykaże same szare bloki. Mamy wtedy pewność, że urządzenie jest w stu procentach sprawne.
Wyniki skanowania są bardzo pomocne w ocenieniu stanu dysku. Jeżeli dysk charakteryzuje się sporą ilością BAD sektorów logicznych, jesteśmy w stanie je naprawić, wykonując zerowanie dysku. Jak to zrobić, opisujemy w tym poradniku.