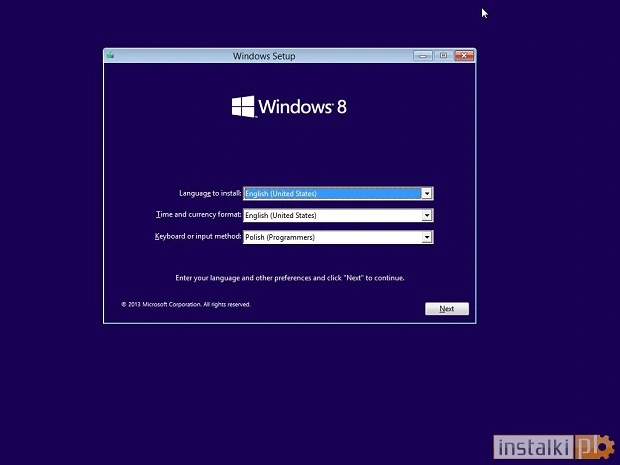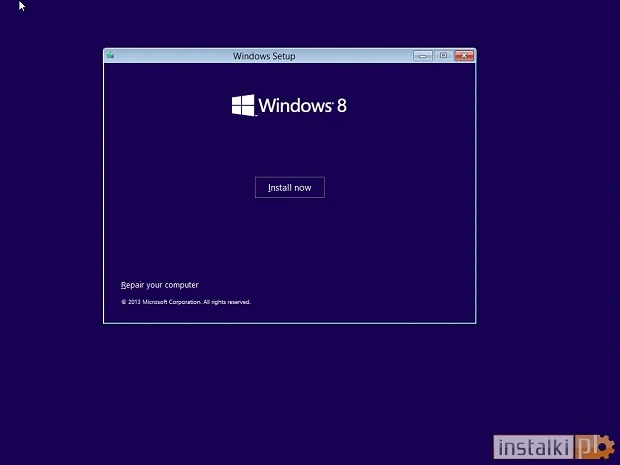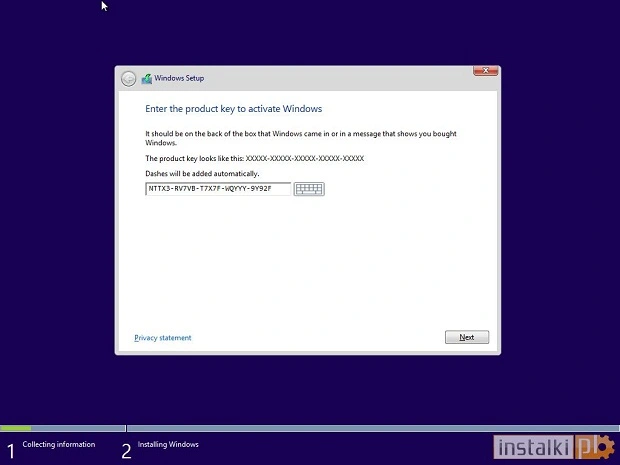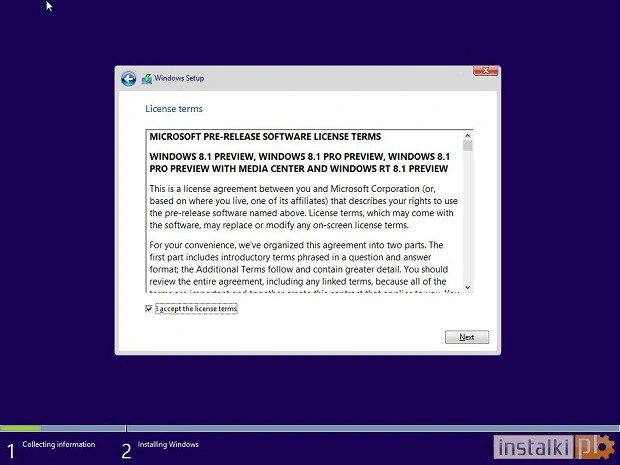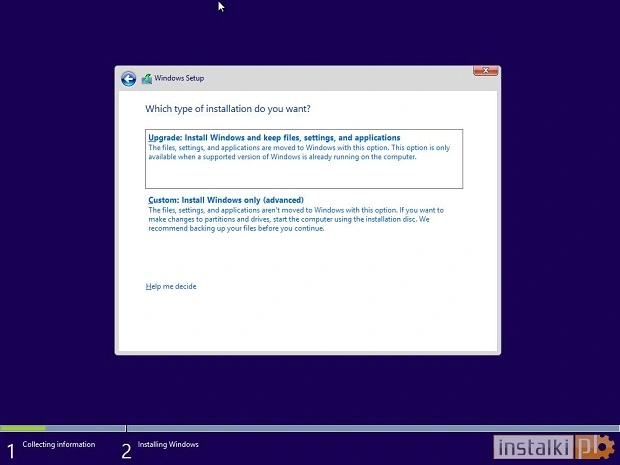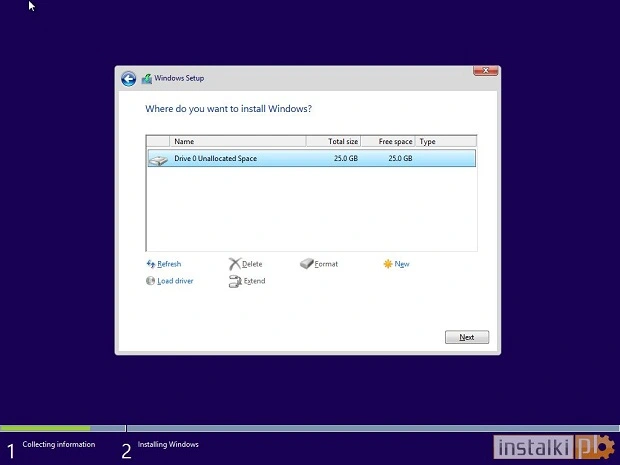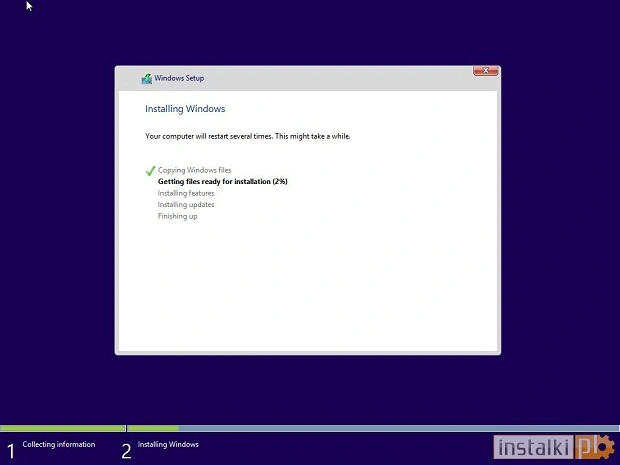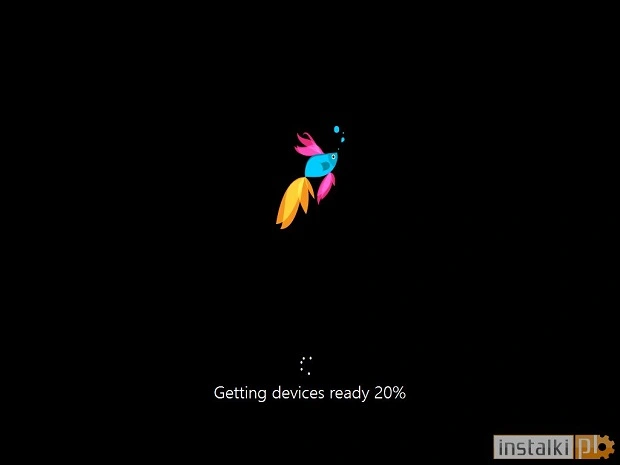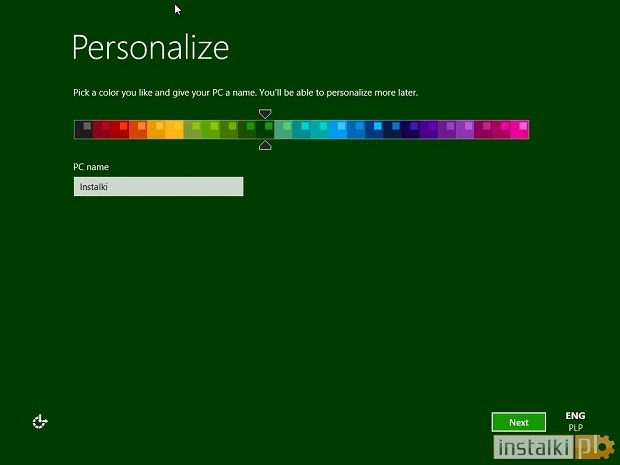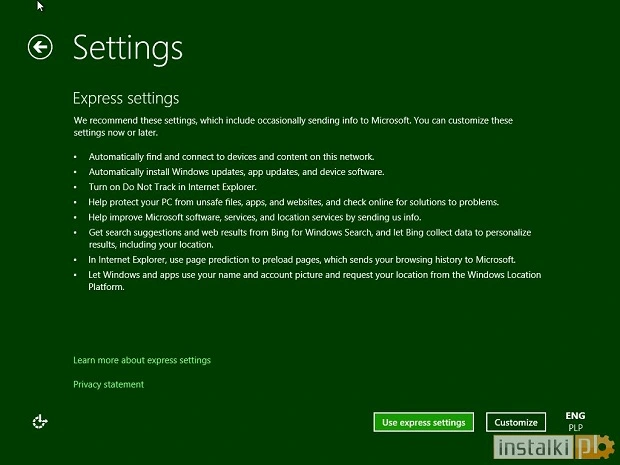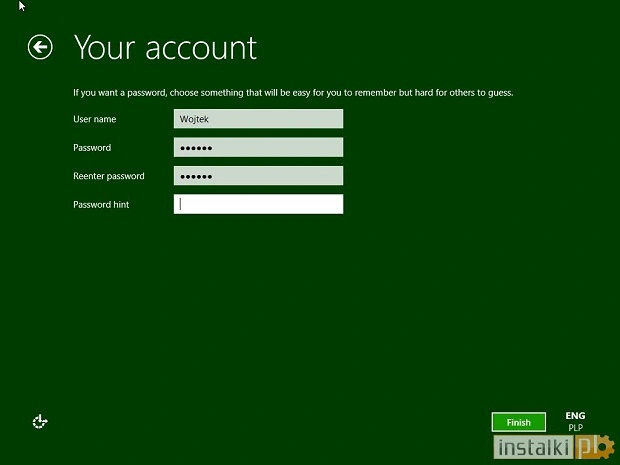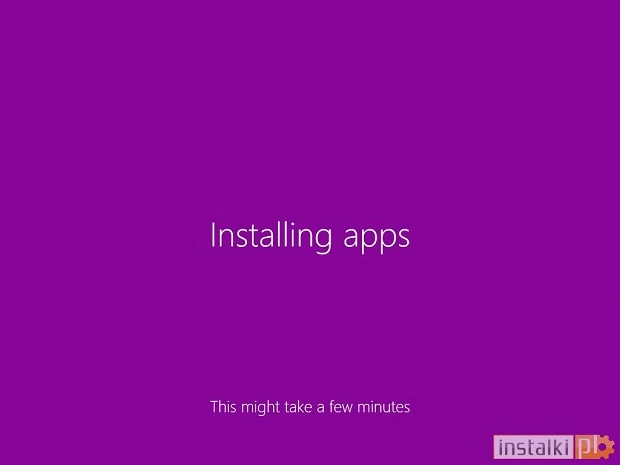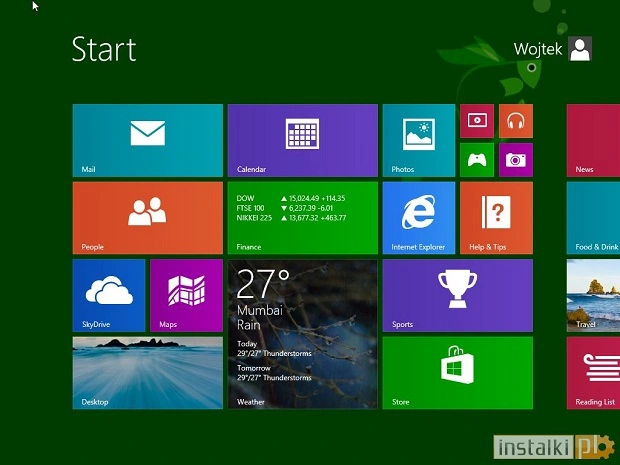1. Pobieramy odpowiedni obraz systemu z naszego działu download. Niestety aktualnie wersja polska jest niedostępna.
2. Tworzymy bootowalny pendrive z obrazu ISO – zobacz poradnik, jak tego dokonać.
3. Uruchamiamy ponownie komputer, startując go z dysku USB. Jeżeli czynność się nie powiedzie, należy odpowiednio ustawić kolejność bootowania w BIOS-ie.
4. Alternatywnie instalację możemy uruchomić na aktualnej wersji Windowsa, W tym celu pobrany obraz płyty montujemy w wirtualnym napędzie. Jak tego dokonać, wyjaśniamy w osobnym poradniku. Następnie uruchamiamy plik setup.exe, znajdujący się na płycie. Uwaga: poniżej prezentujemy instalację systemu z dysku USB, jednakże większość kroków wygląda identycznie.
5. Po wystartowaniu komputera z dysku USB naszym oczom ukaże się ekran wyboru języka. Pozostawiamy angielski, jednakże obłożenie klawiatury zmieniamy na „Polish programmers”.
6. W następnym okienku wybieramy „Install now”.
8. Akceptujemy warunki licencyjne i przechodzimy dalej.
9. W kolejnym kroku mamy do wyboru dwie opcje – zachować aktualne ustawienia systemu i zainstalować Windows 8.1 jako aktualizację (wszystkie dane użytkownika zostaną zachowane) lub przeprowadzić całkowicie nową instalację na wybranej przez nas partycji. Na potrzeby tego poradnika instalujemy świeżą wersję systemu i na jej podstawie przedstawiamy kolejne kroki.
11. Rozpocznie się instalacja, która może potrać kilkanaście minut.
12. Po instalacji i ponownym uruchomieniu komputera, system poczyni ostatnie przygotowania do uruchomienia.
14. Na następnym ekranie wybieramy „Use express settings”. Jeżeli natomiast chcemy własnoręcznie ustawić opcje prywatności, korzystamy z przycisku „Customize”.
15. Tworzymy własne konto bądź logujemy się za pomocą Microsoft ID.
17. Po krótkich przygotowaniach Windows 8.1 przywita nas ekranem startowym.