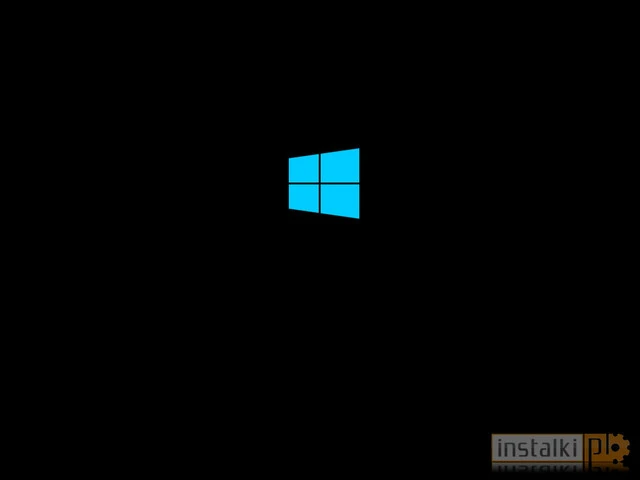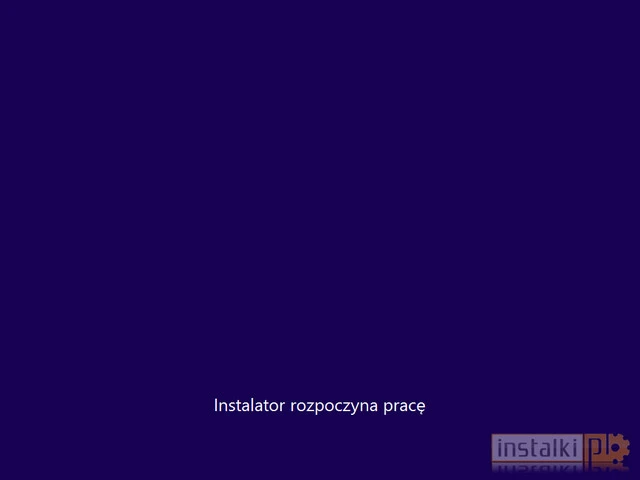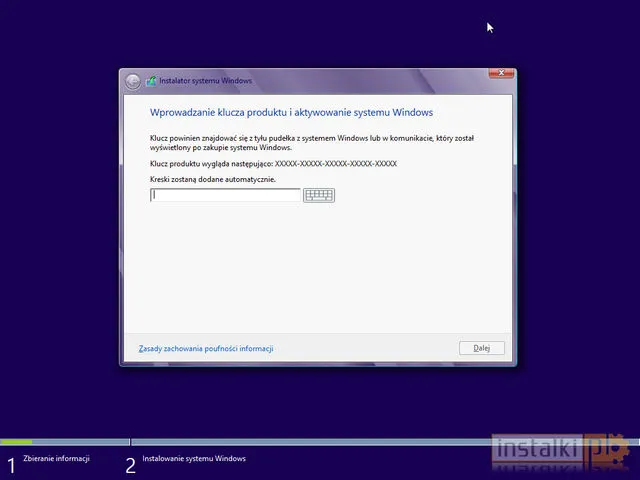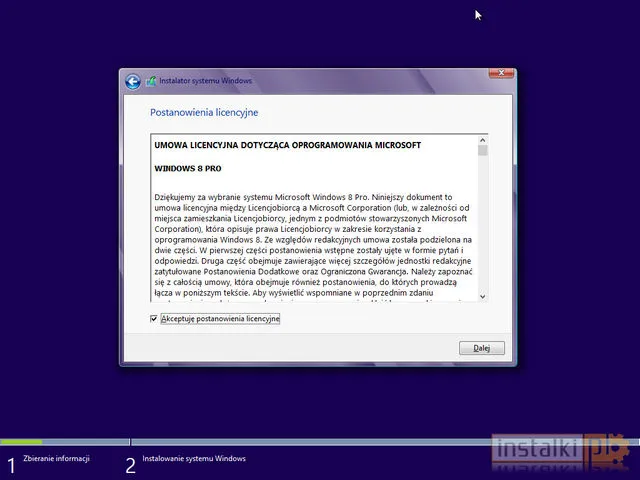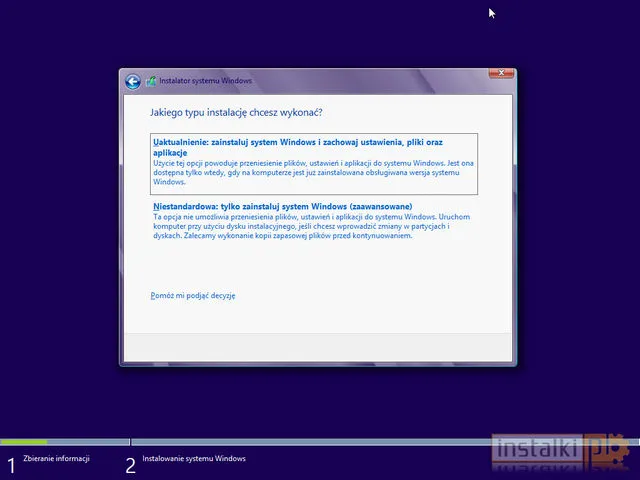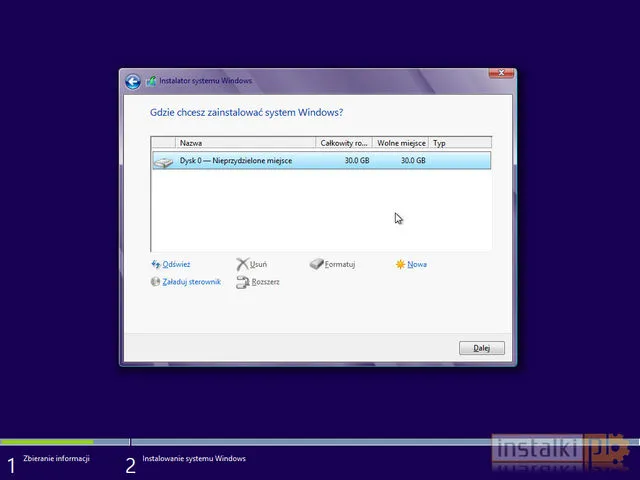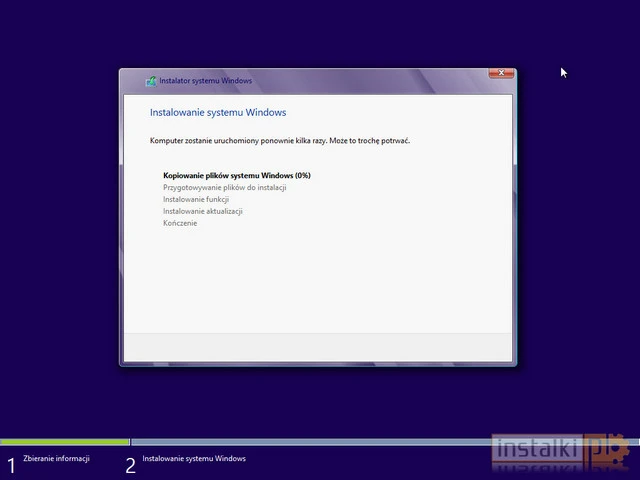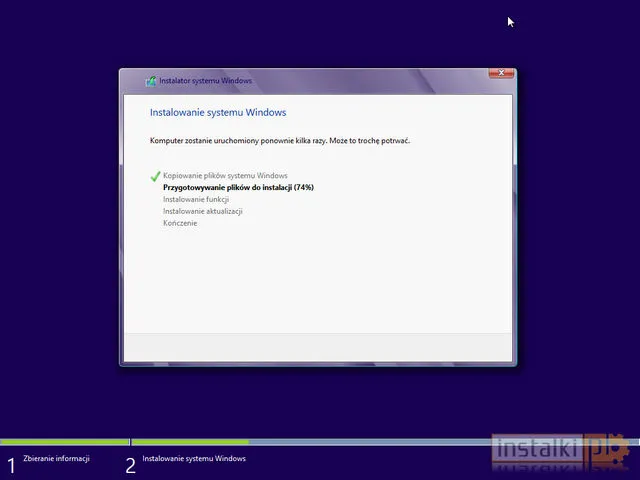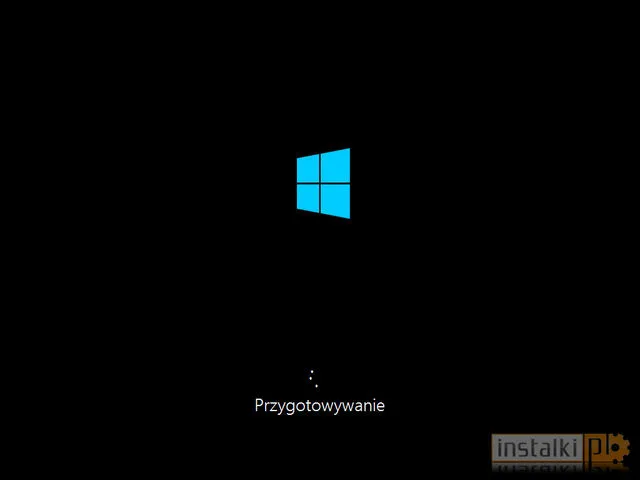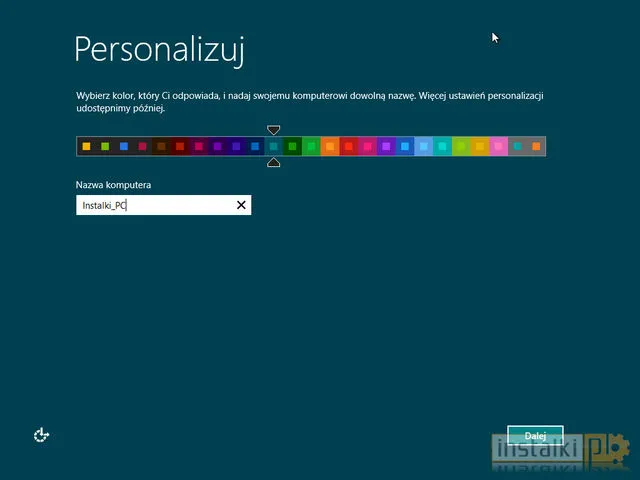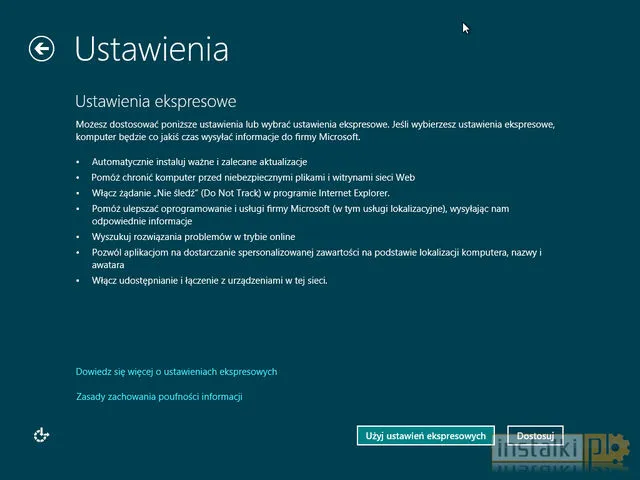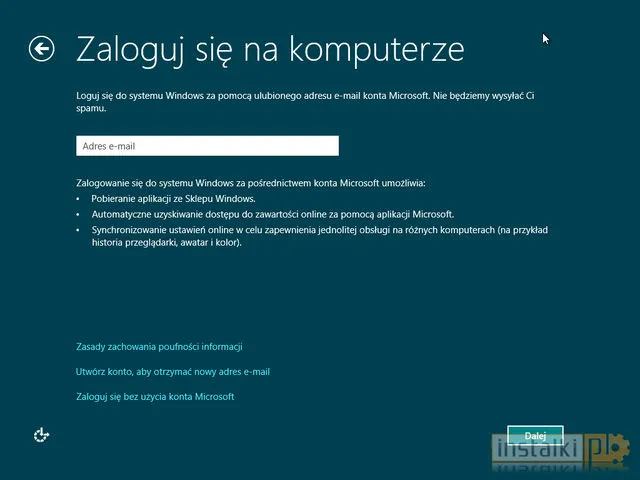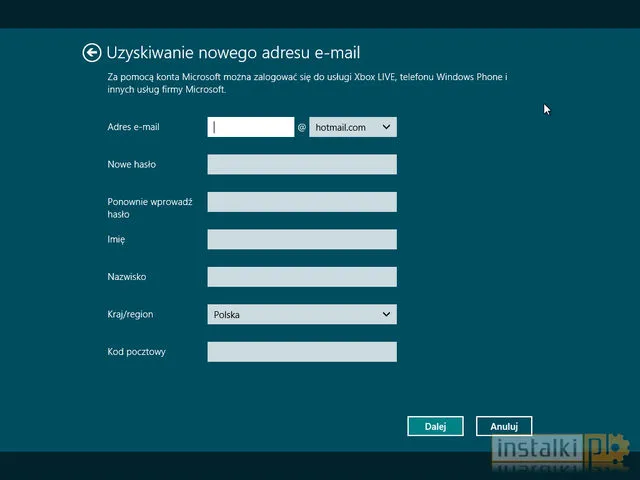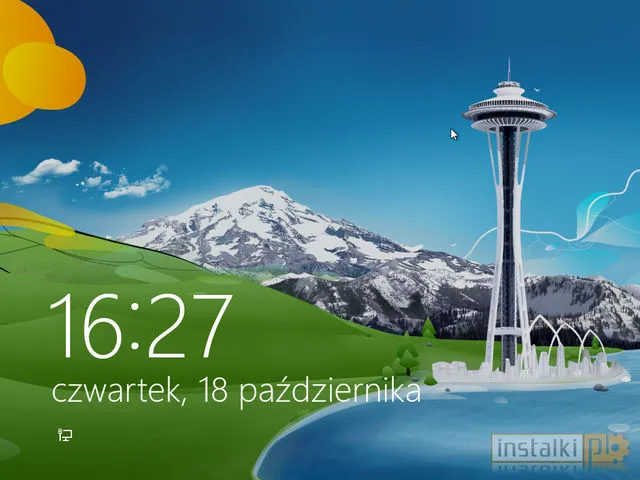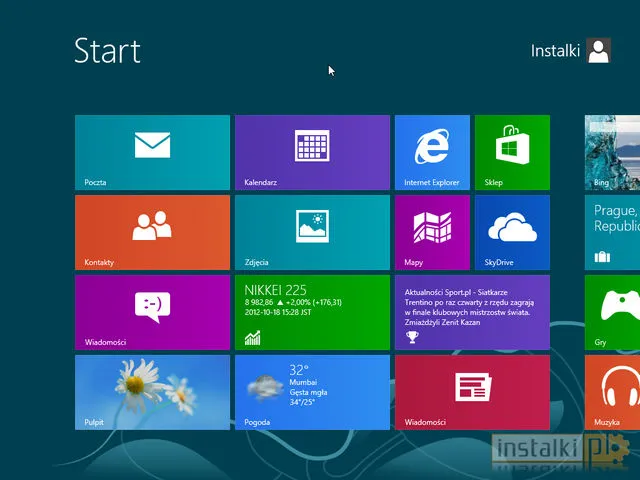Jeżeli nabędziecie już swoją kopię Windowsa 8 czy to na warunkach promocyjnych czy bezpośrednio w sklepie, zastanówcie się jaką metodę instalacji wybrać. Osoby posiadające nośnik DVD nie będą miały problemów. Z kolei użytkownicy, którzy skorzystają z oferty uaktualnienia systemu Windows będą musieli wypalić pobrany z serwerów Microsoftu obraz ISO na płytę lub stworzyć bootowalny napęd z pamięci przenośnej. Szczegółowe informacje dotyczące tej czynności znajdziecie w tym poradniku. Do stworzenia instalatora na pendrive polecamy oficjalne narzędzie Windows 7 USB/DVD Download Tool.
Pierwsze kroki
Włóż płytę z systemem lub podłącz bootowalną pamięć przenośną do portu USB. Uruchom komputer, jeżeli instalator nie włączy się automatycznie musisz skorzystać z klawiszy funkcyjnych aby wywołać Boot Device Menu. Pamiętaj, że menu urządzeń rozruchowych dostępne jest jedynie przez chwilę zaraz po włączeniu komputera. Dostęp do Boot Device Menu możliwy jest za pomocą jednego z klawiszy: Esc, F8, F9, F10, F12 (w zależności od sprzętu).
Jeżeli uda się uruchomić Boot Device Menu, powinno pojawić się okienko z możliwością wybrania opcji, nas interesuje USB lub CD-ROM ( w zależności od rodzaju instalacji).
Instalator
Po uruchomieniu instalatora Windows 8 na ekranie pojawi się logo systemu, a następnie niebieski ekran z komunikatem Instalator rozpoczyna pracę.
Pierwszą czynnością jaką musimy wykonać to podanie 25-znakowego klucza produktu. Po podaniu klucza kliknij Dalej.
Następnie należy zapoznać się z licencją systemu Windows, zaznaczyć pole „Akceptuję postanowienia licencyjne” i kliknąć Dalej.
Kolejny ekran to wybór metody instalacji. W tym momencie możesz zdecydować czy chcesz zainstalować czystą kopię Windowsa czy nadpisać istniejącą wersję z której wcześniej korzystałeś. Jeżeli chcesz wykonać nową instalację to koniecznie zapisz w bezpiecznym miejscu (np. dysk zewnętrzny) wszystkie istotne dane i pliki z dysku C. Po sformatowaniu i zainstalowaniu nowego systemu trudno będzie je odzyskać. Ta metoda instalacji jest zalecana ze względu na stabilność i szybkość systemu operacyjnego.
Aby zainstalować czystą kopię systemu Windows 8 wybierz opcję Niestandardowa.
Kolejny ekran dotyczy miejsca instalacji. Jeżeli w komputerze zainstalowano więcej niż jeden dysk lub podzielono go na partycje to na liście dostępnych lokalizacji pojawi się kilka pozycji. Wybierz na którym dysku chcesz zainstalować system, a następnie skorzystaj z opcji Opcji dysku (zaawansowane) aby go sformatować. W tym miejscu możesz również dzielić dysk na partycje, tworzyć nowe oraz zmieniać ich rozmiar. Po wykonaniu czynności dyskowych kliknij Dalej aby rozpocząć proces instalacji Windowsa.
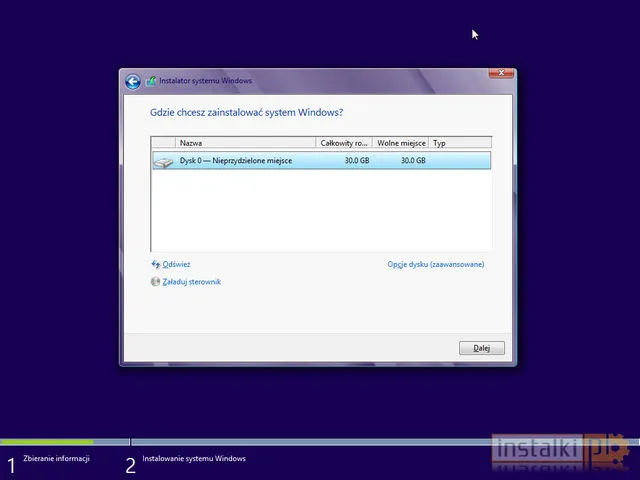
Teraz rozpoczyna się właściwy proces instalacji systemu. Kopiowane są niezbędne pliki, instalowane funkcje i aktualizacje. Proces ten może potrwać od kilku do kilkunastu minut (w zależności od konfiguracji sprzętowej komputera). Po zakończeniu tego etapu komputer zostanie zresetowany.
Personalizacja
Gdy proces instalacji zostanie zakończony pojawi się ekran konfiguracyjny. Na tym etapie można spersonalizować wygląd Windows 8. Pierwszy krok to wybór domyślniej kolorystyki i nazwy komputera.
Na kolejnym ekranie, producent oferuje możliwość zastosowania ekspresowych ustawień. Na tym etapie można zdecydować o automatycznym pobieraniu aktualizacji, dostępności udostępniania czy skonfigurować zabezpieczenia Do Not Track. Istnieje możliwość automatycznej konfiguracji wszystkich wspomnianych ustawień. Jeżeli chcesz użyć ustawień ekspresowych kliknij odpowiedni przycisk, jeżeli zdecydujesz się na bardziej zaawansowaną konfigurację, wybierz Dostosuj.
Zdecydowaliśmy się użyć ustawień ekspresowych. Na kolejnym ekranie należy skonfigurować konto Microsoft. To nowość w systemie Windows. Microsoft powiązał swój system operacyjny z usługami webowymi. W ten sposób użytkownicy otrzymają lepszy i szybszy odstęp do aplikacji internetowych czy sklepu z programami dla interfejsu Modern. Zaletą integracji konta jest również synchronizacja ustawień online (historii przeglądarki, awatarów, kolorów, itp.).
Jeżeli nie posiadasz konta Microsoft, skorzystaj z opcji „Utwórz konto, aby otrzymać nowy adres e-mail”.
Jeżeli nie chcesz tworzyć konta do usług internetowych wybierz opcję „Zaloguj się bez użycia konta Microsoft”. Po wybraniu tej opcji należy założyć zwykłe konto Windows podając nazwę użytkownika (pamiętaj aby była inna niż nazwa komputera) oraz opcjonalnie hasło.
Gotowe! Windows 8 został skonfigurowany 🙂
W związku z pojawieniem się nowego interfejsu, Microsoft przygotował krótką instrukcję korzystania, która pojawi się podczas pierwszego logowania do systemu. Poniżej kilka zrzutów ekranu z demonstracji.
Po zakończeniu demonstracji związanej z nowym interfejsem pojawi się ekran startowy najnowszego Windowsa. Znaleźć można na nim skróty do najważniejszych aplikacji działających w stylu Modern. Na ekranie dostępny jest również skrót do standardowego pulpitu.
System Windows 8 jest gotowy do pracy. Jeżeli macie pytania lub uwagi do demonstracji, zachęcamy do pozostawiania komentarzy.