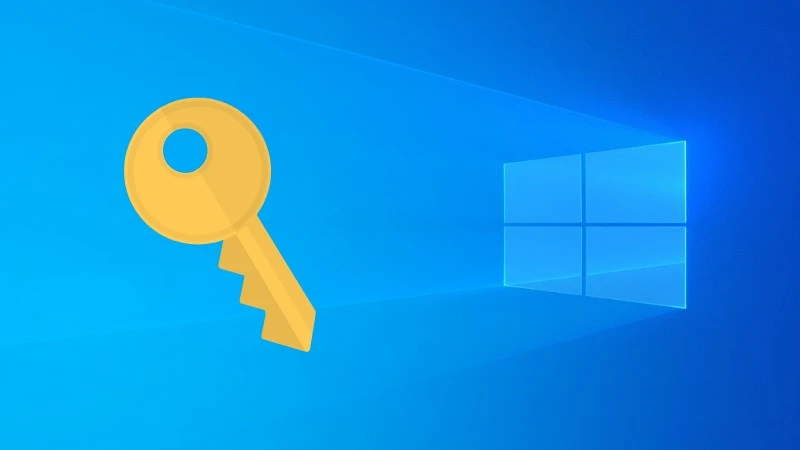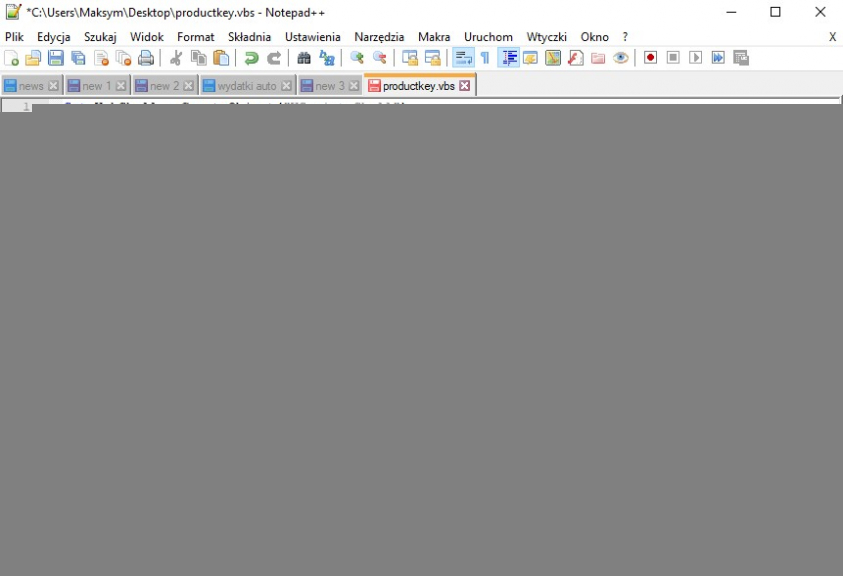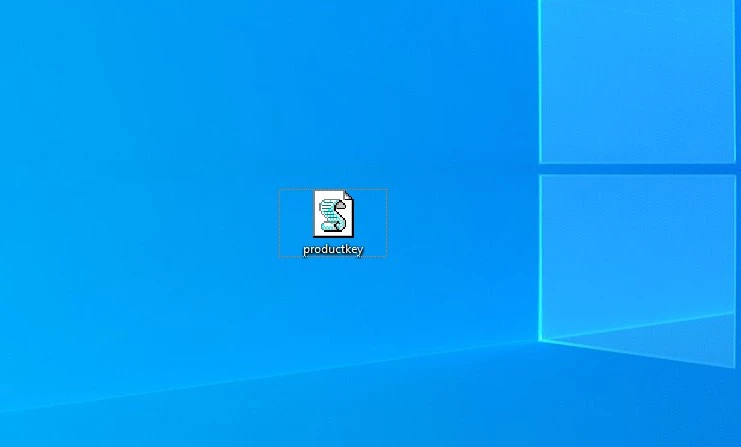Gdzie znaleźć klucz systemu Windows 10?
Klucz systemu Windows 10 to 25-znakowy kod służący do aktywacji systemu Windows. Jest on nieodzowny w sytuacji, w której chcecie pobrać i zainstalować system na nowo lub przenieść w prosty sposób swoją licencję na nowy komputer. Jeśli z jakiegoś powodu nie macie do niego dostępu, podpowiem Wam jak w 100% skutecznie „wyciągnąć” go ze swojego systemu. Zakładam oczywiście, że korzystacie z aktywowanej uprzednio wersji Windows 10.
Metoda 1: dla preinstalowanego Windows 10
Aby odszukać klucz preinstalowanego systemu Windows 10 w wersji OEM z UEFI/BIOS płyty głównej laptopa, wystarczy skorzystać z wiersza polecenia lub Windows PowerShell. Polecamy drugą z opcji. PowerShell otworzysz naciskając kombinację klawiszy Windows + X (Win + X) na klawiaturze i wybierając z listy „Program Windows PowerShell (administrator)”.

Źródło: mat. własny
Teraz pozostaje Ci skopiować i wkleić do programu kod:
wmic path SoftwareLicensingService get OA3xOriginalProductKey
i zatwierdzić go klawiszem Enter. Klucz produktu zostanie wyświetlony – zapiszcie go sobie i nikomu nie udostępniajcie.

Źródło: mat. własny
Łatwo poszło, prawda?
Metoda 2: dla każdej wersji Windows 10
Alternatywnym dla wcześniejszego działaniem jest odzyskanie klucza Windows 10 z rejestru systemowego. Czy to trudniejsze zadanie? Nie z niniejszym poradnikiem. Oto, co należy zrobić.
1. Otwórz Notatnik lub inny edytor tekstu.
2. Wklej do okna poniższy kod:
Set WshShell = CreateObject(„WScript.Shell”)
MsgBox ConvertToKey(WshShell.RegRead(„HKLMSOFTWAREMicrosoftWindows NTCurrentVersionDigitalProductId”))
Function ConvertToKey(Key)
Const KeyOffset = 52
i = 28
Chars = „BCDFGHJKMPQRTVWXY2346789”
Do
Cur = 0
x = 14
Do
Cur = Cur * 256
Cur = Key(x + KeyOffset) + Cur
Key(x + KeyOffset) = (Cur 24) And 255
Cur = Cur Mod 24
x = x -1
Loop While x >= 0
i = i -1
KeyOutput = Mid(Chars, Cur + 1, 1) & KeyOutput
If (((29 – i) Mod 6) = 0) And (i <> -1) Then
i = i -1
KeyOutput = „-” & KeyOutput
End If
Loop While i >= 0
ConvertToKey = KeyOutput
End Function
3. Kliknij „Plik” -> „Zapisz jako” i zapisz dokument na Pulpicie jako plik productkey.vbs. Zwróć uwagę na kluczowe w tym wypadku rozszerzenie Windows Scripting Host. Działanie potwierdź klawiszem Enter.
Źródło: mat. własny
4. Aby odczytać klucz Windows 10, kliknij dwukrotnie na plik productkey.vbs zapisany na pulpicie. Zapisz kod i trzymaj go w tajemnicy. Możesz rzecz jasna usunąć utworzony dokument z Pulpitu.
Czy spodziewaliście, że odzyskanie klucza Windows 10 jest takie proste? Sami widzicie, że nie jest do tego potrzebna żadna dodatkowa (ani tymbardziej płatna!) aplikacja.
Źródło: mat. własny