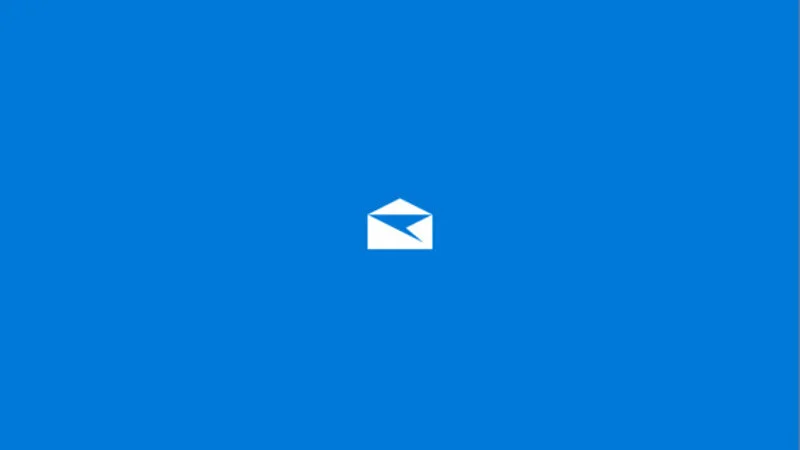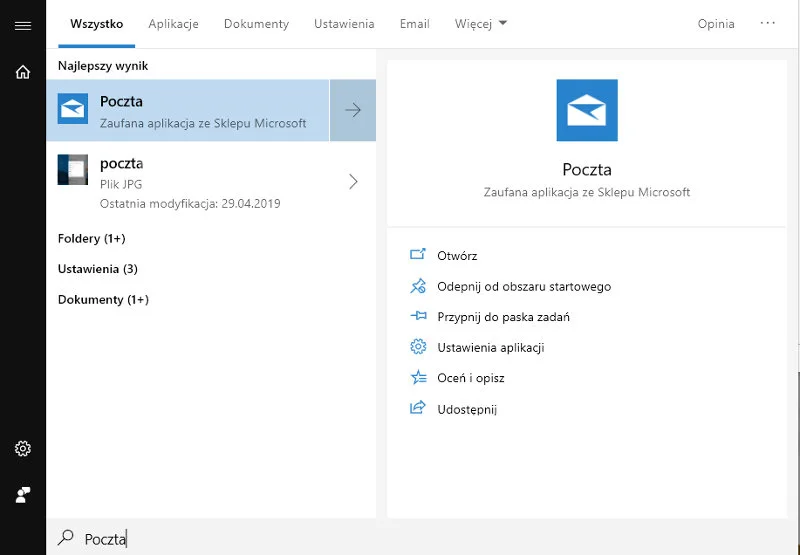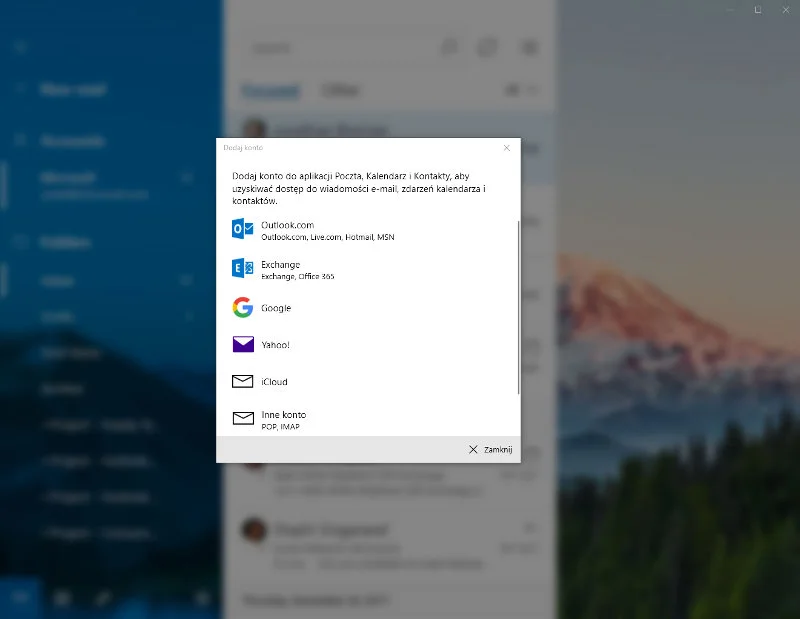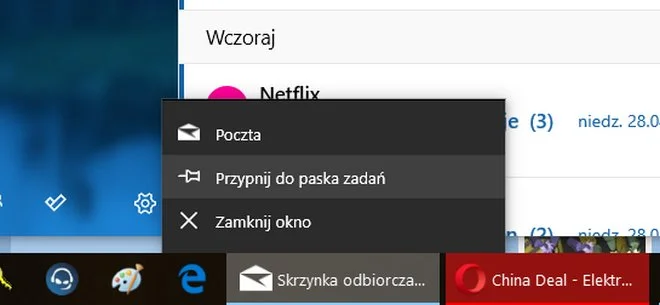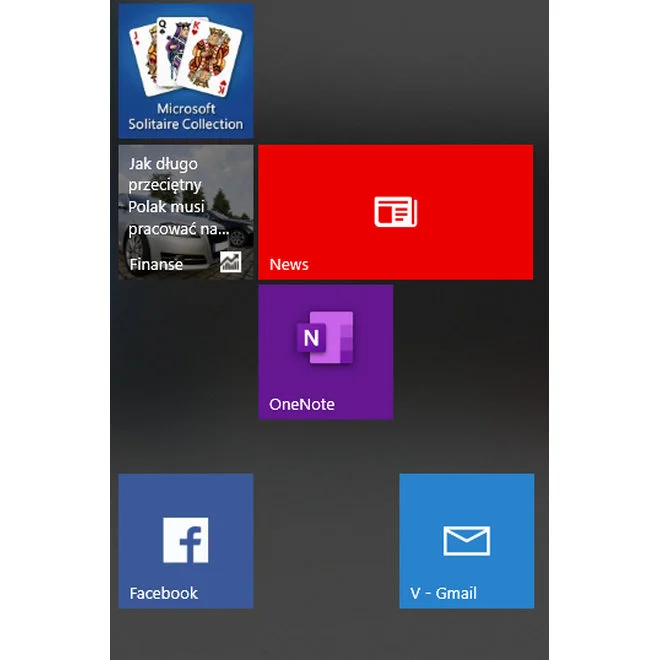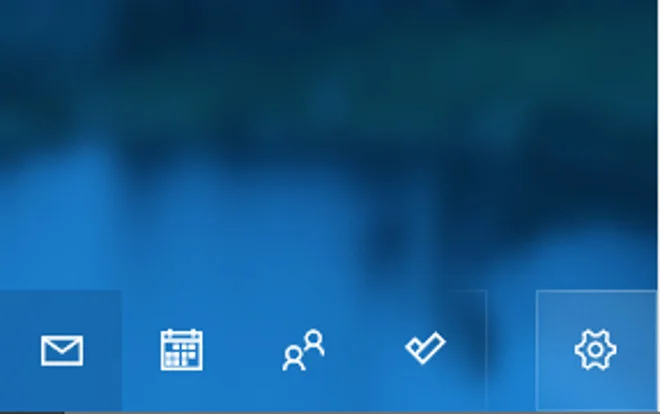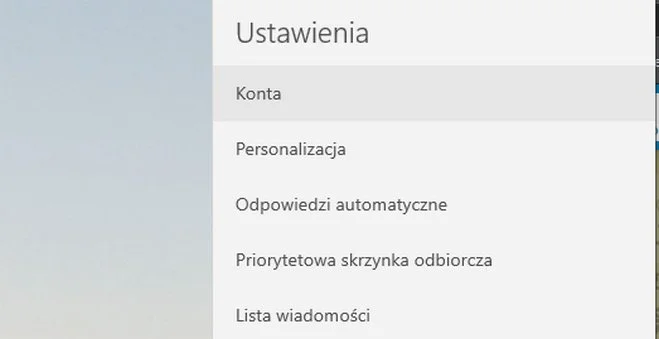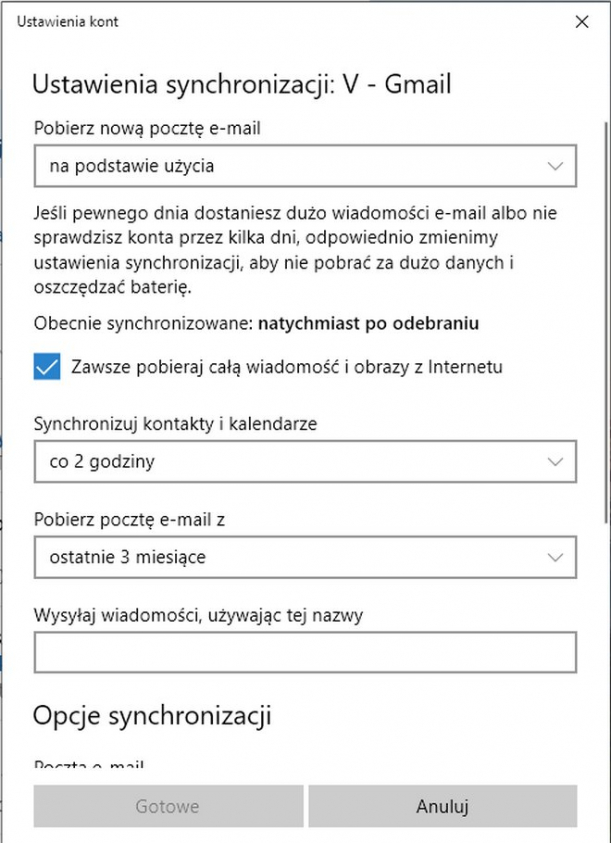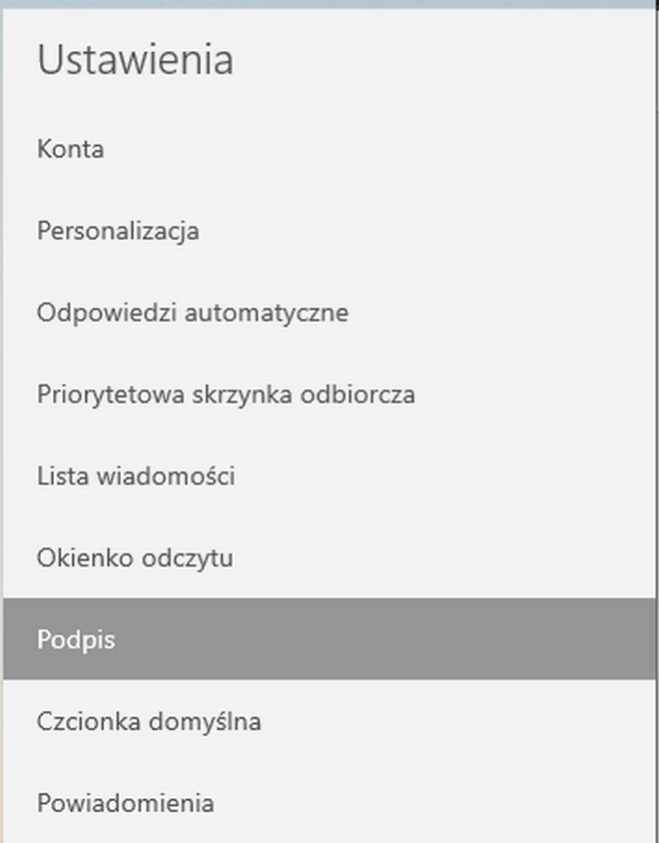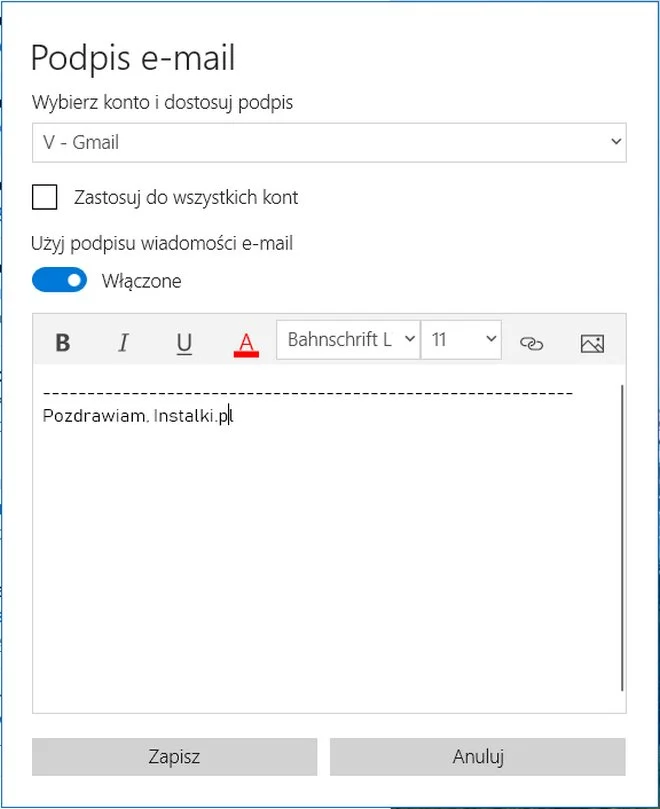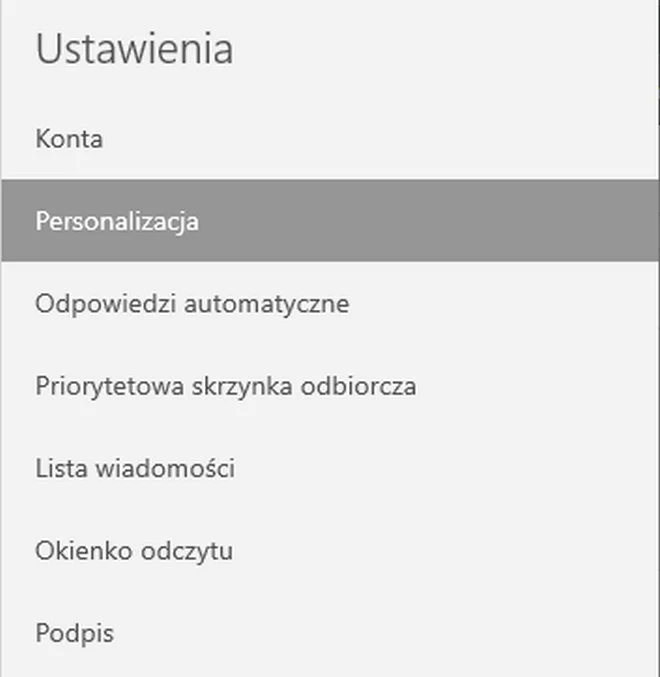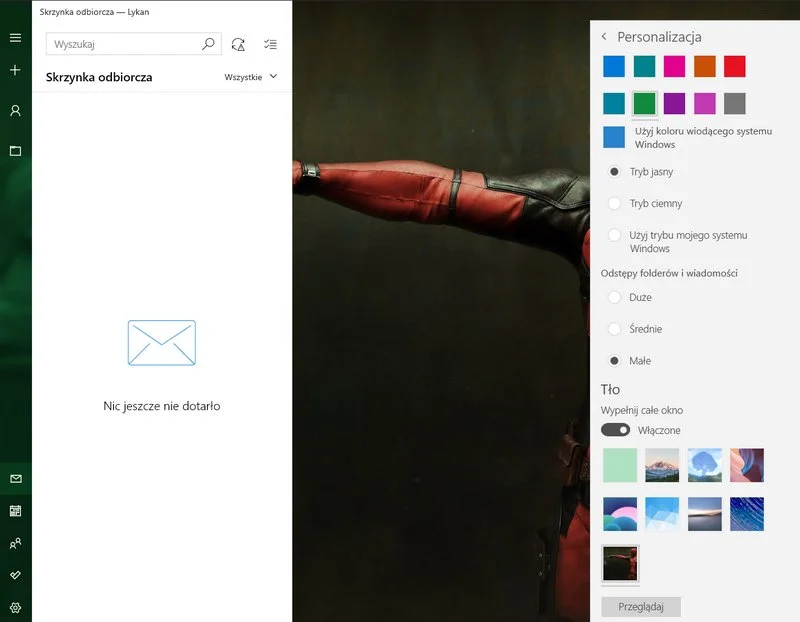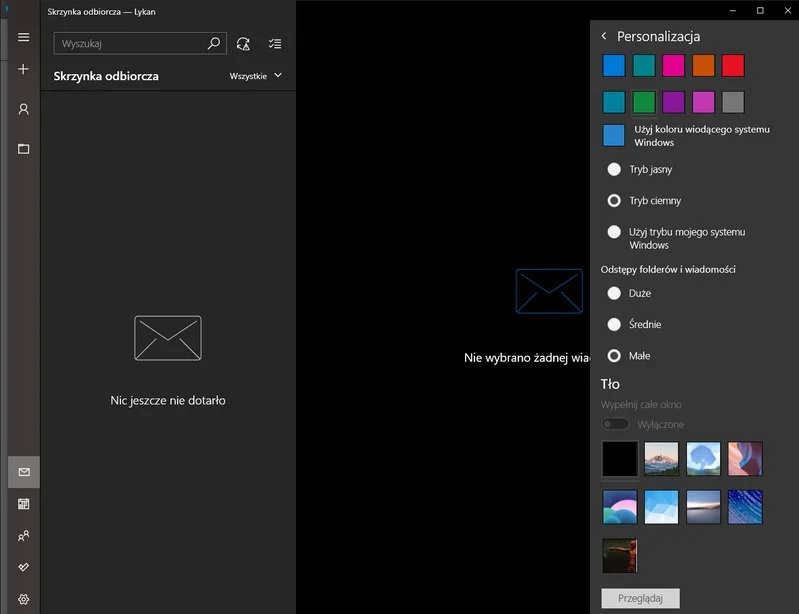Jak dodać swoją skrzynkę do klienta poczty Windows 10
2. Po uruchomieniu klienta zostaniemy poproszeni o dodanie swojej skrzynki mailowej. Mamy do wyboru skrzynki Outlook, Exchange, Gmail, Yahoo!, iCloud oraz Inne konto. Wybieramy więc maila (w tym przypadku będzie to gmail) i logujemy się (w przypadku innego maila w większości przypadków zadziała to bez problemu).
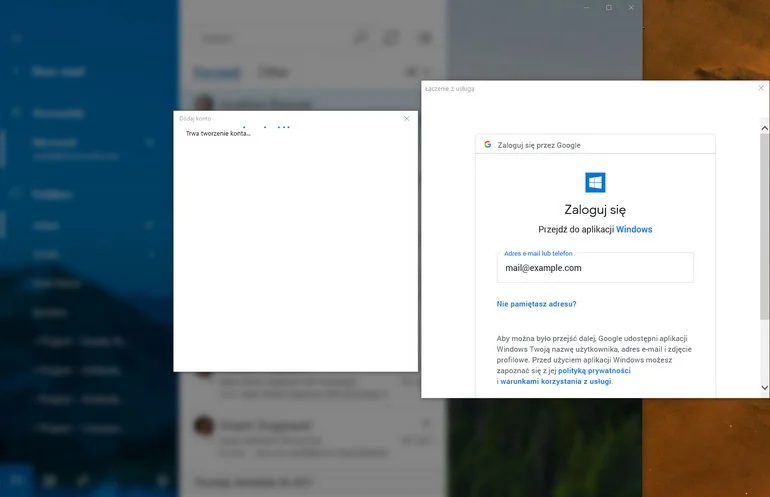
4. Po zalogowaniu do skrzynki Gmail jesteśmy proszeni o udzielenie dostępu do naszego konta.
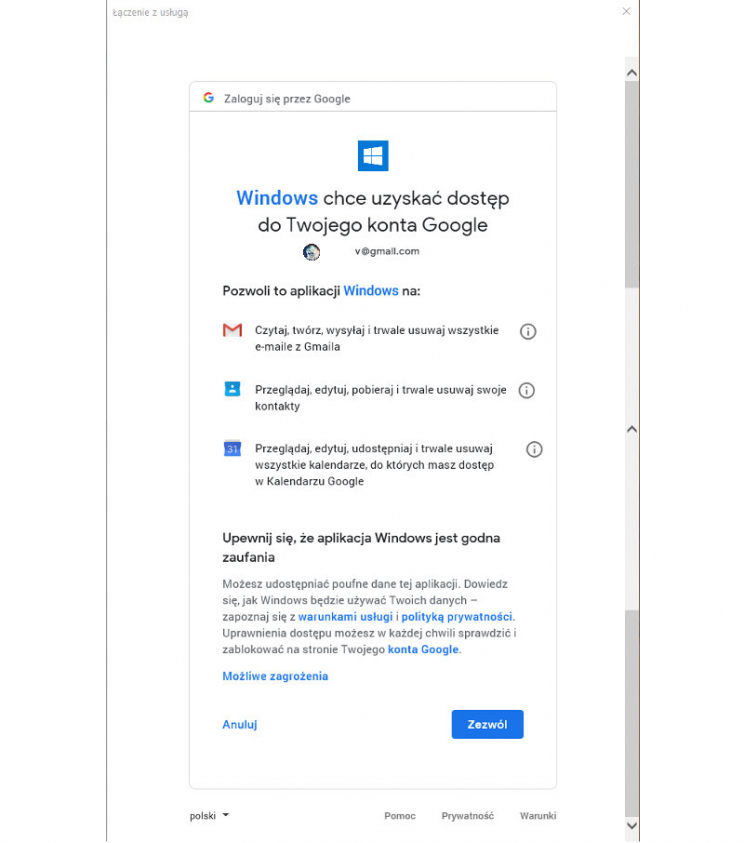
5. W tym momencie powinniśmy zostać już przeniesieni do poczty. Aplikacja potrzebuje chwili, żeby załadować nasze maile. Po tym możemy już korzystać ze skrzynki.
Konfiguracja Poczty na Windows 10
Jednak aplikacja poczty oferuje nam także sporo możliwości konfiguracji. Pokażemy Wam zatem jak przygotować sobie Pocztę do wygodnego użytku.
Przypięcie do paska zadań
Jeśli często korzystacie z klienta poczty, bardzo pomocne może okazać się przypięcie go do paska zadań, albo menu Start.
1. Aby przypiąć Pocztę do paska zadań wystarczy otworzyć aplikację, a następnie kliknąć PPM na jej ikonie na pasku zadań. Następnie należy wybrać opcję Przypnij do paska zadań.
2. Do menu Start możemy przypiąć konkretny adres mailowy. Wystarczy, że w menu aplikacji Poczta po lewej stronie wybierzemy konto, które chcemy podpiąć, a następnie klikniemy na nim PPM i wybierzemy opcję Przypnij do ekranu startowego.
Odpowiedni kafelek powinien pojawić się po zjechaniu na dół w menu Start:
Zmiana ustawień konta
Kolejnym krokiem w naszej konfiguracji Poczty będzie zmiana ustawień konta.
1. Klikamy koło zebate w lewym dolnym rogu aplikacji, aby otworzyć ustawienia.
2. Z nowo otwartego menu ustawień po prawej wybieramy zakładkę Konta i klikamy nazwę skrzynki, której ustawienia chcemy zmienić.
3. W nowo otwartym oknie możemy zmienić nazwę konta, a także zmienić ustawienia synchronizacji skrzynki, bądź usunąć konto z klienta poczty.
4. Wchodzimy w opcje synchronizowania zawartości i ustawiamy wszystko tak, jak nam to odpowiada. Nastepnie klikamy Gotowe i Zapisz.
Ustawianie podpisu
Klient poczty w Windowsie 10 pozwala nam także automatycznie podpisywać swoje maile. Musimy pierw jednak włączyć tę funkcję i ustawić swój podpis.
1. Ponownie klikamy koło zębatki po lewej stronie, a następnie wybieramy Podpis.
2. W nowym oknie konfigurujemy swój podpis. Możemy wybrać czy ma on być dodawany przy mailach wysyłanych z jednego konta (wskazujemy które), czy do każdego (zaznaczamy okienko Zastosuj do wszystkich kont). W polu tekstowym wpisujemy tekst, który ma być naszym podpisem.
3. Upewniamy się, że suwak przy opcji Użyj podpisu wiadomości e-mail jest ustawiony na pozycję Włączone i klikamy Zapisz.
Ustawianie powiadomień o mailach
Kolejnym krokiem będzie ustawienie powiadomień.
1. Wchodzimy w ustawienia klikając ikonkę koła zębatego w lewym dolnym rogu. Wybieramy opcję Powiadomienia.
2. W nowej zakładce wybieramy konto, dla którego chcemy zmienić ustawienia (możemy też wybrać opcję Zastosuj do wszystkich kont), a następnie wybieramy parametry otrzymywania powiadomień z maila w centrum akcji.
4. Ustawienia zapisują się od razu, wychodzimy z zakładki klikając strzałkę przy nagłówku Powiadomienia w górnej części.
Personalizacja
No i na sam koniec pozostaje nam jedynie spersonalizowanie aplikacji.
1. Wchodzimy w ustawienia klikając ikonkę zębatki. Wybieramy opcję Personalizacja.
2. W nowym oknie możemy ustawić wygląd naszego klienta. Dotyczy to ustawienia koloru menu kontekstowego z lewej strony, a także tła (które może być rozciągnięte na całą szerokość aplikacji i ukryte pod elementami interfejsu). Tło możemy wybrać spośród 6 domyślnych, albo wgrać własny plik.
3. Dla fanów ciemnego motywu jest także opcja ustawień Tryb ciemny. Alternatywnie może się ona włączać wraz z przejściem w dark mode całego systemu.
I voilà! Od tej chwili możemy w pełni komfortowo korzystać z naszego klienta poczty, który oferuje system operacyjny Windows 10.
Oczywiście znajdziemy w nim jeszcze sporo pobocznych ustawień i funkcji, spora część z nich jednak ograniczona jest tylko do kont mailowych Outlook.
Zobacz również: Microsoft Outlook na Androida i iOS został zainstalowany na ponad 100 milionach urządzeń