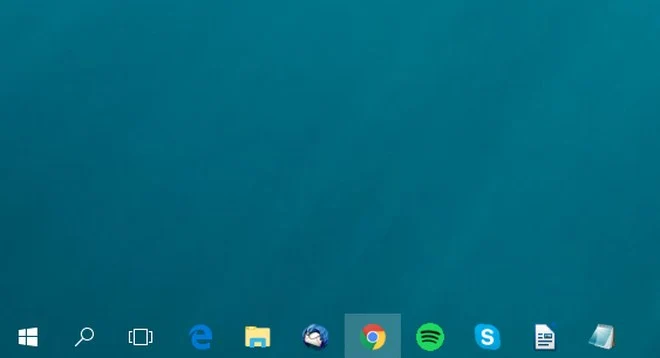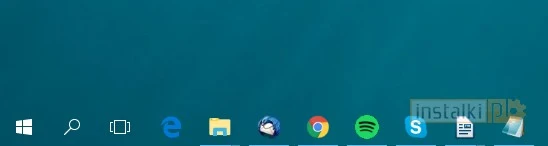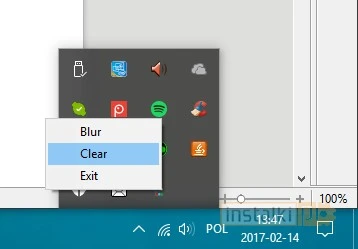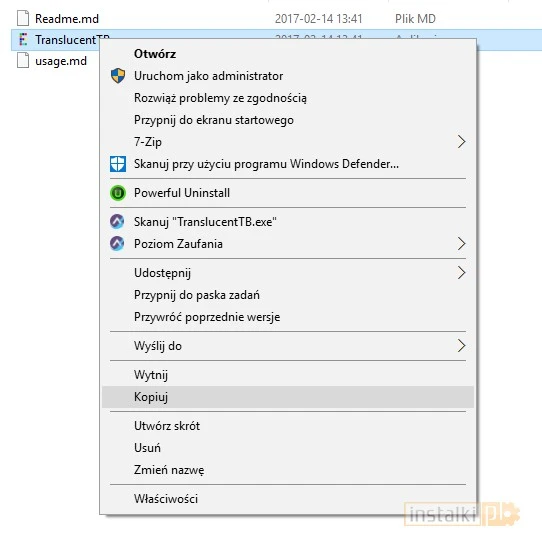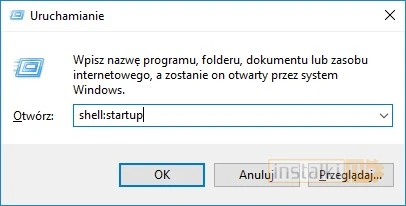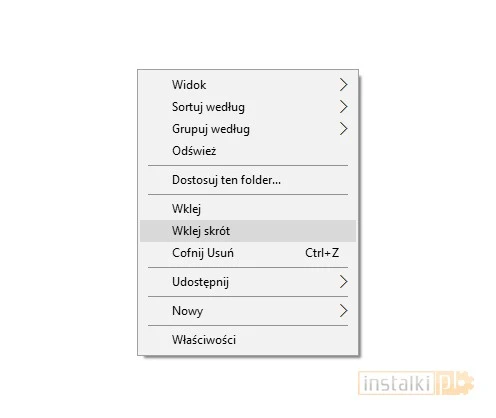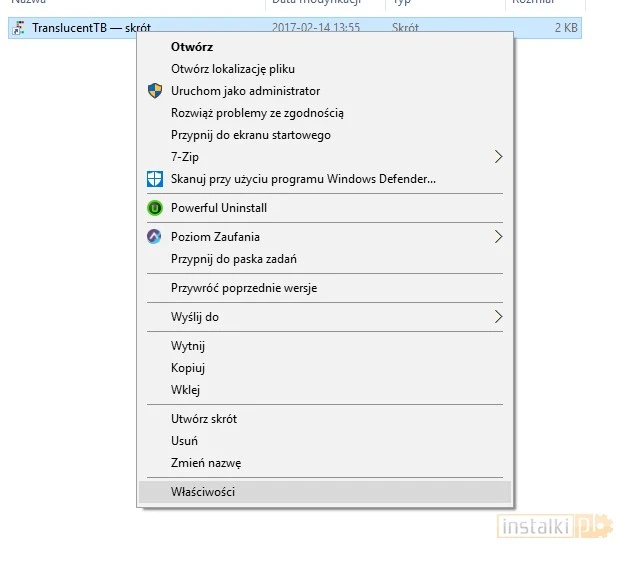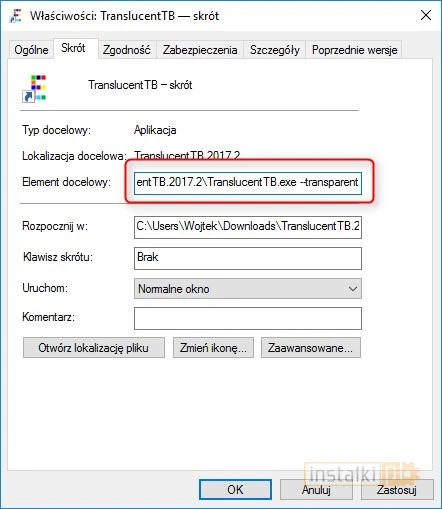Domyślnie pasek zadań, jak i menu Start w Windows 10 jest nieco przezroczyste. Efekt ten nie jest jednak zbyt mocny i nie wszystkie osoby będą zadowolone. Na szczęście istnieją nieoficjalne rozwiązania. Dzięki nim możemy ustawić całkowicie przezroczysty pasek zadań. Poniżej wyjaśniamy, jak tego dokonać.
1. Do tego celu posłuży nam prosty programik rozwijany na zasadach open source – TranslucentTB. Można go pobrać z tego miejsca. Aplikacja nie wymaga instalacji. Wystarczy ją wypakować i skorzystać z pliku .exe.
2. Po uruchomieniu program od razu rozpoczyna swoje działanie. Naszym oczom ukazuje się zmieniony pasek zadań, z efektem rozmycia.
3. Możemy dostosować wygląd paska. Zamiast efektu rozmycia można wybrać całkowitą przezroczystość. W tym celu przechodzimy do traya, klikamy prawym przyciskiem myszki na ikonie programu i wybieramy „Clear”.
4. Program nie uruchamia się niestety automatycznie, dlatego też po restarcie systemu pasek powróci do dawnej formy. Można to jednak rozwiązać, dodając go do autostartu.
W tym celu przechodzimy do folderu, w którym znajduje się TranslucentTB, klikamy plik .exe prawym przyciskiem myszki i kopiujemy.
5. Przechodzimy do folderu autostartu. W tym celu naciskamy kombinację klawiszy Windows + R i wpisujemy shell:startup.
6. W otworzonym folderze klikamy prawym przyciskiem myszki i wybieramy „Wklej skrót”.
Gotowe, od tej pory program będzie się aktywować zaraz po włączeniu systemu.
Dodatkowe funkcje
1. Oprogramowanie posiada dodatkowe funkcje, które można aktywować komendami. Przykładowo można wymusić, by program zawsze uruchamiał przezroczysty, a nie rozmyty pasek. W tym celu przechodzimy do utworzonego skrótu i wyświetlamy właściwości.
2. Następnie w „Elemencie docelowym” dopisujemy po spacji jedną z komend wymienionych poniżej. Dla przezroczystości będzie to –transparent.
Dzięki temu program będzie się automatycznie uruchamiał z przezroczystym paskiem zadań. Inne komendy to:
- –blur – wprowadza rozmycie
- –opaque – jednolity kolor paska; domyślnie jest to czarny, jednak można skorzystać z komendy –tint i wprowadzić własny numer koloru (np. –opaque –tint FF8000). Numery kolorów są dostępne w tym miejscu
- –tint – zmienia kolor; działa zarówno w opcji opaque, jak i transparent