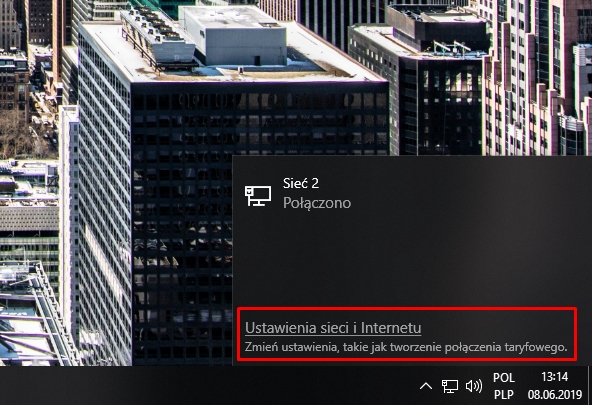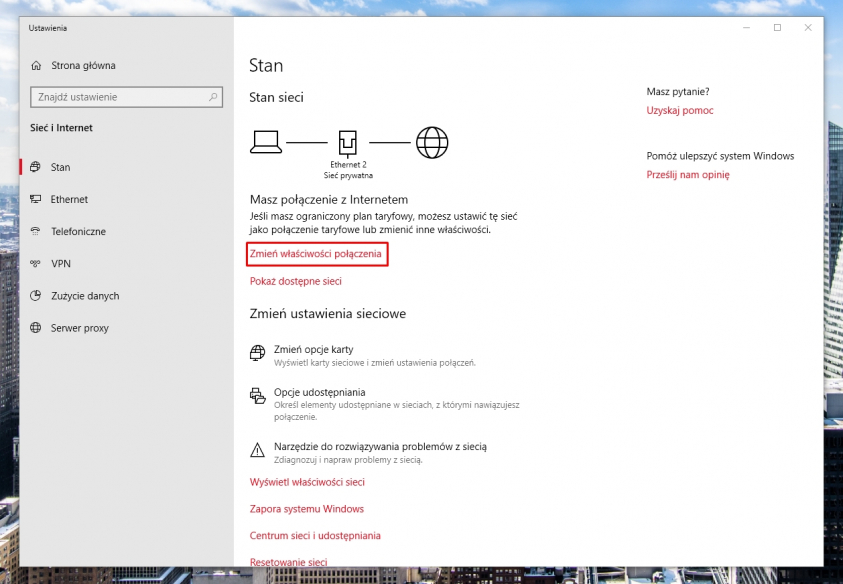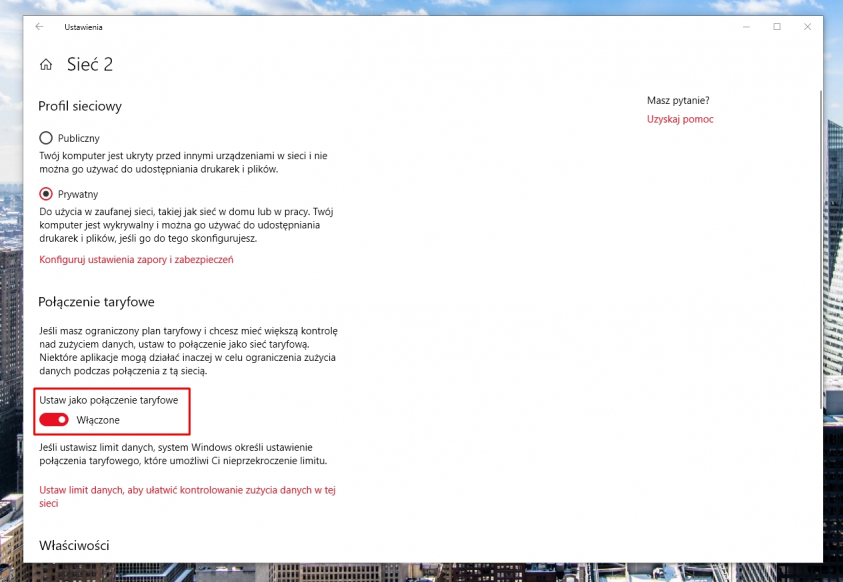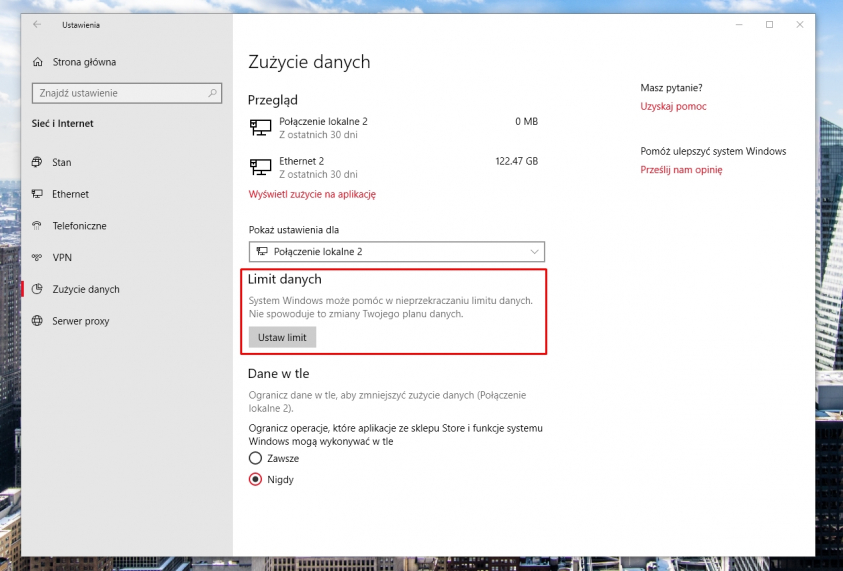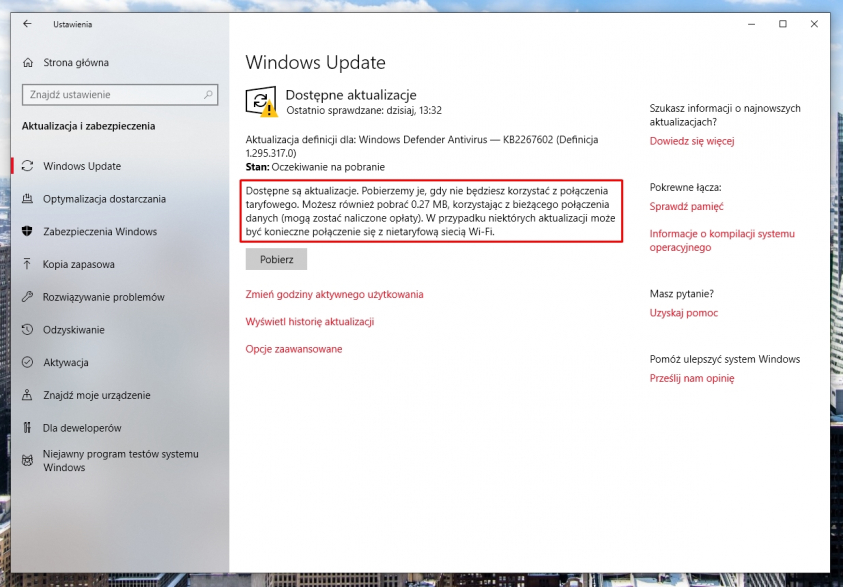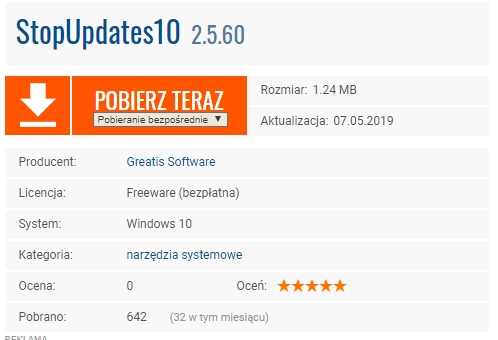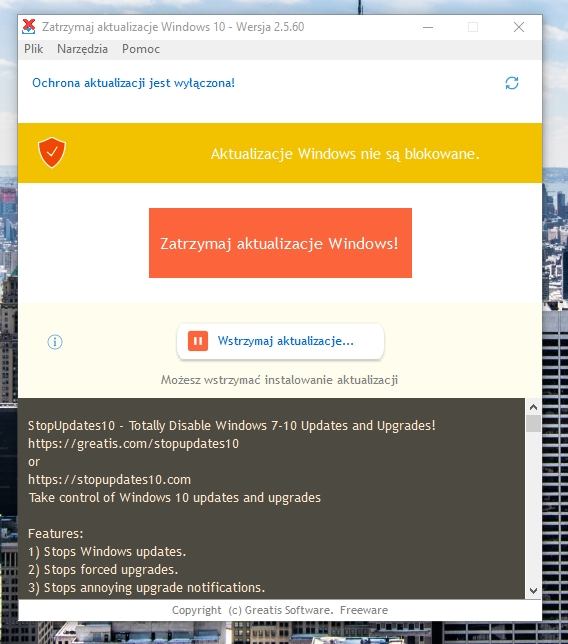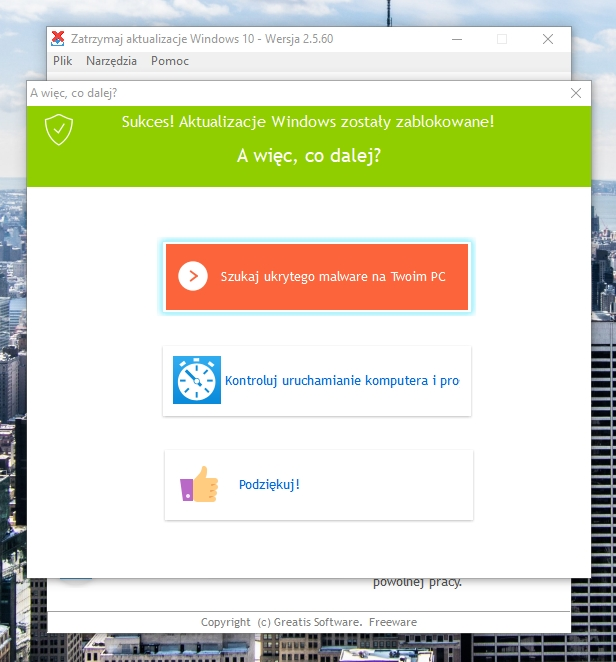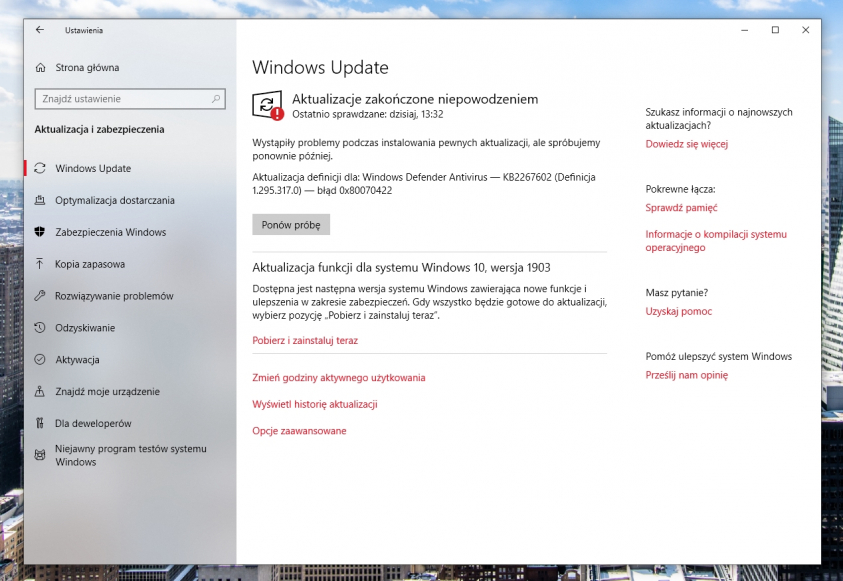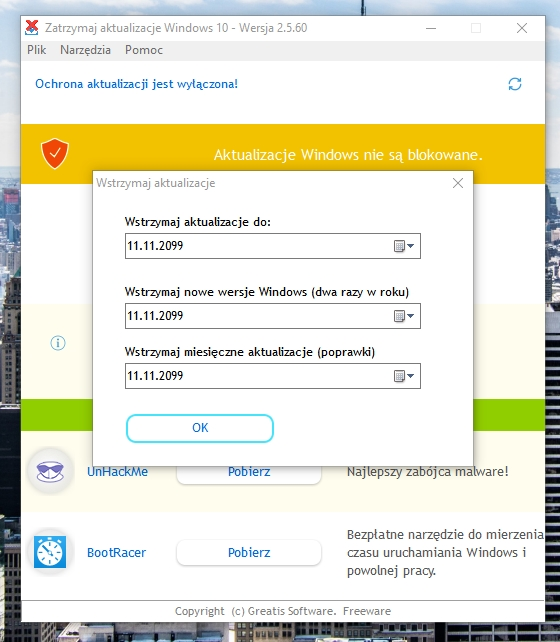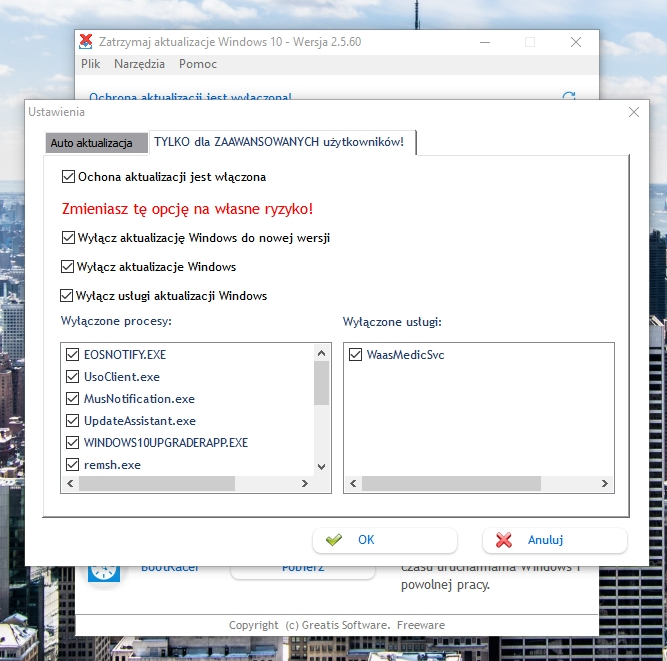Aktualizacje systemu Windows 10 to temat, który przewija się dyskusjach praktycznie od momentu premiery oprogramowania. Część z użytkowników szczerze znienawidziła nową wersję „okienek” ze względu na ograniczenia dotyczące swobody pobierania oraz instalacji poszczególnych odsłon usługi.
Po majowej aktualizacji sytuacja nieco uległa zmianie, bowiem Microsoft od teraz pozwala konsumentom na odroczenie update’u o maksymalnie 35 dni. To jednak nie rozwiązuje w pełni problemu, przez który część osób słysząc o Windows 10 wystawia wyłącznie środkowy palec. Jeżeli należycie do grona klientów chcących mieć nieco więcej kontroli nas systemem – ten poradnik może okazać się dla Was przydatny.
Chciałbym bowiem przedstawić dwa nieskomplikowane sposoby pozwalające na wyzwolenie się z kajdan przymusowych aktualizacji, a to wszystko w oparciu o Windows 10 w wersji Home.
Połączenie taryfowe
Ten sposób jest nieco kontrowersyjny, ponieważ u jednych użytkowników działa, a u niektórych kompletnie się nie sprawdza. Warto jednak o nim powiedzieć, gdyż być może okażesz się osobą należącą do pierwszego grona.
1. Na samym początku należy wejść w ustawienia swojej sieci. W tym celu przechodzimy na pasek zadań, wyszukujemy na nim ikonkę statusu połączenia oraz wybieramy opcję „właściwości” lub „ustawienia sieci i Internetu”.
2. Znajdując się w sekcji ustawień, przechodzimy do zakładki „Zmień właściwości połączenia”.
3. Tutaj wyszukujemy „Połączenie taryfowe” i przełączamy „Ustaw jako połączenie taryfowe” w sposób przedstawiony na poniższym zrzucie ekranu.
4. Przy okazji można ustawić limit danych, by mieć większą kontrolę nad pobieranymi danymi. Chcąc to uczynić wybieramy „Ustaw limit danych, aby ułatwić kontrolowanie zużycia danych w tej sieci”.
5. Od tego momentu (jeśli system wyszuka nam jakąś aktualizację możliwą do pobrania) w sekcji aktualizacji widnieć będzie napis „Dostępne są aktualizacje. Pobierzemy je, gdy nie będziesz korzystać z połączenia taryfowego”. Postępowanie według wyżej przedstawionych kroków powinno uchronić Cię przed przymusowymi aktualizacjami.
Program StopUpdates10
Jeśli pierwszy sposób nie przyniósł oczekiwanych rezultatów, to warto zastanowić się nad użyciem zewnętrznego programu. Na potrzeby tego poradnika przetestowałem usługę StopUpdates10, która jest banalna w użyciu i co najważniejsze – skuteczna.
1. Najpierw oczywiście należy owy program pobrać (chociażby z naszej bazy) oraz zainstalować.
2. Po uruchomieniu aplikacji ukaże nam się dosyć przyjazny interfejs z ogromnym przyciskiem na środku „Zatrzymaj aktualizacje Windows!”.
3. Wystarczy w niego kliknąć, a po kilku sekundach uraczeni zostaniemy napisem „Sukces! Aktualizacje Windows zostały zablokowane”. Tak, to wszystko.
4. Teraz po wejściu w sekcję aktualizacji systemowych naszym oczom ukaże się hasło „Aktualizacje zakończone niepowodzeniem”.
5. W programie StopUpdates10 znajduje się również opcja wstrzymania aktualizacji na określony czas, co może okazać się przydatne, jeśli nie chcemy zgadzać się na instalację nowych wersji systemu tylko przez kilka dni czy tygodni.
6. W opcjach aplikacji możemy też zmienić kilka zasad wyłączenia aktualizacji. Dostępna jest możliwość „wyłączenia aktualizacji Windows do nowej wersji”, „wyłączenia aktualizacji Windows” oraz „wyłączenia usługi aktualizacji Windows”.
Przedstawione sposoby mogą w wielu przypadkach się przydać – nie każdy bowiem chce aktualizować oprogramowanie. Osobiście jednak uważam, że nie warto tez aż tak demonizować wprowadzanych przez Microsoft nowości. Przykładowo majowy update jest naprawdę udany (pomimo kilku wpadek).
Poradnik został przygotowany w oparciu o program SystemUpdates10 w wersji 2.5.60 oraz Windows 10 Home w wersji 1809.