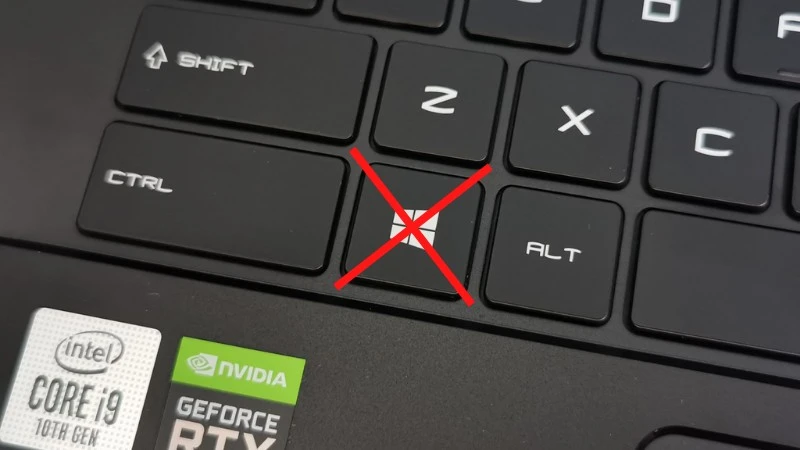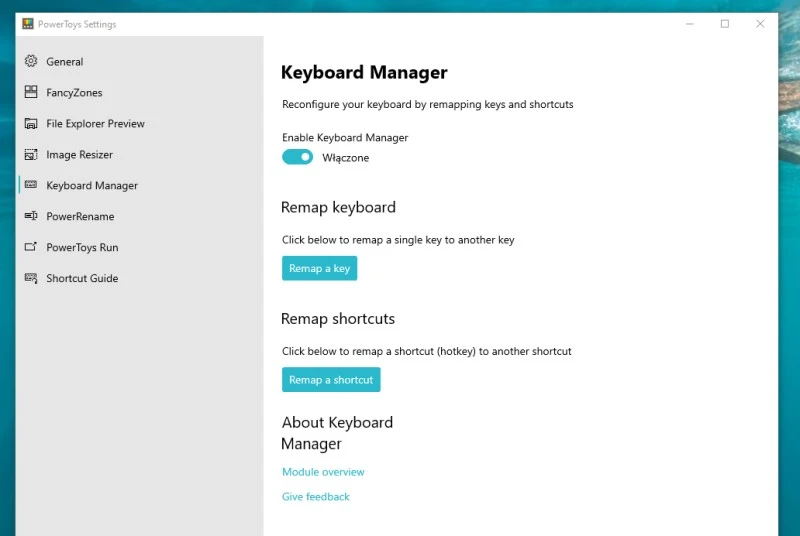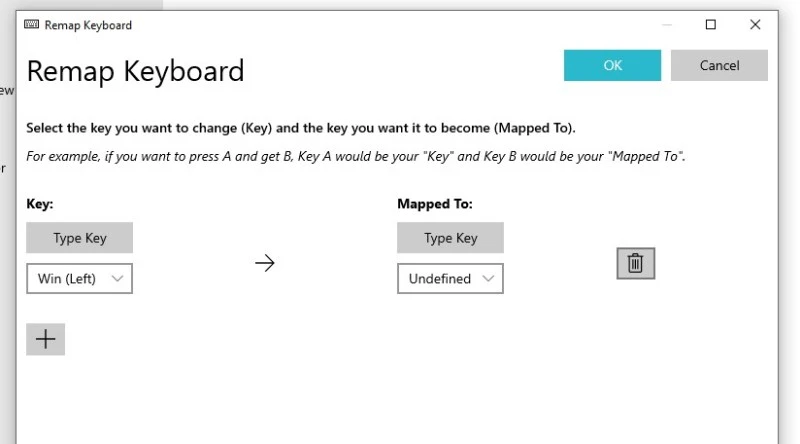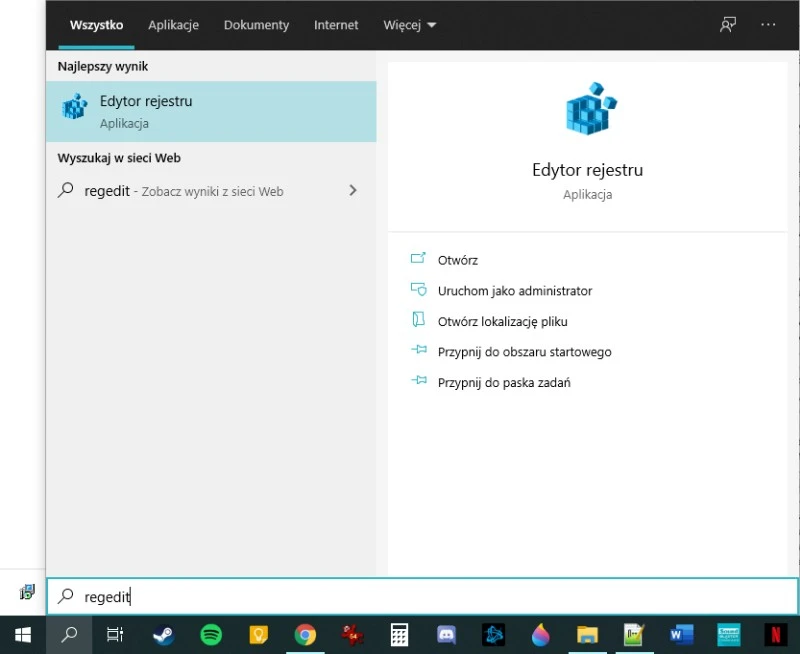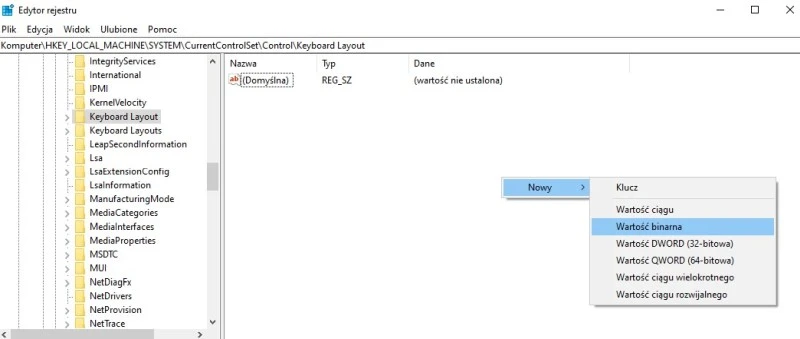Klawisz Windows umieszczany pomiędzy przyciskami CTRL i ALT z lewej strony klawiatury ma za zadanie ułatwiać życie użytkownikom systemu Microsoftu. Niestety, bardzo często go utrudnia, a nie każdy producent klawiatur pozwala go łatwo wyłączyć. Z tego właśnie powodu postanowiliśmy zaprezentować Wam trzy proste metody na programowanie deaktywowanie klawisza, którego wiele osób używa jedynie przypadkiem.
Sposób 1: Zainstaluj Microsoft PowerToys
Dużo uwagi na łamach naszego serwisu poświęciliśmy już aplikacji Microsoft PowerToys, która jest praktycznym zestawem niewielkich narzędzi uprzyjemniających pracę w środowisku Windows. Pośród mnóstwa użytecznych funkcji PowerToys daje możliwość remapowania akcji wywoływanych przez poszczególne klawisze. I to na dowolnej, nawet najtańszej klawiaturze!
1. Pobierz Microsoft PowerToys z naszej bazy plików.
2. Uruchom PowerToys i przejdź do zakładki „Keyboard Manager”.
3. W sekcji „Remap keyboard” kliknij na opcję „Remap a key”.
4. W nowym okienku naciśnij „+”, a następnie kliknij na przycisk „Type Key” i naciśnij przycisk Windows. Potwierdź akcję naciskając „OK”.
5. Teraz zerknij na „Mapped to” i z rozwijanej listy wybierz opcję „Undefined”.
6. Zatwierdź zmiany klikając na „OK”, a następnie „Continue anyway”. W ten sposób potwierdzisz, że godzisz się na nieprzypisanie żadnej akcji do tego klawisza.
7. Gratulacje, deaktywowałeś funkcję przycisku Win Key. Jeśli chcesz cofnąć zmiany, wystarczy nacisnąć na ikonę kosza na śmieci obok
Sposób 2: Zainstaluj program WinKill
Druga metoda zakłada wykorzystanie prostej i niewielkiej aplikacji z naszej bazy plików, której jedynym zadaniem jest „uśmiercanie” przycisku Windows na klawiaturze. Nie chcecie instalować dającego całkiem spore możliwości narzędzia PowerToys? Metoda z wykorzystaniem WinKill jest w sam raz dla Was.
1. Pobierz WinKill z naszej bazy aplikacji.
2. Program po wypakowaniu z archiwum i uruchomieniu jest gotowy do działania.
3. Od teraz WinKill wyświetlał będzie ikonę w zasobniku systemowym. Klikanie na nią spowoduje przełączanie się pomiędzy aktywacją i deaktywacją przycisku Win. Takie to proste!
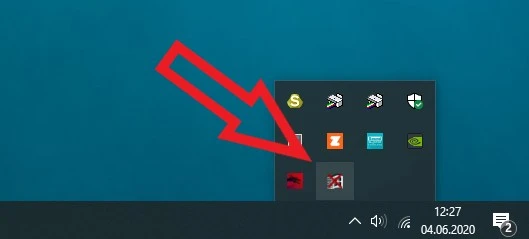
Sposób 3: Modyfikacja rejestru systemowego
Ta metoda z pewnością nie jest przeznaczona dla użytkowników początkujących i nie świadomych tego, za co odpowiada rejestr systemu Windows. Zalecamy korzystanie z niej wyłącznie osobom zaawansowanym w obsłudze oprogramowania, a tak naprawdę… polecamy wykorzystanie któregoś z wcześniejszych sposobów. Jeśli mimo ostrzeżeń chcecie wyłączyć klawisz Windows poprzez edycję rejestru, powiemy Wam jak to zrobić.
Uwaga: zmiana ma charakter permanentny i cofnąć można ją wyłącznie poprzez skasowanie wpisu w rejestrze systemowym.
1. Naciśnij na lupę obok menu Start i wpisz „Regedit”. Kliknij na pozycję „Edytor rejestru” na liście.
2. W Edytorze rejestru z poziomu menu nawigacyjnego po lewej stronie okna przejdź do wpisu HKEY_LOCAL_ MACHINE > System > CurrentControlSet > Control > Keyboard Layout.
3. Prawym przyciskiem myszy kliknij na okno po prawej stronie i wybierz Nowy -> Wartość binarna.
4. Nazwij nową wartość „Scancode Map” i kliknij na nią dwukrotnie.
5. W polu „Dane wartości” przepisz ciąg znaków 00000000000000000300000000005BE000005CE000000000 i potwierdź klikając OK.
6. Po zrestartowaniu komputera klawisz Windows nie będzie działał.
Aby cofnąć wprowadzoną zmianę należy ponownie udać się do lokalizacji HKEY_LOCAL_ MACHINE > System > CurrentControlSet > Control > Keyboard Layout i usunąć utworzony wpis o nazwie „Scancode Map”.
Bez względu na to, który z powyższych sposobów wybierzecie, będzie skuteczny!