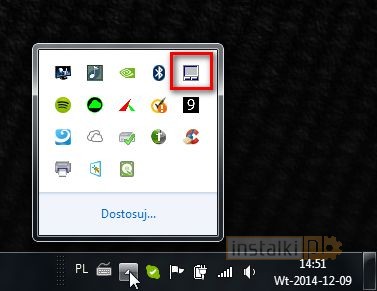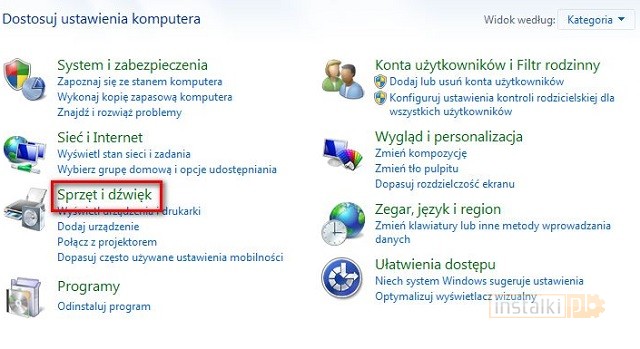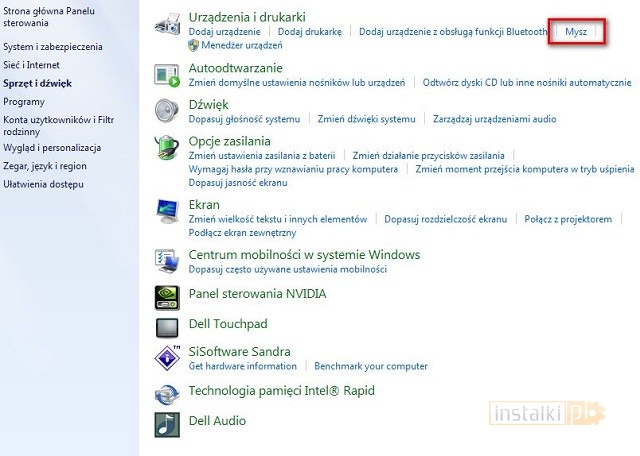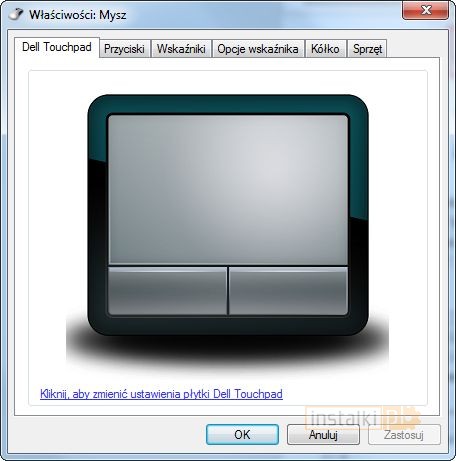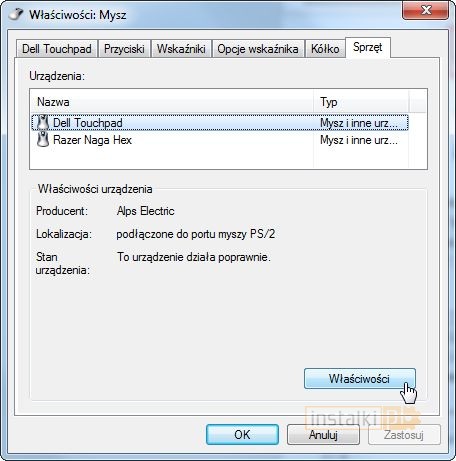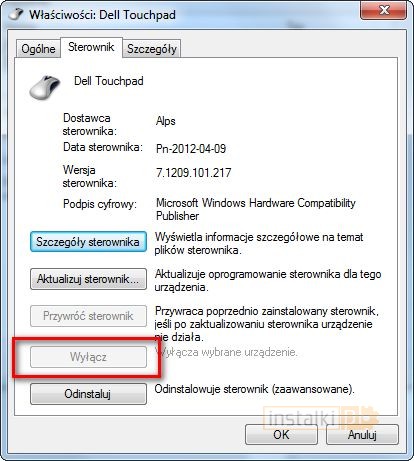Dedykowany przycisk
Niektórzy producenci przewidzieli wyżej opisaną sytuację i zaimplementowali specjalny przycisk, dzięki któremu możemy wyłączyć obsługę touchpada. Znajduje się on zazwyczaj blisko samego gładzika i jest odpowiednio zaznaczony. Niekiedy touchpad możemy wyłączyć także poprzez kombinację klawiszy funkcyjnych (np. FN + F10). Warto zaznajomić się ze specyfikacją techniczną naszego urządzenia i dowiedzieć się, czy mamy taką możliwość.
Dedykowane oprogramowanie
Producenci często dostarczają dedykowane oprogramowanie do obsługi touchpada. Z tego miejsca w bardzo łatwy sposób można zarządzać wszystkimi funkcjami gładzika, a także go wyłączyć.
Jak sprawdzić, czy mój komputer posiada taką aplikację? Przechodzimy do zasobnika systemowego i sprawdzamy, czy nie kryje się tam odpowiednia ikonka. W naszym przypadku wygląda ona tak:
Po jej kliknięciu uruchamia się aplikacja, skąd możemy wyłączyć touchpad.
Oprogramowanie może się oczywiście różnić w zależności od producenta notebooka.
Panel sterowania
Jeżeli żadna z powyższych metod nie działa, czas udać się do panelu sterowania (system Windows). Wybieramy „Sprzęt i dźwięk”.
A następnie „Mysz”.
Wyświetlą nam się ustawienia związane z myszką.
Dokładny rozkład menu jest zależny od zainstalowanego sprzętu. W przypadku, gdy nigdzie nie widnieje zakładka touchpad, przechodzimy do „Sprzęt”, wskazujemy touchpad i wybieramy „Właściwości”.
W zakładce „Sterownik” znajduje się opcja „Wyłącz”. W naszym przypadku jest ona niedostępna, gdyż touchpadem steruje zewnętrzna aplikacja, której odnośnik został umieszczony we właściwościach myszy.
Wyłączenie touchpada z poziomu panelu sterowania jest możliwe tylko wtedy, gdy w systemie zostały zainstalowane odpowiednie sterowniki dostarczone przez producenta.