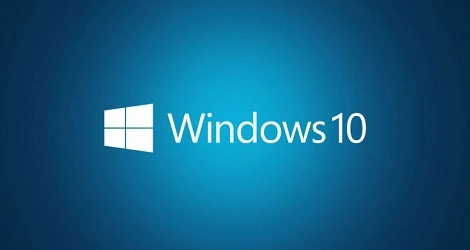Aby było to możliwe, Windows 10 należy zainstalować na nowej partycji, którą najpierw musimy wydzielić. Na szczęście można to zrobić bezpośrednio spod obecnego systemu. Proces ten wygląda identycznie zarówno na Windows 7, jak i Windows 8.1.
Uwaga: partycji nie trzeba tworzyć, gdy mamy podpięty dodatkowy dysk twardy, który nie zawiera żadnych danych. W większości sytuacji zalecamy jednak wydzielenie nowej partycji.
Wydzielenie partycji
1. Do wydzielenia partycji posłuży nam wbudowane w system narzędzie Zarządzanie dyskami. Aby je uruchomić, naciskamy kombinację klawiszy Win + R, a następnie wpisujemy diskmgmt.msc
2. Następnie lokalizujemy partycję, którą chcemy podzielić. Klikamy na niej prawym przyciskiem myszki i wybieramy „Zmniejsz wolumin”.
3. System obliczy ilość miejsca, jakie można wydzielić. Wpisujemy wybraną wartość w MB. Microsoft podaje, że Windows 10 zajmuje podobnie, jak Windows 8.1, czyli około 20 GB. Zalecamy jednak, aby wydzielić nieco więcej, gdyż system może się rozrosnąć. Odpowiednią wartością będzie około 40 GB. Klikamy „Zmniejsz”, by wydzielić miejsce.
4. Gotowe, właśnie przygotowaliśmy miejsce pod nowy system.
Przygotowanie Windows 10 do instalacji
1. Kolejnym krokiem jest pobranie najnowszego obrazu Windows 10 z naszego działu download.
2. Następnie należy przygotować dysk instalacyjny. Wypalamy pobrany obraz na płytę DVD korzystając z programu do nagrywania lub tworzymy bootowalny pendrive.
3. Po przygotowaniu płyty lub pendrive’a wsadzamy go do napędu/portu USB i ponownie uruchamiamy komputer. Powinien nam się wyświetlić instalator Windows 10. Jeżeli tak się nie stanie, należy zmienić kolejność bootowania z poziomu BIOS-u.
Instalacja systemu
1. Po uruchomieniu instalatora naszym oczom ukaże się okno z wyborem języka. Przechodzimy dalej.
2. Naciskamy „Zainstaluj teraz”.
3. Następny krok jest bardzo ważny. Wybieramy instalację niestandardową. Jeżeli zdecydowalibyśmy się na uaktualnienie, Windows 10 nadpisałby wszystkie pliki aktualnego systemu, a tego nie chcemy.
4. Następnie należy wybrać partycję, na której zainstalowany zostanie Windows 10. W tym celu wybieramy nieprzydzielone miejsce i klikamy „Nowa”, w celu stworzenia nowej partycji.
5. Po stworzeniu partycji zaznaczamy ją i klikamy „Dalej” w celu kontynuowania instalacji.
6. Windows 10 rozpocznie proces instalacji. Po zakończeniu komputer zostanie zrestartowany, a naszym oczom ukaże się ekran wyboru systemu. Z tego miejsca możemy zdecydować, który system chcemy uruchomić.
7. Jeżeli wybierzemy „Change defaults or choose other options”, będziemy mogli wybrać, który system ma się uruchamiać domyślnie po upływie trzech sekund.
8. W tym celu wystarczy kliknąć „Choose a default operating system” a następnie wybrać system, który ma się uruchamiać domyślnie.
Gotowe! Od tej pory na naszym komputerze będą dostępne dwa systemy, pomiędzy którymi będziemy mogli się przełączać, restartując urządzenie.