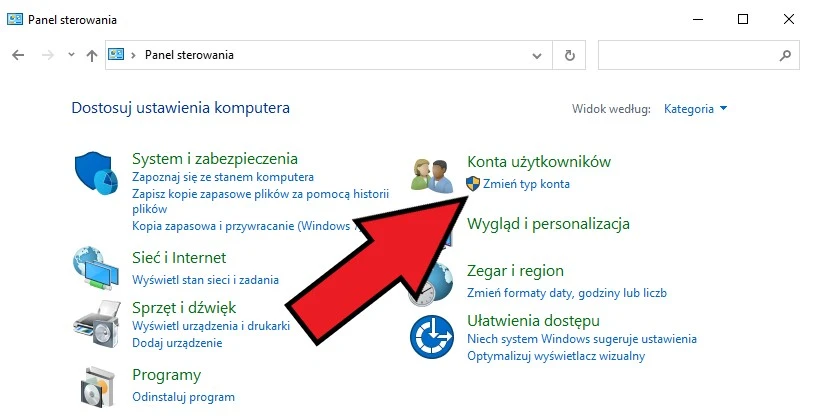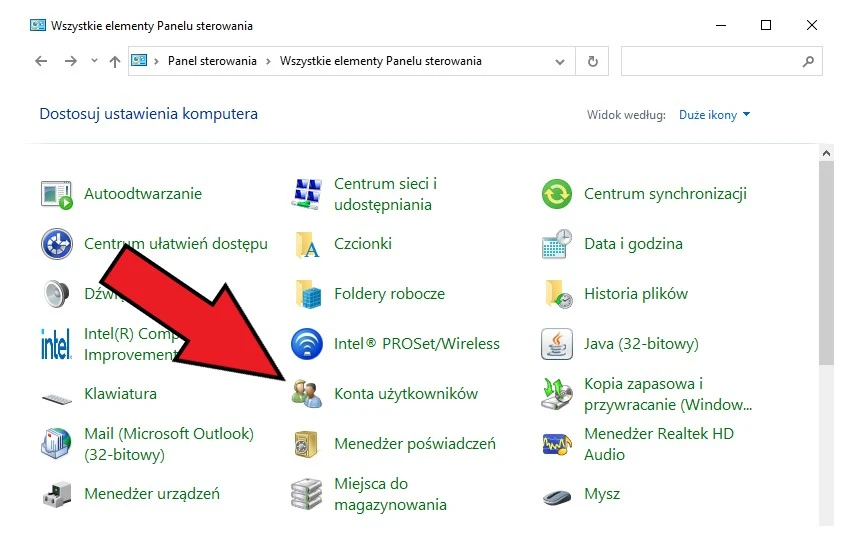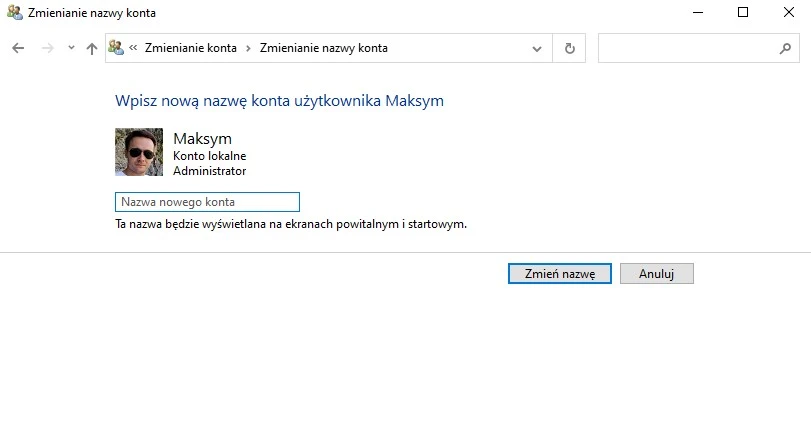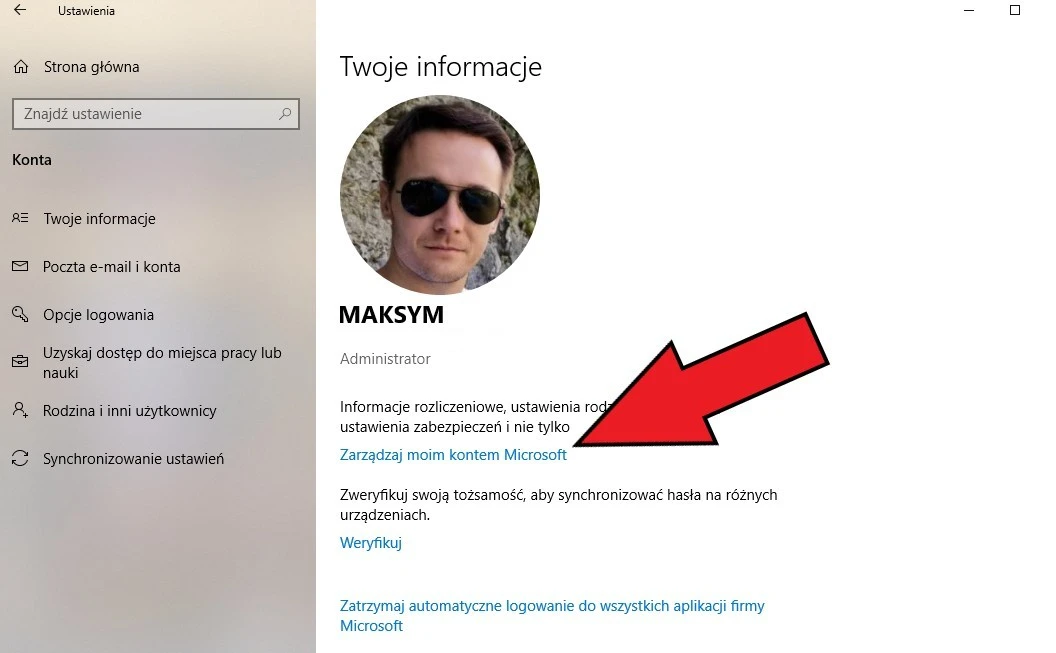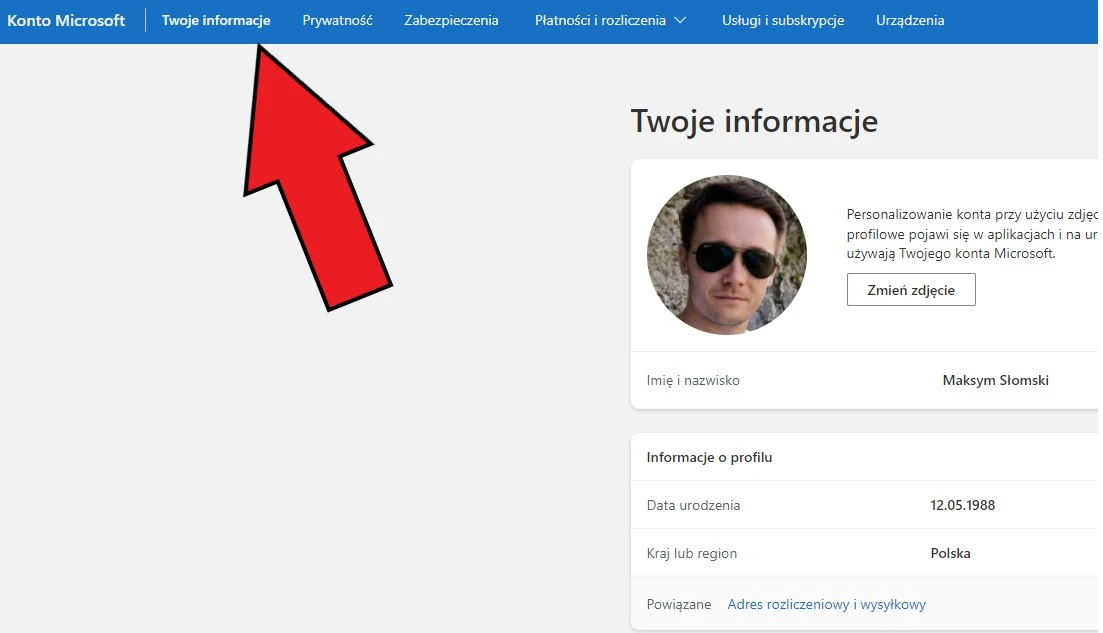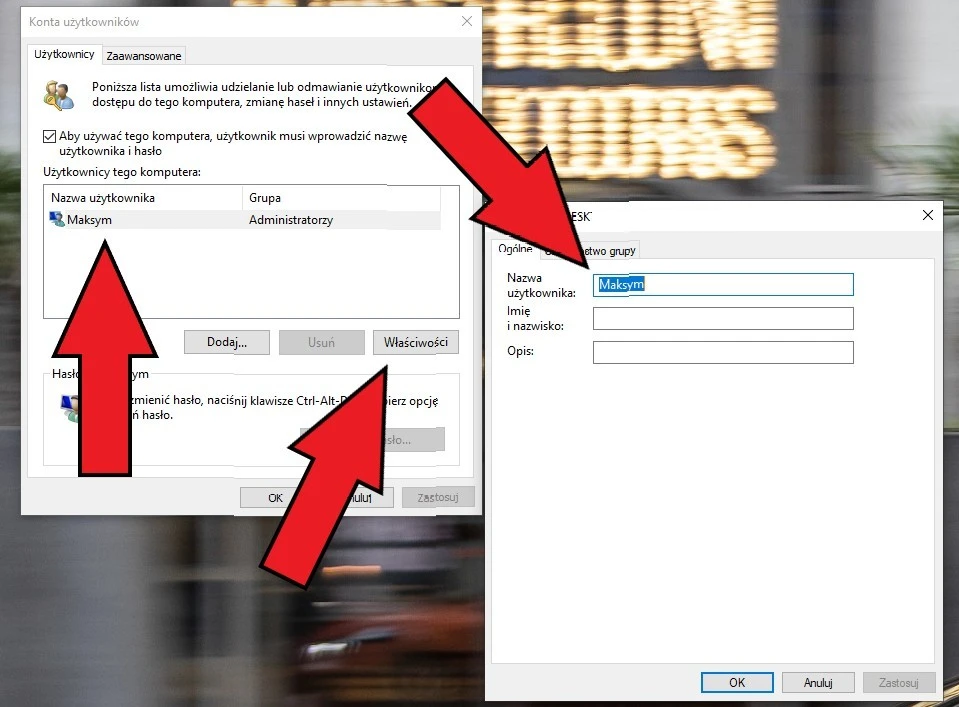Jak zmienić nazwę użytkownika w Windows 10 w Panelu Sterowania?
Aby zmienić nazwę użytkownika w Windows 10 starą metodą, poczyń następujące kroki:
1. Kliknij na wyszukiwanie (ikona lupy lub pole tekstowe) obok Menu Start.
2. Wpisz „panel sterowania” i wybierz odpowiednią pozycję z listy.
Jeżeli korzystasz z widoku według kategorii, kliknij w „zmień typ konta” pod „Konta użytkowników”. W dalszej kolejności kliknij w ikonę swojego konta i wybierz „Zmień nazwę konta”.
Jeśli korzystasz z widoku „duże ikony” lub „małe ikony”, wybierz „Konta użytkowników”, a następnie „Zmień swoją nazwę konta”.
Źródło: mat. własny
Teraz pozostaje Ci tylko wpisać nową nazwę konta zamiast bieżącej i potwierdzić edycję przyciskiem „zmień nazwę”. Po zrestartowaniu komputera nazwa konta we wszystkich elementach systemu zostanie zaktualizowana.
Źródło: mat. własny
Jak zmienić nazwę użytkownika w Windows 10 w Ustawieniach?
Drugą metodą na zmianę nazwy użytkownika w Windows 10, jest skorzystanie z menu Ustawień. Wydaje się, że jest to metoda domyślna, ale bardziej problematyczna, bo zakładająca wykorzystanie… przeglądarki internetowej.
1. Kliknij prawym przyciskiem myszy w Menu Start i wybierz „Ustawienia”.
2. Wybierz „Konta”.
3. Z listy po lewej wybierz „Twoje informacje”.
4. W oknie po prawej kliknij na „Zarządzaj moim kontem Microsoft”.
Źródło: mat. własny
5. W przeglądarce internetowej zaloguj się do swojego konta Microsoft.
6. U góry po lewej wybierz zakładkę „Twoje informacje”.
Źródło: mat. własny
7. Wybierz „edytuj nazwę”.
8. Chcąc zachować prywatność powstrzymaj się od podawania pełnego nazwiska.
9. Zapisz zmiany i zrestartuj komputer.
Ta metoda wymagała nieco więcej zachodu.
Jak zmienić nazwę użytkownika w Windows 10 przez netplwiz?
Chcesz poczuć się jak dekadę lub więcej temu? Skorzystaj z narzędzia netplwiz. To metoda znacznie krótsza od tej powyżej.
1. Kliknij na wyszukiwanie (ikona lupy lub pole tekstowe) obok Menu Start.
2. Wpisz „netplwiz” i wybierz odpowiednią pozycję z listy.
3. Wybierz zakładkę „użytkownicy”.
4. Wybierz nazwę użytkownika do zmiany i kliknij „właściwości”.
5. Wpisz nową nazwę użytkownika. Nie musisz uzupełniać pól z imieniem i nazwiskiem i opisem.
Źródło: mat. własny
Źródło: mat. własny