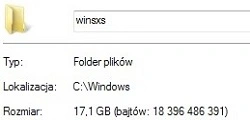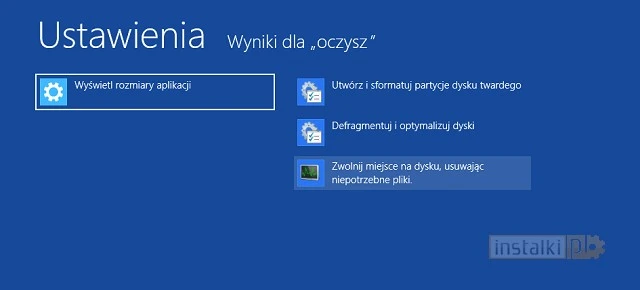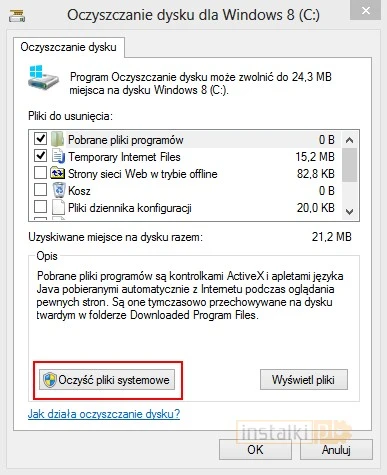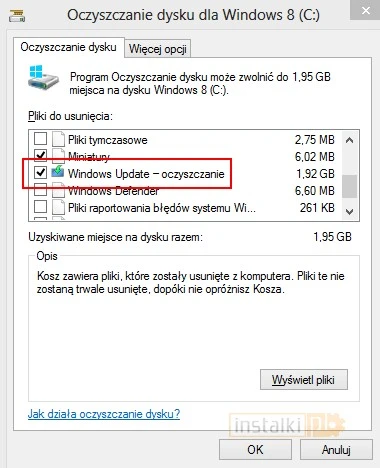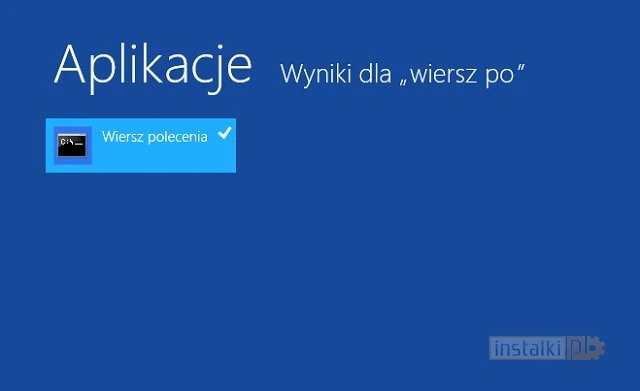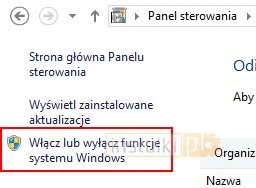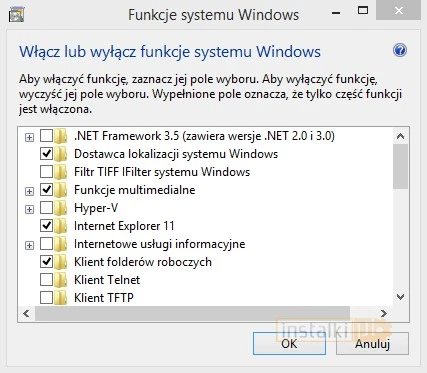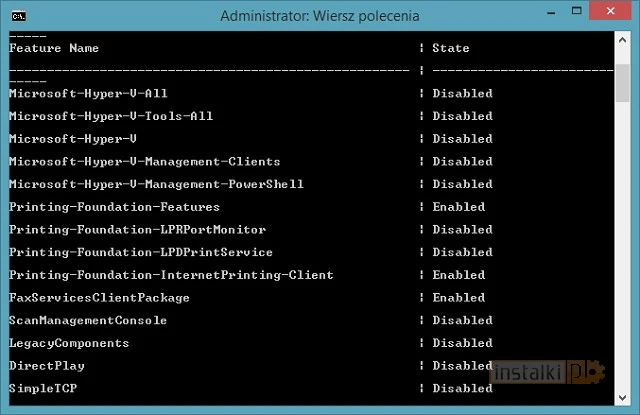Na początku wyjaśnimy, dlaczego folder WinSXS jest tak duży – na naszym testowym komputerze zajmował 17,2 GB, co widać na poniższym zrzucie ekranowym:
Folder WinSXS zawiera wszystkie systemowe komponenty Windows. W praktyce, pliki komponentów Windows, które znajdują się w innych miejscach, są tylko odsyłaczami do plików, które mieszczą się w WinSXS.
Kiedy system instaluje aktualizacje, umieszcza nowe komponenty Windows w folderze WinSXS, a także przechowuje w nim stare komponenty. Z tego powodu po każdej aktualizacji systemu wielkość folderu WinSXS rośnie.
Windows 7 oferuje rozwiązanie, które pozwala systemowi wyczyścić dysk ze starych aktualizacji, po tym gdy zainstalujemy nowy Service Pack. Zamysł Microsoftu jest więc taki, że użytkownik systemu może czyścić go regularnie wraz z dodatkami Service Pack. W praktyce nie wygląda to tak różowo. Dla Windows 7 został jak dotąd udostępniony tylko jeden Service Pack (w 2010 r.) i z tego co wiemy, Microsoft nie zamierza udostępniać kolejnego. Oznacza to, że odkąd pojawił się SP1, pliki z Windows Update gromadzą się w folderze WinSXS i nie da się ich łatwo usunąć.
Aby rozwiązać ten problem, Microsoft przeniósł jedną z funkcji Windows 8 do Windows 7. Funkcja ta pojawiła się wraz z jedną z ostatnich aktualizacji systemowych. Aby wyczyścić system ze starych plików z Windows Update, wciśnij przycisk Start i otwórz narzędzie „Oczyszczanie dysku”. Następnie kliknij na przycisku „Oczyść pliki systemowe” – wówczas w okienku „Pliki do usunięcia” wyświetli się pole „Windows Update” – należy je zaznaczyć i wcisnąć „OK”.
Jeśli używałeś systemu Windows 7 od kilku lat, bardzo prawdopodobne jest, że dzięki tej opcji usuniesz kilka gigabajtów niepotrzebnych danych i zyskasz więcej miejsca na dysku. Pamiętaj jednak, że trzeba jeszcze uruchomić ponownie komputer, aby system wprowadził odpowiednie zmiany.
Windows 8 i Windows 8.1 ma już wbudowaną funkcję, która przeprowadza proces oczyszczania w sposób automatyczny. Funkcja ta nazywa się StartComponentCleanup i działa w tle, usuwając komponenty po 30 dniach od ich instalacji.
Jeśli chcesz samodzielnie usunąć niepotrzebne pliki po aktualizacjach, możesz przeprowadzić podobną czynność jak w Windows 7. W tym celu najedź kursorem myszy na prawy górny róg i wybierz „Wyszukiwanie” i kliknij „Ustawienia”. Następnie w polu wyszukiwania wpisz „oczysz” – wyświetli się narzędzie o nazwie „Zwolnij miejsce na dysku, usuwając niepotrzebne pliki” – uruchom je.
Następnie w nowo otwartym oknie kliknij przycisk „Oczyść pliki systemowe”.
Teraz w polu „Pliki do usunięcia”, zaznacz „Windows Update – oczyszczanie” i zatwierdź zmiany przyciskiem „OK”. W ten sposób zwolnisz dodatkowe miejsce na dysku.
Więcej opcji w Windows 8.1
Po instalacji aktualizacji 8.1, system Windows 8 zyska więcej funkcji, w tym możliwość usunięcia wszystkich poprzednich wersji odinstalowanych komponentów – nawet tych, które nie mają ponad 30 dni. Aby jednak skorzystać z tych funkcji, należy najpierw zaktualizować „ósemkę” do wersji 8.1. W tym poradniku dowiesz się, jak to zrobić.
Kiedy mamy już Windows 8.1, należy uruchomić wiersz poleceń z prawami administratora. W tym celu najedź kursorem myszy na prawy górny róg i kliknij „Wyszukiwanie”. Następnie wpisz „wiersz po” i kliknij prawym przyciskiem myszy na „Wiersz polecenia”. Kolejno uruchom go jako administrator:
Poniżej przedstawiamy kilka komend, które można wpisać w wierszu poleceń, aby przeprowadzić odpowiednie operacje.
1. Poniższa komenda sprawi, że odinstalujesz wszystkie wcześniejsze wersje komponentów bez czekania 30 dni, aż system zrobi to automatycznie:
DISM.exe /online /Cleanup-Image /StartComponentCleanup
2. Kolejna komenda usuwa pliki potrzebne do odinstalowania pakietów Service Pack. Uwaga: jeśli ją zastosujemy, nie będziemy mogli odinstalować obecnie zainstalowanych Service Packów.
DISM.exe /online /Cleanup-Image /SPSuperseded
3. Ostatnia, trzecia komenda, usuwa wszystkie stare wersje wszystkich komponentów. Uwaga: po wprowadzeniu tej komendy nie będziemy mogli odinstalować aktualnie zainstalowanych Service Packów, ani aktualizacji.
DISM.exe /online /Cleanup-Image /StartComponentCleanup /ResetBase
Powyższe komendy warto wprowadzić wtedy, gdy zależy nam dosłownie na każdym MB wolnego miejsca.
Dodatkowe odchudzanie Windows
Użytkownicy Windows mogą włączyć lub wyłączyć wybrane funkcje systemowe – są to tzw. opcje na żądanie. Aby wyświetlić listę tych opcji, należy udać się do „Panel sterowania” -> „Odinstaluj program” i następnie z menu po lewej wybrać „Włącz lub wyłącz funkcje systemu Windows”.
Po wciśnięciu tego łącza wyświetli się okno o nazwie „Funkcje systemu Windows”:
W tym miejscu warto wiedzieć, że nawet te funkcje, których nie używamy (te, które nie są zaznaczone) i nie zamierzamy używać, są przechowywane na dysku komputera w folderze WinSXS. Aby je zainstalować, nie trzeba więc wkładać nośnika DVD z Windows do napędu – można to zrobić bezpośrednio z dysku. Jeśli jednak nie zamierzamy korzystać z dodatkowych funkcji, możemy zwolnić miejsce na dysku, które jest przezeń zajmowane.
Z tej okazji Microsoft dodał odpowiednią opcję do Windows 8, która pozwala usunąć te niezainstalowane komponenty z folderu WinSXS. W tym miejscu warto wiedzieć, że w przyszłości będzie można zainstalować te komponenty – wówczas trzeba będzie je jednak pobrać z internetu, ze stron Microsoftu.
Aby usunąć wspomniane pliki, należy uruchomić wiersz poleceń jako administrator, a następnie wpisać poniższą komendę:
DISM.exe /Online /English /Get-Features /Format:Table
Po wpisaniu komendy wyświetli się tabela z funkcjami, wraz z ich aktualnym statusem.
Aby usunąć funkcje z systemu, można użyć następującego polecenia:
DISM.exe /Online /Disable-Feature /featurename:NAME /Remove
W miejscu „NAME” w powyższej komendzie należy wpisać nazwę funkcji, którą chcemy usunąć. Nazwy widoczne są oczywiście w tabeli w wierszu poleceń.
Po usunięciu danej funkcji, jej status zmieni się z „Disabled” (wyłączona) na „Disabled with Payload Removed”, co oznacza, że można będzie ją aktywować, ale trzeba będzie pobrać z internetu odpowiednie pliki.