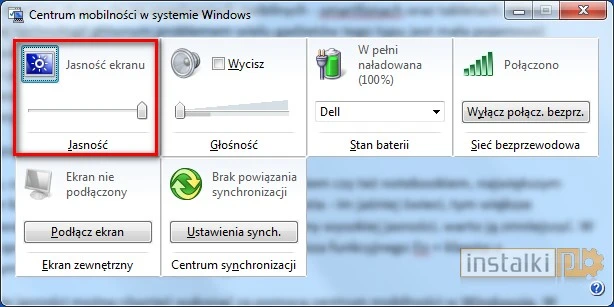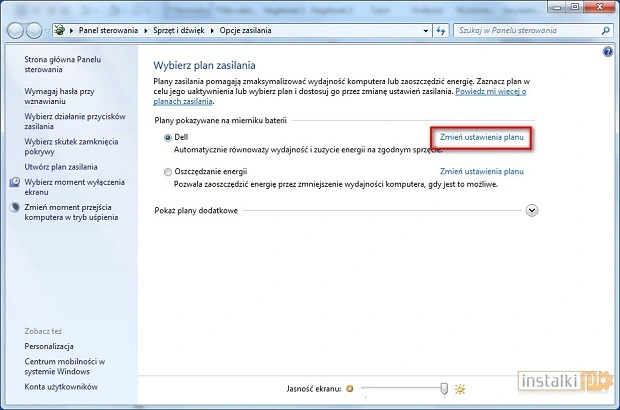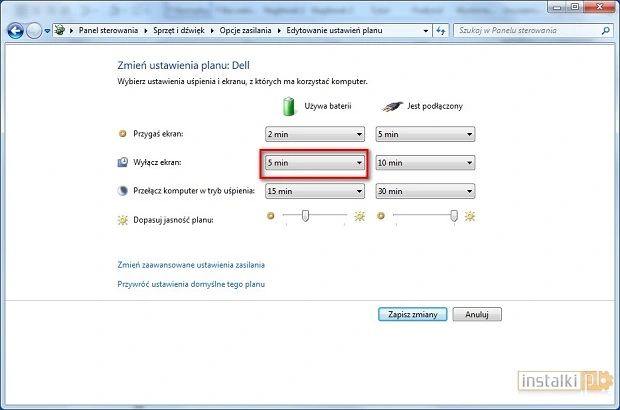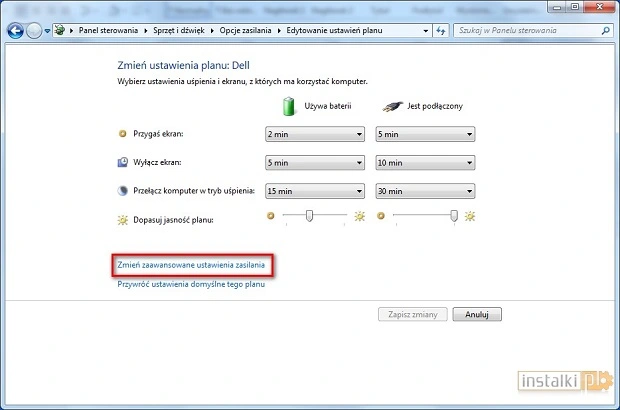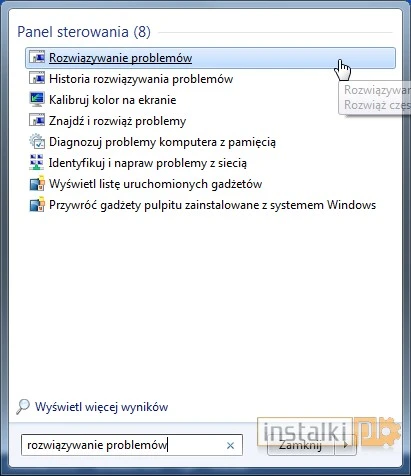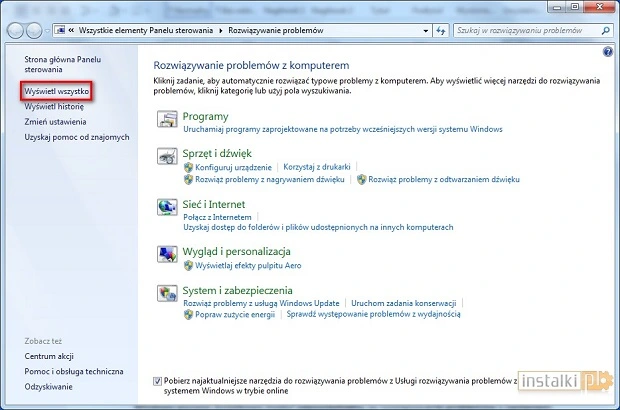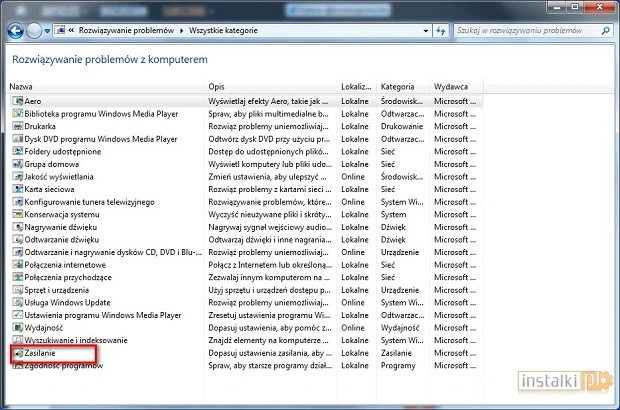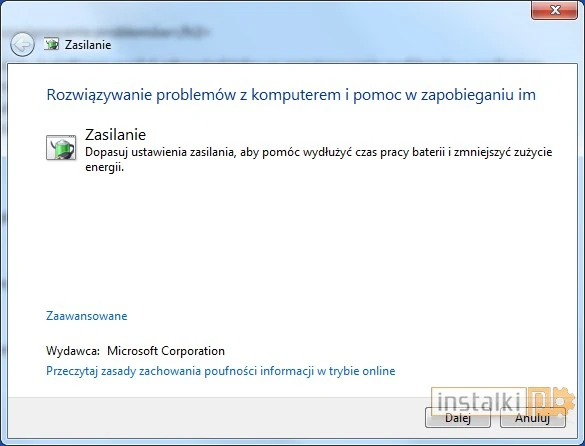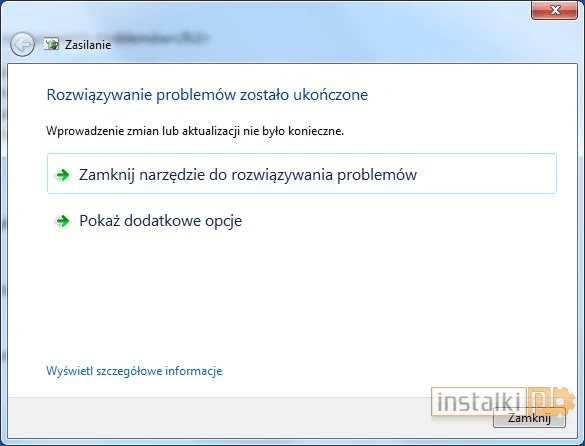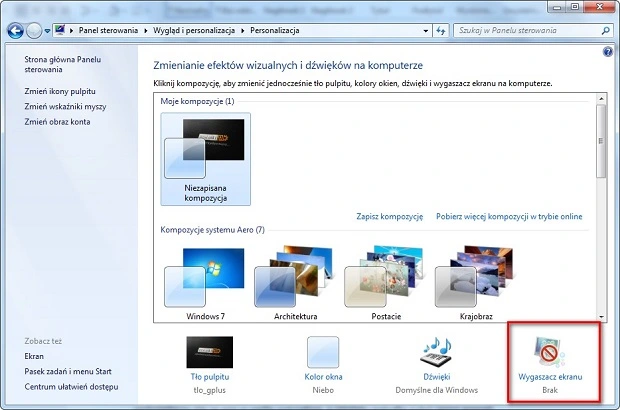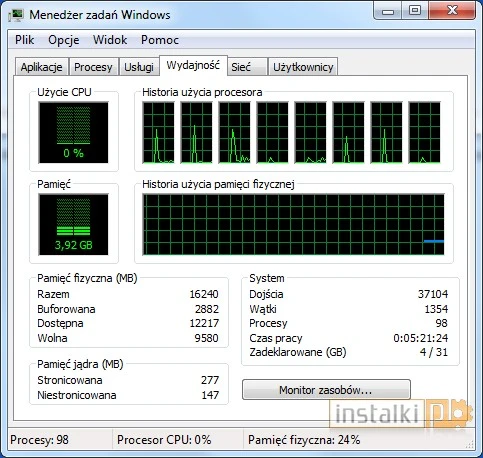Zmniejszenie jasności ekranu
Niezależnie, czy mamy do czynienia ze smartfonem, tabletem czy też notebookiem, największym pożeraczem baterii jest wyświetlacz. Tutaj zasada jest prosta – im jaśniej świeci, tym większe zapotrzebowanie na energię. Jeżeli zatem nie potrzebujemy wysokiej jasności, warto ją zmniejszyć. W większości sprzętu robi się to za pomocą kombinacji klawisza funkcyjnego Fn + klawisz z narysowanym słońcem (ewentualnie żarówką).
Zmniejszenie jasności można również wykonać za pomocą centrum mobilności w Windowsie. W takim przypadku należy wcisnąć kombinację klawiszy Windows + X, a następnie suwakiem zmniejszyć jasność ekranu.
Automatyczne wyłączanie ekranu
Jeżeli odejdziemy na jakiś czas od naszego notebooka, ekran wciąż pozostanie włączony, a co za tym idzie, będzie czerpał baterię. W takim przypadku warto się pokusić o automatyczne wyłączanie ekranu po określonym czasie – np. po 5 minutach bezczynności. Wymiernie wpłynie to na ogólną żywotność naszej baterii. Aby tego dokonać, należy przejść do opcji zasilania.
Następnie wybieramy „Zmień ustawienia planu”.
Modyfikujemy czas, po jakim ekran ma zostać wyłączony.
W ten sposób zaoszczędzimy sporo cennej energii.
Wyłączenie Bluetooth i innych urządzeń
Nasz laptop domyślnie ma włączone wszystkie urządzenia typu Bluetooth, Wi-Fi, a czasami nawet IrDA. Jeżeli aktualnie z nich nie korzystamy, warto je wyłączyć. Tutaj sprawa wygląda podobnie, jak w przypadku jasności ekranu. Wyłączenie następuje po naciśnięciu kombinacji klawisza funkcyjnego Fn + odpowiadającego za dany sprzęt (zazwyczaj sygnalizuje nam to odpowiedni rysunek). W taki sposób z powodzeniem możemy wyłączyć Bluetooth oraz port IrDA, jeżeli aktualnie z nich nie korzystamy.
Warto również zastanowić się nad Wi-Fi, oczywiście jeżeli aktualnie nie łączymy się w ten sposób z siecią (np. w samolocie czy autobusie, gdzie nie ma do niej dostępu).
Wyłączone urządzenia nie będą czerpać energii, a co za tym idzie, nasza bateria będzie mogła wytrzymać dłużej.
Modyfikacja planu zasilania
Windows posiada funkcję dostosowywania planu zasilania do aktualnie wykonywanych czynności. Zarządzanie energią pozwala na jej zaoszczędzenie poprzez np. zmniejszenie wydajności naszego komputera w momencie, gdy nie jest ona najważniejsza. Dokonamy tego, wybierając odpowiedni plan z menu zasilania.
Ponadto każdy plan można odpowiednio modyfikować, dostosowując poszczególne ustawienia według własnych upodobań.
Moduł rozwiązywania problemów
Windows posiada moduł odpowiedzialny za rozwiązywanie problemów z zasilaniem. System automatycznie wykryje czynności, które zużywają najwięcej energii i dostosuje ustawienia w taki sposób, aby bateria służyła nam jak najdłużej. Odnośnik do tej funkcji znajdziemy w panelu sterowania. Aby szybko do niego przejść, wystarczy w wyszukiwarce wpisać „Rozwiązywanie problemów”.
Następnie wybieramy „Wyświetl wszystko”.
I przechodzimy do zasilania.
Następnie postępujemy według instrukcji.
Kontrolowanie zasobów systemowych
Im więcej uruchomimy programów w systemie, tym bardziej obciążony będzie nasz komputer. Przekłada się to oczywiście na szybkość, z jaką nasza bateria jest zużywana. Warto zatem zadbać o odpowiednią optymalizację systemu i zrezygnować z pewnych programów, których aktualnie nie potrzebujemy.
Pierwszą rozsądną opcją jest całkowite wyłączenie wygaszacza ekranu. Przy aktualnej technologii wyświetlaczy nie jest on w ogóle potrzebny, a niestety potrafi zużyć sporo energii.
Warto również zadbać o ograniczoną ilość programów uruchamianych podczas startu systemu, które domyślnie działają w tle. Wykluczenie niepotrzebnych aplikacji przyczyni się do wzrostu żywotności baterii. Więcej o zarządzaniu autostartem pisaliśmy w osobnym poradniku.
Kluczem do zwiększenia czasu pracy baterii jest również kontrolowanie pracy procesora. Im więcej programów uruchamiamy jednocześnie, tym bardziej jest on obciążony, w efekcie czego pobiera więcej energii. Warto zatem ilość uruchomionych aplikacji ograniczyć do niezbędnego minimum. Aktualne obciążenie procesora możemy sprawdzić w menedżerze zadań, do którego przechodzimy wciskając kombinację klawiszy Ctrl + Shift + Esc.