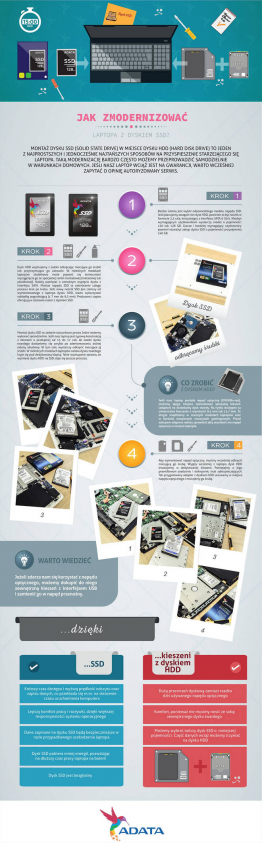Czas to pieniądz, a czas zaoszczędzony dzięki wymianie dysku HDD na SSD w pełni powinien nam zrekompensować wydatek związany z modernizacją. Nie będą to zresztą żadne kosmiczne pieniądze. Spadek cen tego typu dysków w ciągu ostatniego roku doprowadził do tego, że modernizacja komputera stacjonarnego czy laptopa z wykorzystaniem SSD jest dziś w zasięgu portfela praktycznie każdego użytkownika.
Ceny napędów o pojemności 120 GB zaczynają się obecnie już w okolicach 160 zł. Taka pojemność w zupełności wystarcza na wykorzystanie dysku SSD jako nośnika systemowego, poprawiającego komfort pracy i pozwalającego uruchomić peceta w ciągu kilkunastu sekund. Za dającą dużo większą elastyczność, i atrakcyjną również z perspektywy graczy, pojemność 240 GB zapłacimy dziś około 100 zł więcej. Ceny dysków SSD o pojemności 480 GB i więcej zaczynają się w okolicach 460-470 zł. W każdym z tych segmentów najtańsze, a więc najbardziej opłacalne są nośniki budżetowe, oparte na coraz popularniejszych pamięciach TLC.
SSD vs HDD
Co sprawia, że wymiana jednego podzespołu w komputerze może w taki istotny sposób wpłynąć na jego wydajność? Najprościej ująć to w formule tzw. likwidacji wąskiego gardła. Technologia klasycznych dysków talerzowych (HDD) od lat ewoluuje w kierunku pojemności i niezawodności, ale zyski w wydajności nośników są znikome. Napędy HDD rewelacyjnie spisują się w roli magazynów plików, jednak z racji ograniczeń konstrukcyjnych nie są w stanie osiągnąć porównywalnych do SSD transferów danych. Przegrywają również w niezwykle istotnym z perspektywy użytkownika czasie dostępu do przechowywanych na dysku plików.
Klasyczny dysk talerzowy (HDD)
W efekcie napędy SSD oferują dziś średnio trzy lub nawet czterokrotnie szybszy odczyt danych – szczególne w porównaniu do popularnych, instalowanych w niedrogich laptopach 2,5-calowych dysków HDD (5400 RPM). I to zakładając, że oba rodzaje nośników korzystają z tego samego interfejsu SATA 6 Gb/s. Użytkownik komputera wyposażonego w napęd SSD ma niemalże natychmiastowy dostęp do każdego pliku zapisanego na dysku. W praktyce oznacza to, że gry i programy zainstalowane na SSD potrzebują mniej czasu na uruchomienie. System operacyjny, a także przeglądarka internetowa płynniej reagują na nasze polecenia. Oczywiście finalnie zysk w wydajności zależy od konfiguracji maszyny (ilości pamięci RAM, procesora, płyty głównej), jednak likwidacja wąskiego gardła w praktyce może dodać skrzydeł nawet kilkuletniemu pecetowi.
W przypadku laptopów dość istotne są pozostałe zalety dysków SSD, które raczej nie mają większego znaczenia w przypadku komputerów stacjonarnych. Ze względu na konstrukcję opartą o pamięci NAND flash dyski półprzewodnikowe są lekkie i mniej prądożerne, a całkowity brak ruchomych części sprawia, że z jednej strony cechuje je bezgłośna praca, a z drugiej bardzo wysoka odporność na mechaniczne uszkodzenie. Potencjalnie groźny dla dysku HDD upadek laptopa, raczej nie będzie miał większego wpływu na pracę napędu SSD – o ile oczywiście nie dojdzie do fizycznego uszkodzenia całej maszyny.
Modernizacja peceta
W komputerze stacjonarnym instalacja dodatkowego dysku zwykle jest banalnie prosta. Napęd wystarczy umieścić w obudowie w dowolnym punkcie montażowym, dostosowanym dla dysków 2,5 cala, a następnie podpiąć do płyty głównej za pomocą kabla SATA. W nowych obudowach przewidziane są specjalne punkty mocowań dla SSD, choćby za tacką płyty głównej. Producenci dysków dość często dodają do zestawu adaptery 3,5 cala.
W laptopach montaż dysku SSD bardzo często wiąże się z koniecznością pożegnania się z dyskiem HDD… albo z napędem optycznym. Wynika to niestety z polityki producentów, którzy rzadko uwzględniają w projekcie laptopa dodatkową zatokę na dysk twardy. Takie perełki się trafiają, ale w większość modeli jedynym sposobem na posiadanie dwóch dysków jest zakupienie specjalnego adaptera (kieszeni) 5,25 cala, którą montujemy w miejsce napędu optycznego. Rozwiązanie to jest bardzo ciekawe i bardzo kuszące. Szczególnie biorąc pod uwagę, że płyty DVD powoli odchodzą do lamusa. Jeśli dysk HDD przełożymy do kieszeni, uzyskamy nie tylko podręczny magazyn na dane i miejsce na kopię zapasową, ale również będziemy mogli oszczędzić, kupując napęd SSD o mniejszej pojemności.
Podczas migracji z HDD na SSD bardzo pomocne może okazać się oprogramowanie służące do klonowania dysku. Dzięki takim programom jak darmowy EaseUS, czy płatny Acronis True Image (często oferowany jako bonus w pakiecie z dyskiem), możemy uniknąć ponownej instalacji systemu operacyjnego. Cały proces jest zautomatyzowany i odbywa się metodą krok po kroku. Jeśli więc dostęp do zatoki dysku twardego w laptopie nie jest w żaden sposób utrudniony, wymianę HDD na SSD możemy przeprowadzić samodzielnie.
Przeczytaj również: PORADNIK – Jak sklonować dysk twardy
Modernizacja laptopa w zdecydowanej większości scenariuszy nie jest skomplikowanym procesem i może ją wykonać osoba dysponująca w zasadzie podstawową wiedzą techniczną. Jedyną przeszkodą może być konieczność rozkręcenia maszyny. Jeśli nasz komputer objęty jest ochroną gwarancyjną, warto skontaktować się wcześniej z autoryzowanym serwisem. W ten sposób unikniemy nieprzyjemności związanych z naruszeniem warunków gwarancji. Ostatecznie montaż dysku SSD za niewielką opłatą może wykonać sklep, w którym zakupiliśmy laptopa.
Jak zmodernizować laptopa z dyskiem SSD?
Z poniższej infografiki dowiesz się jak szybko i sprawnie wymienić dysk na SSD (kliknij w obrazek aby zobaczyć go w pełniej rozdzielczości).