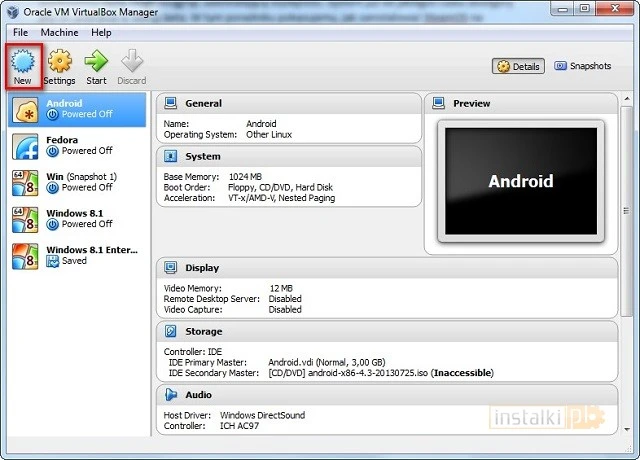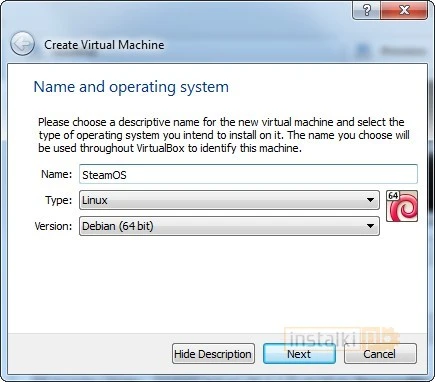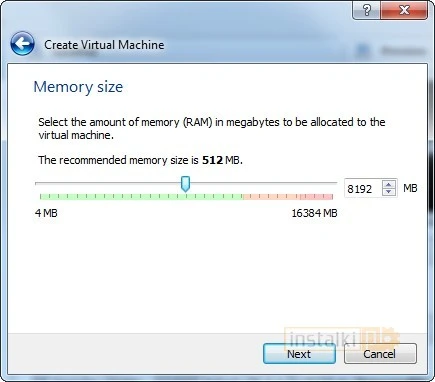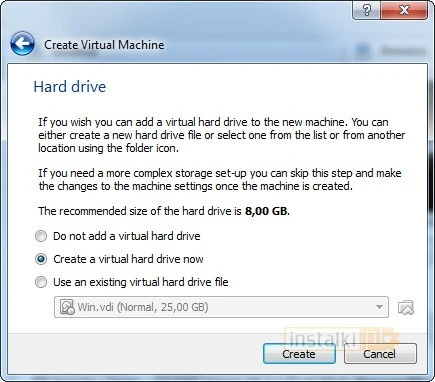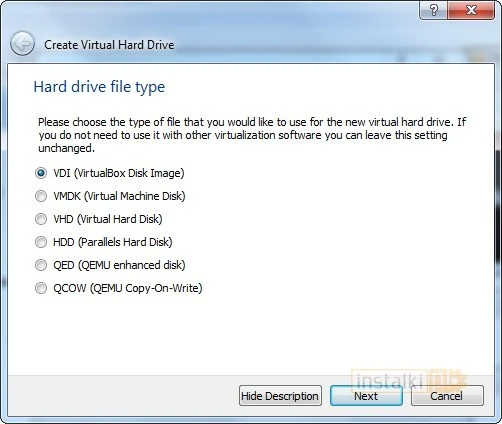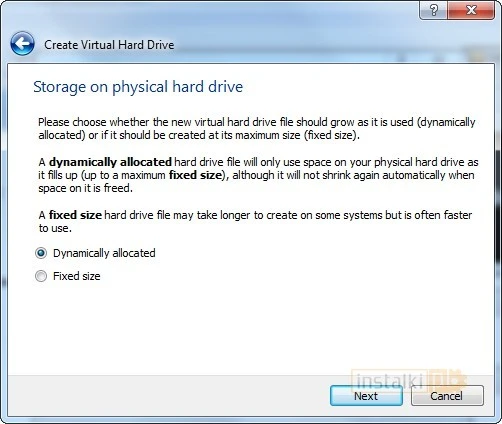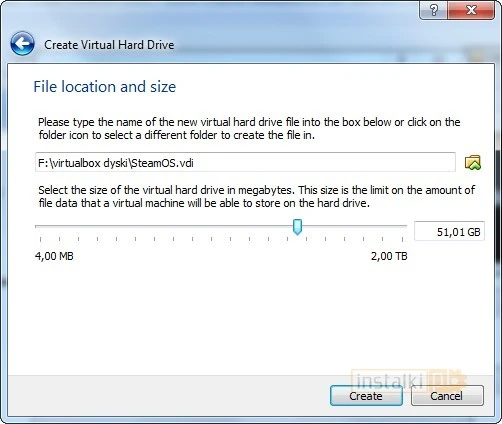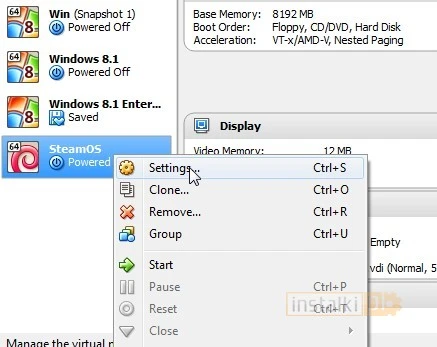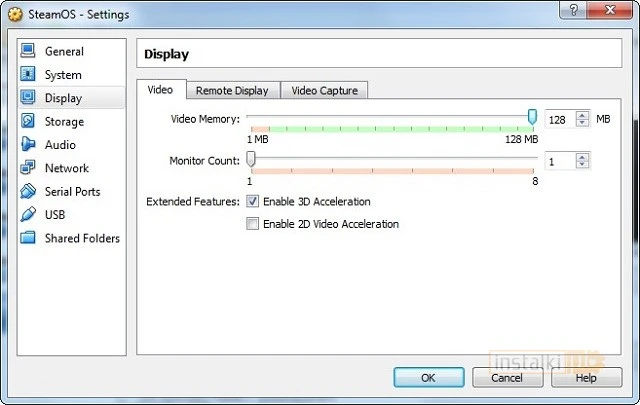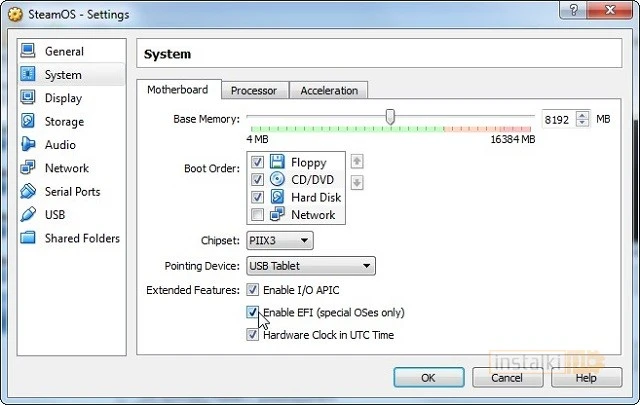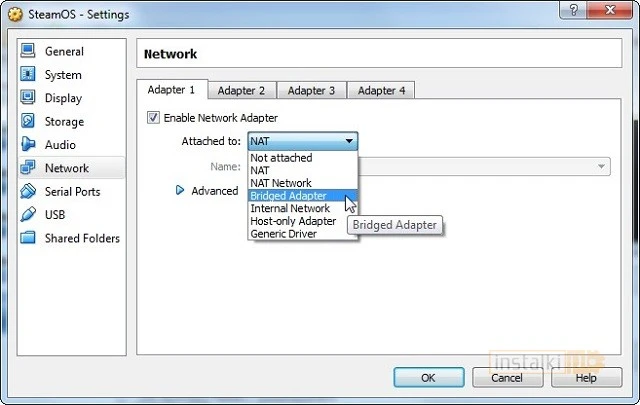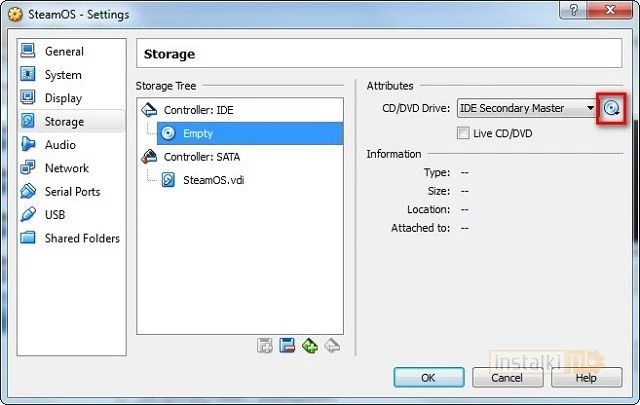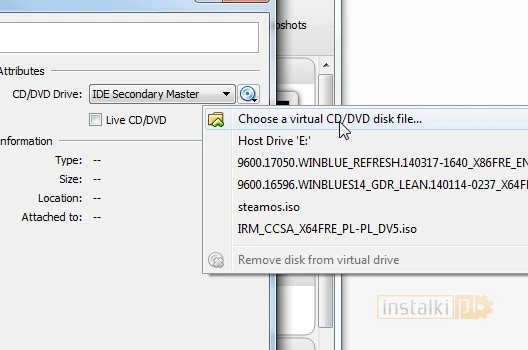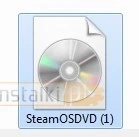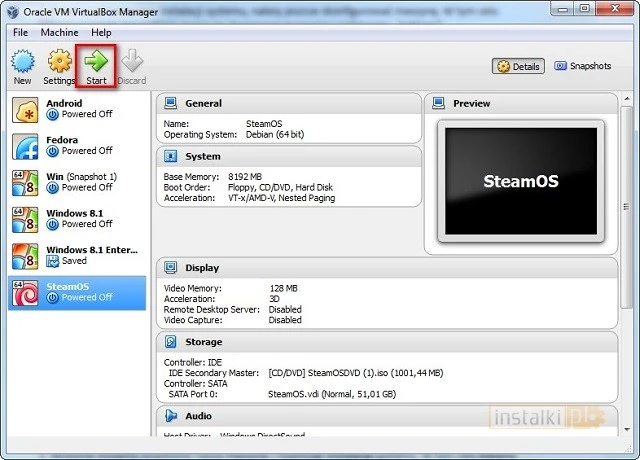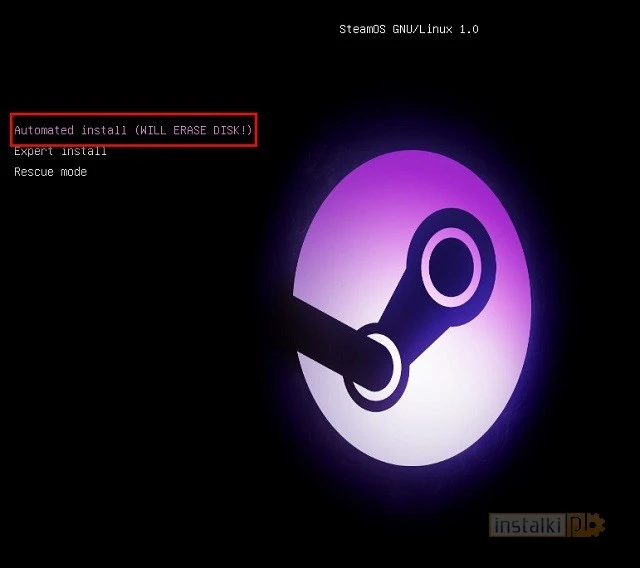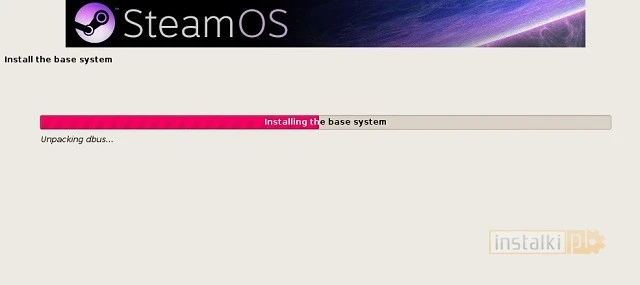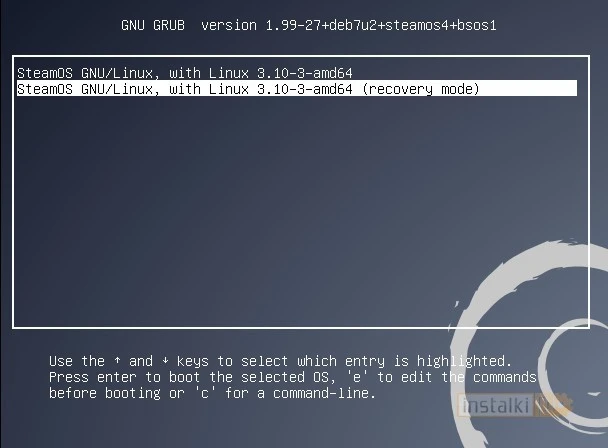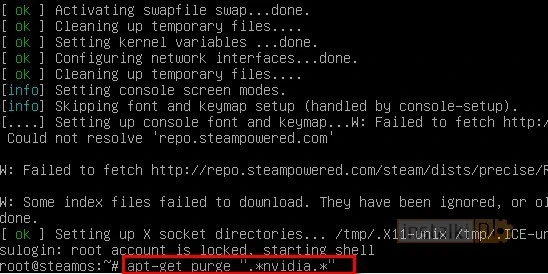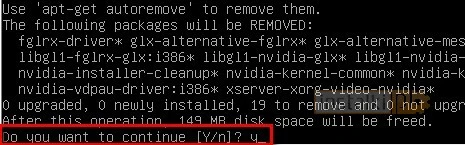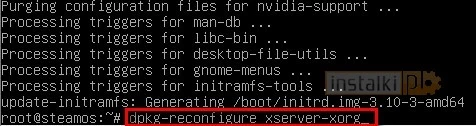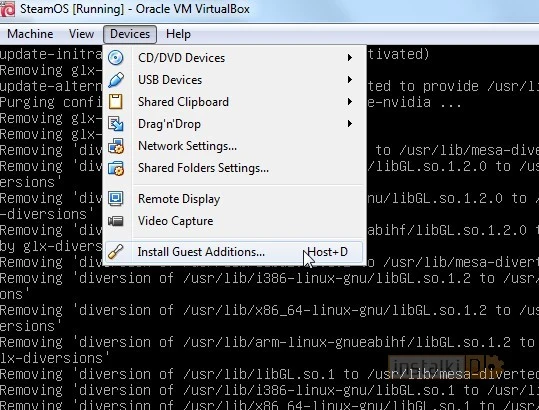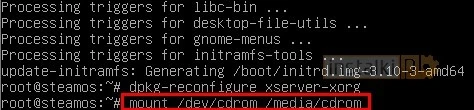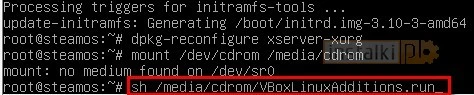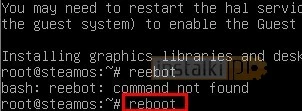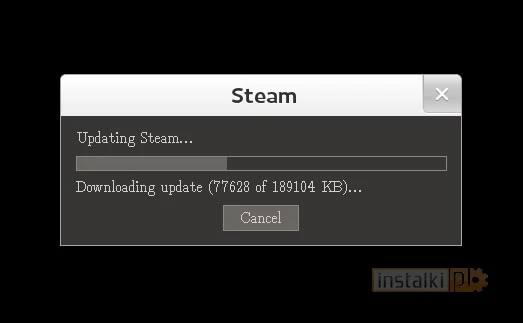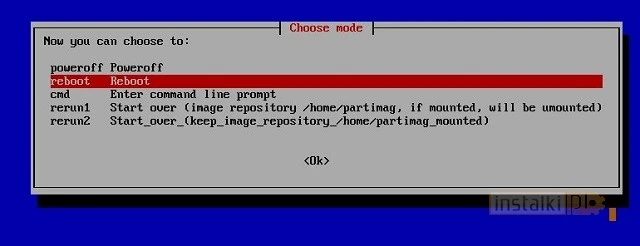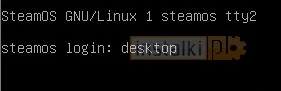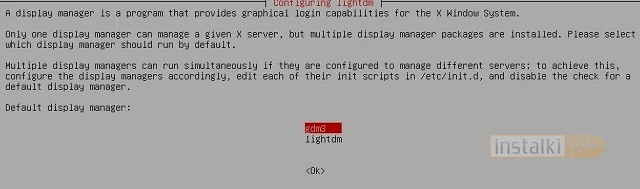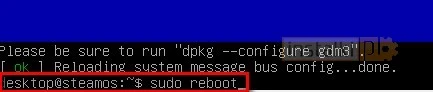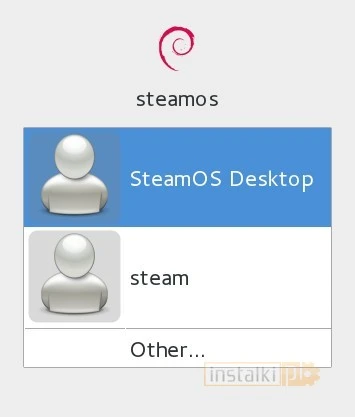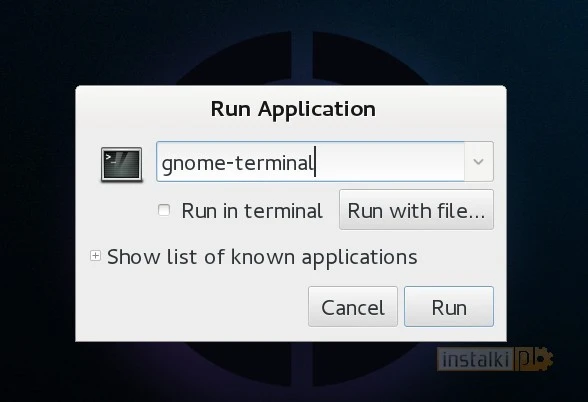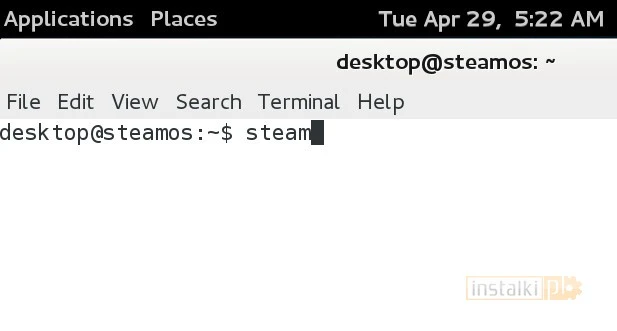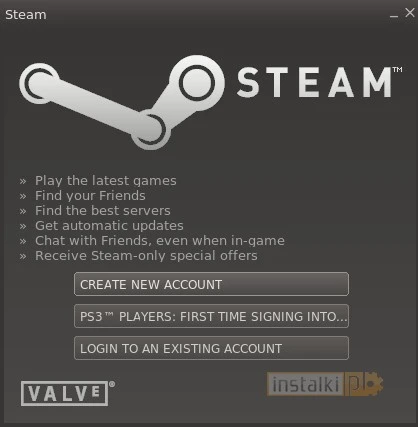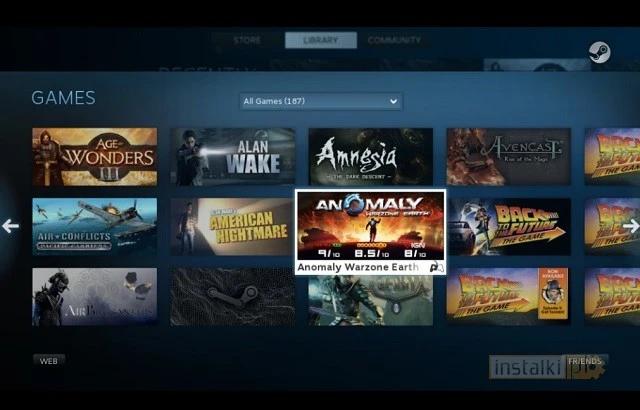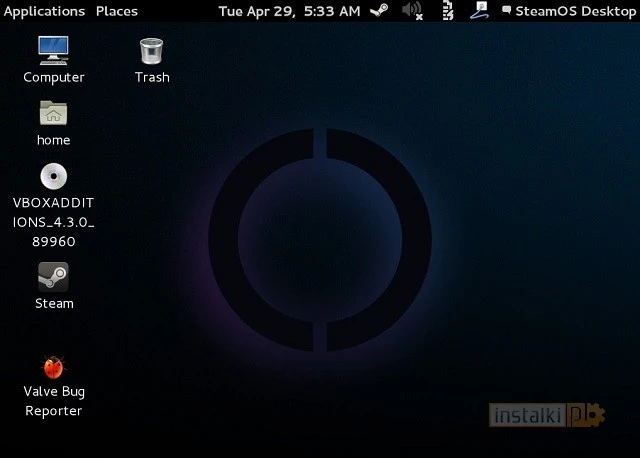W trakcie pobierania pliku z obrazem systemu instalujemy program VirtualBox, który posłuży nam do emulacji systemu na wirtualnej maszynie.
Tworzenie wirtualnej maszyny
W programie VirtualBox należy stworzyć wirtualną maszynę. Jest to coś w rodzaju emulatora, który symuluje pracę prawdziwego komputera. Różnica jest jednak taka, że wszystko odbywa się w specjalnym oknie.
1. W menu głównym klikamy „New”.
2. Wybieramy odpowiednie parametry. Wpisujemy nazwę (może być dowolna) oraz zaznaczamy „Linux” i „Debian 64-bit”, z racji, iż SteamOS jest oparty na tej dystrybucji Linuksa. Przechodzimy dalej.
3. Pora na ustalenie parametrów naszej wirtualnej maszyny. Musimy określić ilość pamięci RAM, jaką będzie dysponował nasz „nowy komputer”. Zaleca się, aby było to nie więcej, jak połowa dostępnego RAM-u.
4. Kolejnym krokiem jest stworzenie wirtualnego dysku twardego. W tym celu zaznaczamy „Create a virtual hard drive now” i naciskamy przycisk “Create”.
5. Zaznaczamy VDI i przechodzimy dalej.
6. Pozostawiamy parametr „Dynamically allocated”.
7. Następnie należy ustalić wielkość dysku. Warto wybrać kilkadziesiąt GB, gdyż gry z biblioteki Steam mogą zajmować sporo miejsca. Uwaga: nie oznacza to, że z naszego dysku twardego na „sztywno” zniknie kilkadziesiąt GB. Miejsce jest lokowane dynamicznie – dysk w rzeczywistości zajmuje tyle, ile pliki na nim zawarte, ale nie więcej, niż wybrana przez nas wielkość.
Wirtualna maszyna została utworzona.
Konfigurowanie wirtualnej maszyny
1. Przed uruchomieniem instalacji systemu, należy jeszcze skonfigurować maszynę. W tym celu klikamy prawym przyciskiem myszy na stworzonej maszynie i wybieramy „Settings”.
2. Na zakładce „Display” przesuwamy suwak „Video Memory” maksymalnie w prawo, a następnie zaznaczamy „Enable 3D Acceleration”.
3. Przechodzimy na zakładkę „System” i zaznaczamy „Enable EFI”.
4. Na zakładce „Network” z rozwijanej listy wybieramy „Bridged Adapter”. Jeżeli występują jakiekolwiek komunikaty o błędzie, pozostawiamy „NAT”.
5. Na samym końcu przechodzimy na zakładkę „Storage”. Zaznaczamy „Controller: IDE” -> „Empty”, a następnie z prawej strony klikamy ikonę płyty.
6. Wybieramy „Choose a virtual CD/DVD disk file”.
7. Wskazujemy wcześniej pobrany obraz z systemem SteamOS. Maszyna jest gotowa do uruchomienia.
Instalacja SteamOS
1. Wreszcie możemy uruchomić naszą maszynę i rozpocząć instalację systemu. W tym celu klikamy „Start”.
2. Wybieramy „Automated Install”. Uwaga: program oznajmia, że zawartość dysku zostanie usunięta. W rzeczywistości odnosi się to wyłącznie do dysku wirtualnego, który stworzyliśmy na potrzeby instalacji. Żadne prywatne dane nie zostaną usunięte.
3. Rozpocznie się instalacja systemu. Może ona potrwać nawet kilkanaście minut.
4. Po udanej instalacji system zostanie zrestartowany. Z opcji wyboru wybieramy „Recovery mode”.
5. Wpisujemy komendę apt-get purge “.*nvidia.*”, a następnie na zapytanie, wpisujemy y
6. Po tym, jak przed oczami przeleje nam się ściana kodu, wpisujemy kolejną komendę: dpkg-reconfigure xserver-xorg
7. Jeżeli zostaliśmy przeniesieni do kolejnej linii i nic się nie stało – wszystko jest w porządku. Teraz musimy zainstalować specjalny dodatek do VirtualBoxa. W tym celu klikamy na „Devices” a następnie „Install Guest Additions”.
8. Ponownie przechodzimy do linii i wpisujemy mount /dev/cdrom /media/cdrom (należy zwrócić uwagę na odstępy w odpowiednich miejscach!)
9. Wpisujemy kolejną komendę: sh /media/cdrom/VBoxLinuxAdditions.run
10. Po zakończonym działaniu wpisujemy reboot, aby zrestartować system.
12. Na koniec wybieramy „Reboot”.
13. Na ekranie wczytywania (logo SteamOS), wciskamy kombinację klawiszy Ctrl + Alt + F2. Następnie wpisujemy komendę desktop.
14. Wpisujemy kolejną komendę: sudo dpkg-reconfigure lightdm
15. Wybieramy „gdm3”.
16. Wpisujemy sudo reboot
17. Tym razem SteamOS uruchomi się poprawnie. Wybieramy „SteamOS Desktop”.
18. Znajdziemy się na pulpicie systemu. Na tym etapie nie działa jednak aplikacja Steam. Aby naprawić ten problem, wciskamy kombinację klawiszy alt + F2. Wpisujemy gnome-terminal.
19. W terminalu wpisujemy Steam, aby uruchomić aplikację. Steam zostanie zaktualizowany.
20. Logujemy się na swoje konto Steam.
21. Możemy się poczuć, jak prawdziwy użytkownik SteamOS, poznając jego możliwości w wirtualnej maszynie.