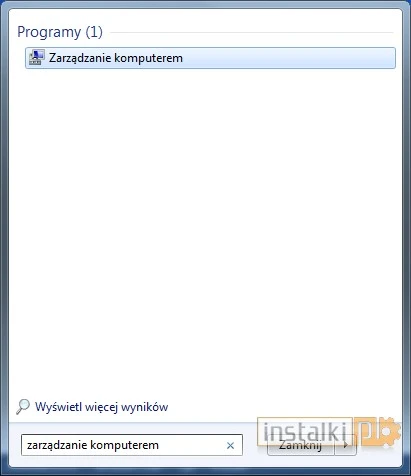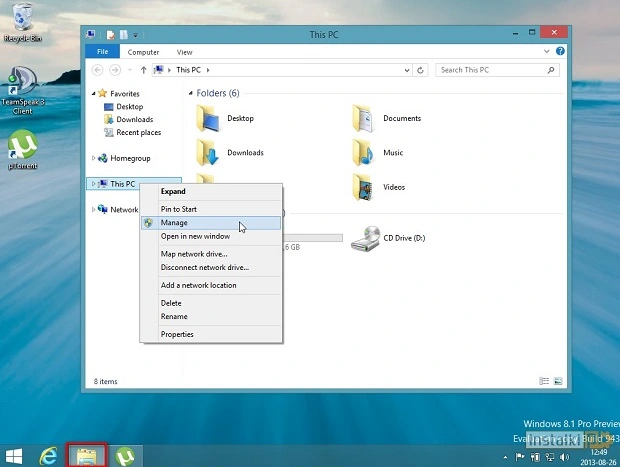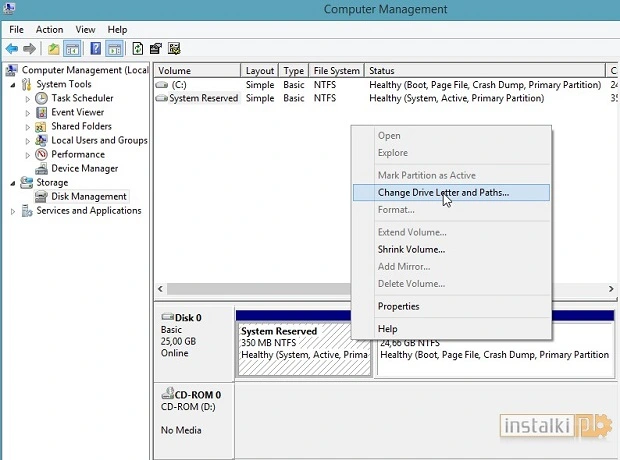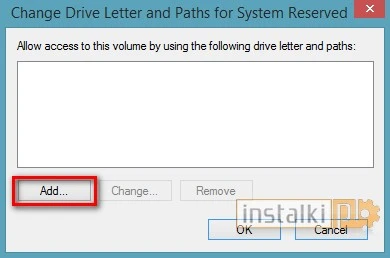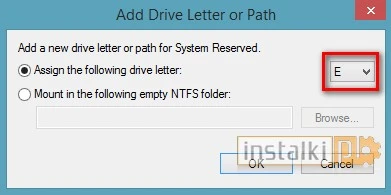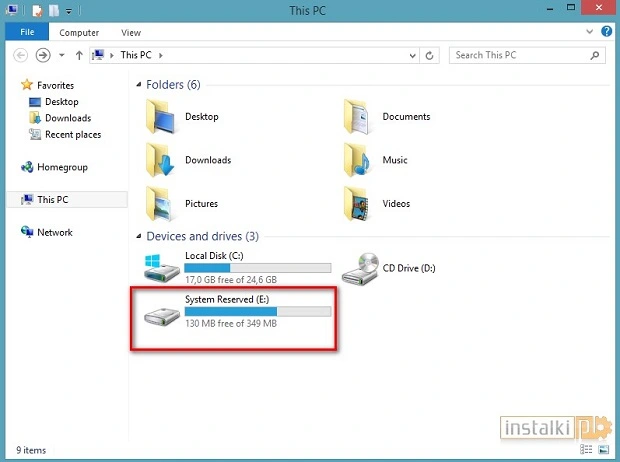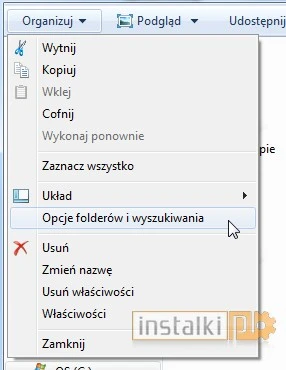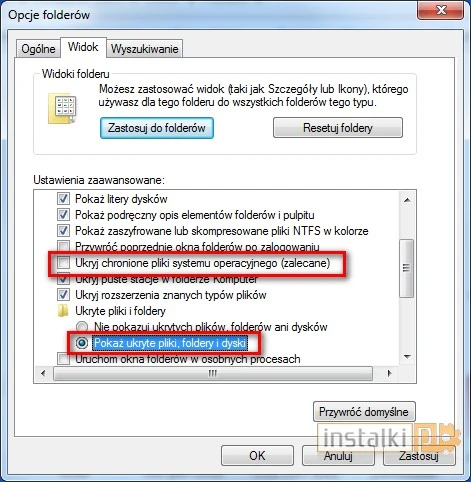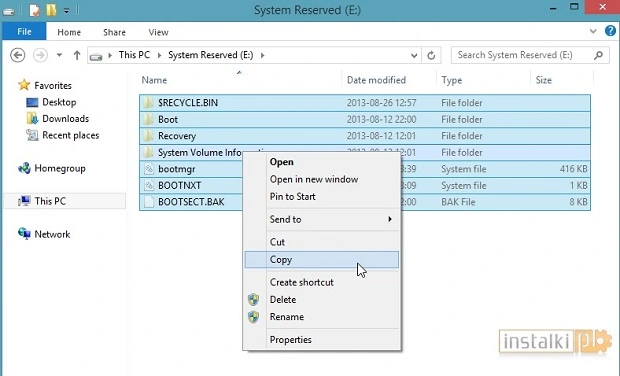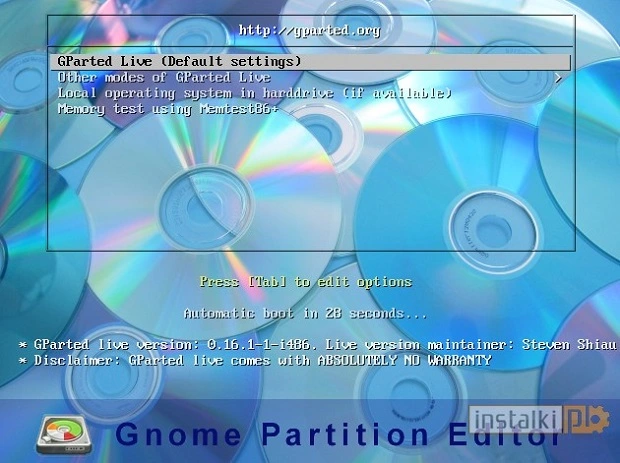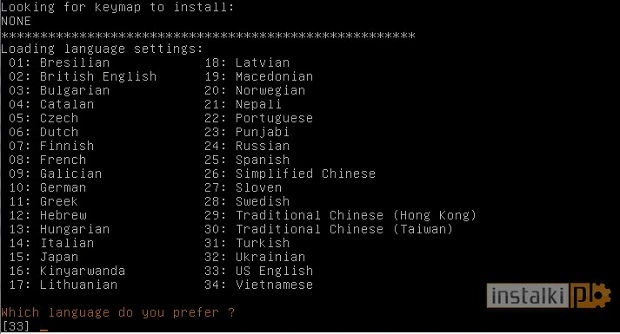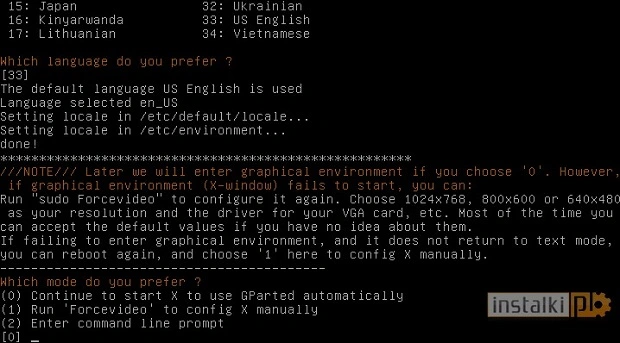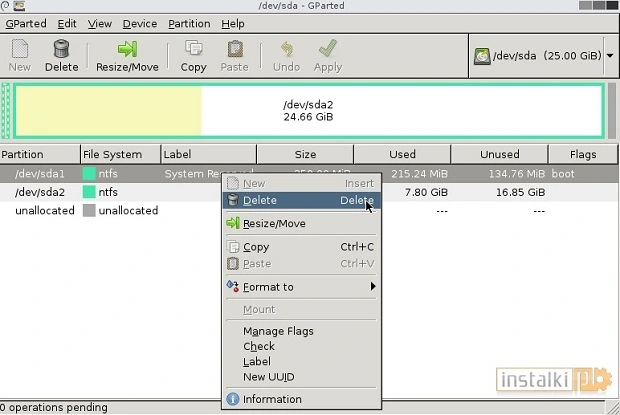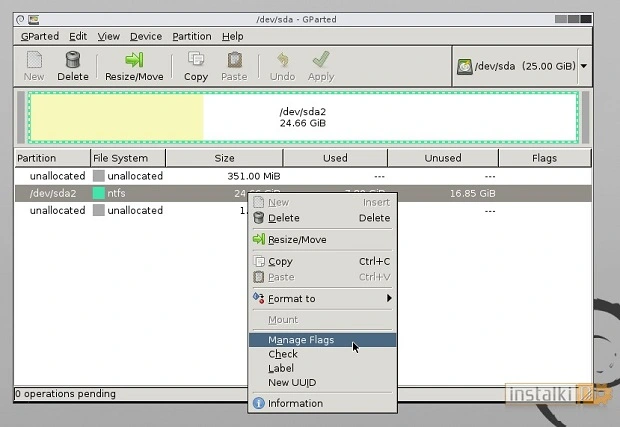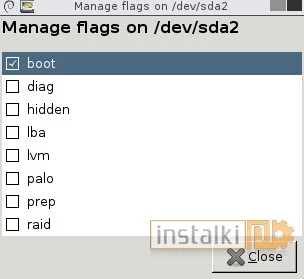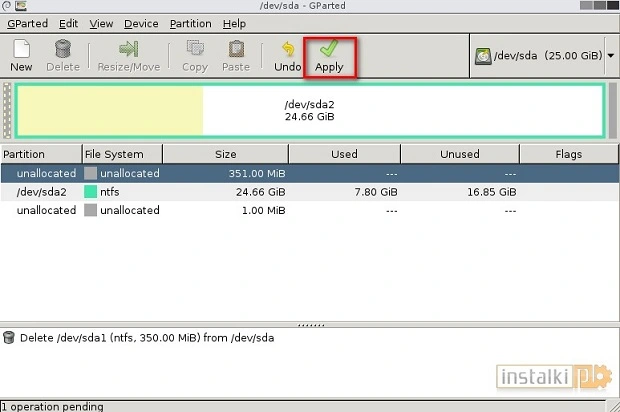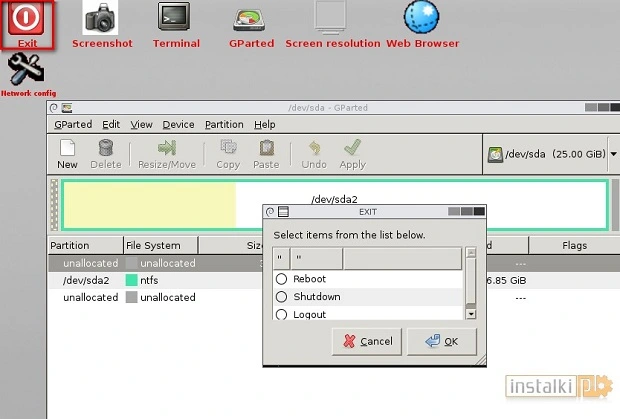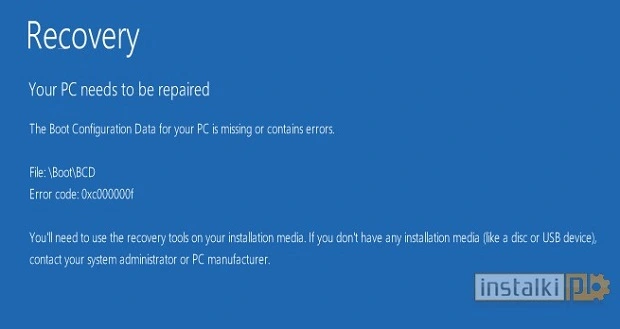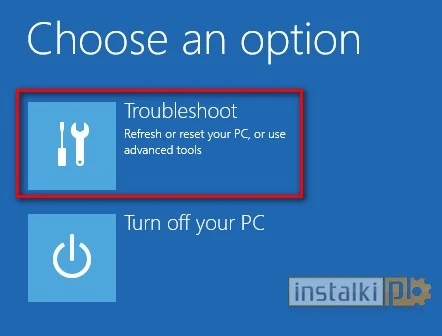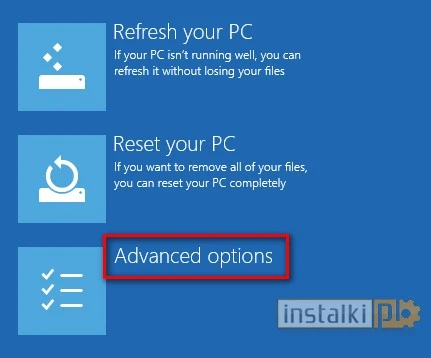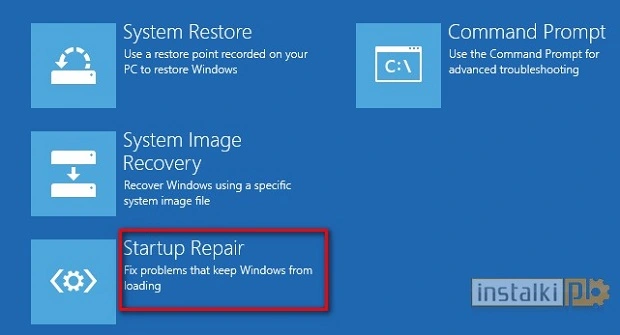1. W pierwszej kolejności należy skopiować zawartość partycji zastrzeżonej przez system na partycję systemową.
Windows 7: Klikamy menu start, a następnie wpisujemy „Zarządzanie komputerem”.
Windows 8: Włączamy eksplorator plików, a następnie klikamy prawym przyciskiem myszki na „Ten komputer” i wybieramy „Zarządzaj”.
2. Przechodzimy na zakładkę „Zarządzanie dyskami”. Na partycji zastrzeżonej przez system klikamy prawym przyciskiem myszki, a następnie wybieramy „Zmień literę dysku i ścieżki”.
4. W ten sposób partycja stała się widoczna przez system. Przechodzimy do Komputera i wybieramy tę partycję, by skopiować pliki.
5. Pliki umieszczone na tej partycji są ukryte. Należy je uwidocznić. W tym celu przechodzimy do menu „Opcje folderów i wyszukiwania”, a następnie w zakładce „Widok” zaznaczamy „Pokaż ukryte pliki oraz foldery” oraz odznaczamy „Ukryj pliki systemowe”.
7. Przed przystąpieniem do usuwania należy stworzyć płytę naprawy systemu, która będzie nam w późniejszym czasie potrzebna. Proces ten został przedstawiony w osobnym poradniku.
8. Następnie pobieramy program do partycjonowania Gparted i nagrywamy go na płytę lub pendrive, tworząc bootowalny dysk.
9. Restartujemy komputer i uruchamiamy go z nagranej płyty. Należy odpowiednio ustawić opcje bootowania. Proces ten wyjaśniamy w tym miejscu.
10. Pojawi się okno Gparted. Wybieramy Gparted Live.
11. Wybieramy język – niestety nie ma w nim polskiego, dlatego korzystamy z US English.
13. Zaznaczamy partycję zastrzeżoną przez system, klikamy prawym przyciskiem myszy i wybieramy „Delete”.
14. Klikamy prawym przyciskiem myszy na partycji systemowej i wybieramy „Manage Flags”.
15.Zaznaczamy „boot”.
16. Naciskamy przycisk „Apply”, aby zatwierdzić zmiany.
18. System przywita nas błędem, dlatego restartujemy ponownie komputer, uruchamiając go z wcześniej stworzonej płyty naprawczej. Uwaga: w tym celu można również użyć płyty instalacyjnej Windowsa.
19. Kolejne kroki mogą się różnić w zależności od używanego systemu. Należy jednak dotrzeć do opcji automatycznego naprawiania problemów.
20. Po udanej naprawie system uruchomi się normalnie, a po partycji zastrzeżonej nie będzie śladu!