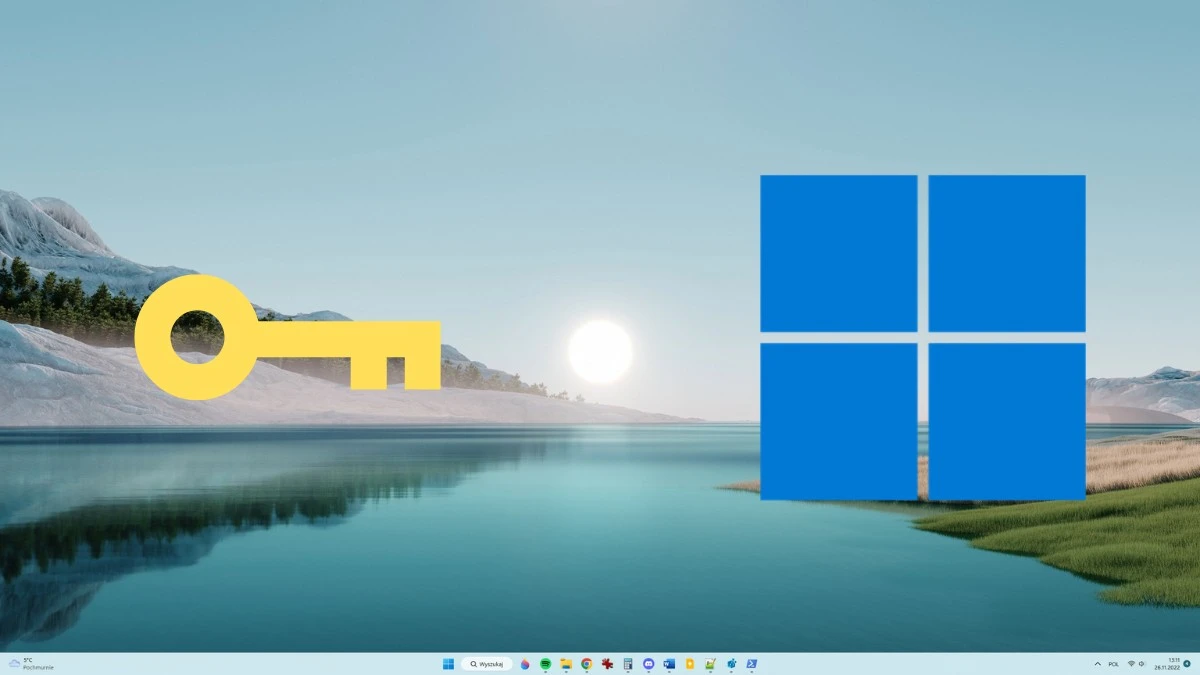Zobacz też: Jak usunąć hasło w Windows 11? Sprawdź ten trik
Gdzie znaleźć klucz systemu Windows 11?
Klucz systemu Windows 11 jest 25-znakowym kodem umożliwiającym aktywację systemu Windows. Jest on niezbędny zawsze wtedy, gdy chcecie zainstalować swój system na nowo lub przenieść licencję na inne urządzenie. Jeśli utraciłeś z jakiegoś powodu do niego dostęp, z tego wpisu dowiesz się jak „wyciągnąć” go ze swojego komputera. Oczywiście aby poniższe metody zadziałały, powinniście korzystać z aktywowanej wcześniej wersji Windows 11. Odzyskiwanie klucza Windows 11 nie jest trudne.
Metoda 1: dla preinstalowanego Windows 11 OEM przez CMD
Metoda jest bardzo podobna do tej, po którą sięgnąć należy w przypadku starszego wydania systemu. Jeśli system Windows 11 jest preinstalowany w wersji OEM, możesz skorzystać z wiersza polecenia, aby odzyskać klucz z UEFI/BIOS płyty głównej urządzenia.
1. Naciśnij Windows + R na klawiaturze
2. Wpisz „cmd” i naciśnij klawisz Enter
3. Skopiuj i wklej następujące polecenie i naciśnij klawisz Enter:
wmic path SoftwareLicensingService get OA3xOriginalProductKey
4. Zanotuj wyświetlony swój klucz produktu.
Metoda 2: dla preinstalowanego Windows 11 OEM przez PowerShell
Tym razem sięgniemy po nowocześniejszy sposób.
1. Naciśnij Windows + R na klawiaturze
2. Wpisz „powershell” i naciśnij klawisz Enter
Alternatywnie kliknij prawym przyciskiem na menu Start i wybierz z listy Terminal (Administrator).
3. Skopiuj i wklej następujące polecenie i naciśnij klawisz Enter:
powershell „(Get-WmiObject -query ‘select * from SoftwareLicensingService’).OA3xOriginalProductKey”
Źródło: mat. własny
4. Zanotuj wyświetlony swój klucz produktu.
Metoda 3: dla każdej wersji Windows 11 z rejestru systemowego
Trzecia metoda zakłada wykorzystanie Edytora rejestru. Jest metodą przeznaczoną dla użytkowników zaawansowanych, ale z tym poradnikiem z procesem poradzi sobie każdy, bez najmniejszego problemu. Jest to najskuteczniejsza z metod na odzyskanie klucza Windows 11, niezależnie od wersji systemu. Działa w 100 procentach przypadków.
1. Naciśnij Windows + R, wpisz „regedit” i naciśnij Ctrl + Shift + Enter. W ten sposób otworzysz edytor rejestru z uprawnieniami administratora.
2. Przejdź do lokalizacji:
HKEY_LOCAL_MACHINESOFTWAREMicrosoftWindows NT
CurrentVersionSoftwareProtectionPlatform
Możesz też skopiować i wkleić powyższą ścieżkę, usuwając znak Enter pomiędzy Windows NT i dalszą częścią ścieżki.
3. Znajdź klucz BackupProductKeyDefault po prawej stronie okienka. W polu danych powinien widnieć klucz systemowy
Źródło: mat. własny
Takie to proste!
Masz Windows 10 i próbujesz odzyskać klucz tego systemu? Zobacz mój wpis na temat.
Sprawdź: Jak odzyskać klucz systemu Windows 10? Wykorzystaj te proste triki
Źródło: mat. własny