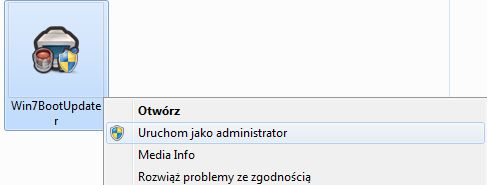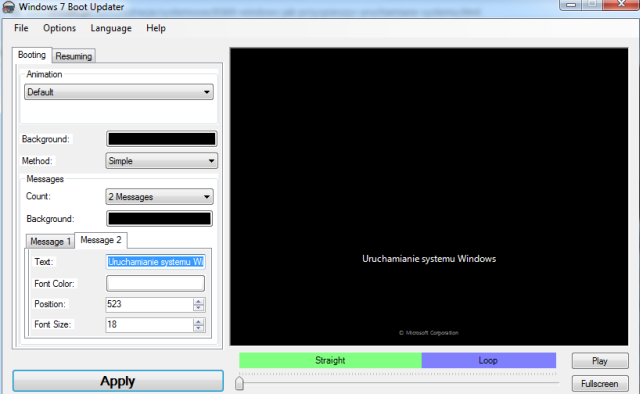Zmiana Bootscreen’u według własnych upodobań:
Pobieramy program Windows 7 Boot Updater, a następnie klikamy na jego ikonkę prawym przyciskiem myszy i wybieramy Uruchom jako administrator, zezwalając przy tym na uruchomienie programu mechanizmowi Kontroli konta użytkownika. Następnie w otwartym oknie programu możemy przejść do zakładki Sprache, a następnie zmienić na English, jeśli interesuje nas wersja angielska. W zakładce tej dostępnych jest również kilka innych języków.
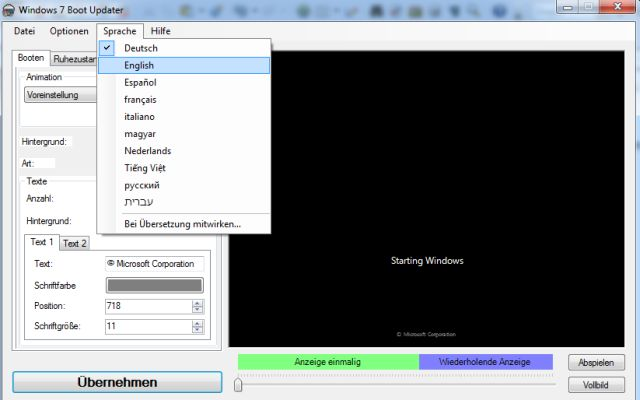
Program dzieli się na dwie główne zakładki. Pierwsza czyli Booting dotyczy ekranu, który pojawia się w trakcie uruchamiania systemu. W przypadku zakładki Resuming wyświetlane opcje dotyczą ekranu wznawiania systemu na przykład ze stanu uśpienia. W obudwu przypadkach mamy niemal identyczne opcje, które dotyczą kolejno:
- Background: możliwość zmiany koloru tła
- Method: Simple to podstawowa wersja tła, Complete umożliwia dodanie zewnętrznych elementów graficznych
- Messages: możliwość zmiany na jedną lub dwie linijki tekstu, które wyświetlać się będą przy starciu systemu (Booting) lub przy wybudzaniu (Resuming)
- Background: możliwość zmiany koloru tła wokół tekstu wpisanego w zakładce Messages
- Message 1/Message 2: możliwość wpisania dowolnego tekstu
- Font Color: zmiana koloru czcionki
- Position: określenie miejsca na ekranie gdzie znaleźć ma się nowy tekst
- Font Size: ustalenie nowego rozmiaru czcionki
- Apply: ustalenie dokonanych zmian
- Play: podgląd obecnego Bootscreen’u
- Fullscreen: zmiana podglądu na pełny ekran. Aby wrócić do trybu okienkowego należy wcisnąć przycisk Escape.
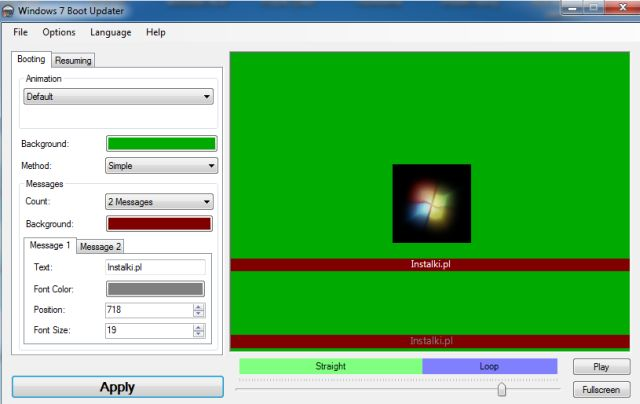
Zmiana Bootscreenu na już gotowy:
Jeśli uważacie, że Wasze zmiany nie są satysfakcjonujące, to zawsze możecie skorzystać z gotowych rozwiązań. W Internecie jest wiele ciekawych projektów, które przy użyciu Windows 7 Boot Updater można wykorzystać dla własnych potrzeb. Poniżej opisujemy jak wykorzystać pobrany Bootscreen.
Przechodzimy do zakładki Animation, a następnie zmieniamy z Default na Animation (w przypadku chęci wgrania animacji) lub Static Image (w przypadku wgrania statycznego obrazu).
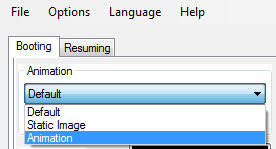
Jeśli znudziły nas eksperymenty i chcemy powrócić do oryginalnego Bootscreen’u to wybieramy odpowiednio: File -> Load Bootskin i wyszukujemy na dysku naszą kopię zapasową. Czasami w trakcie przywracania może się zdarzyć, że nie do końca spolszczony zostanie napis Uruchamianie systemu Windows i zamiast niego wyświetlany będzie Starting Windows. Można to jednak szybko naprawić przechodząc do zakładki Message 2 -> Text i samodzielnie wpisać polskie tłumaczenie.