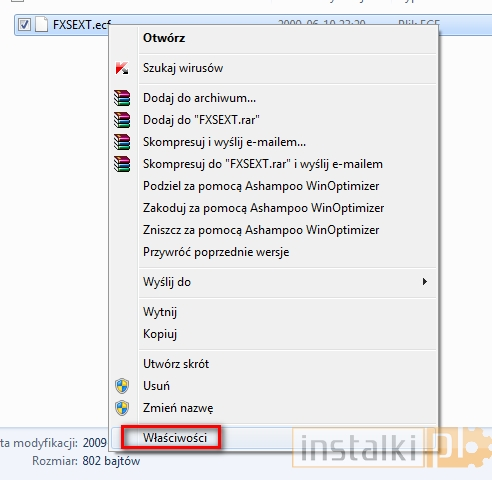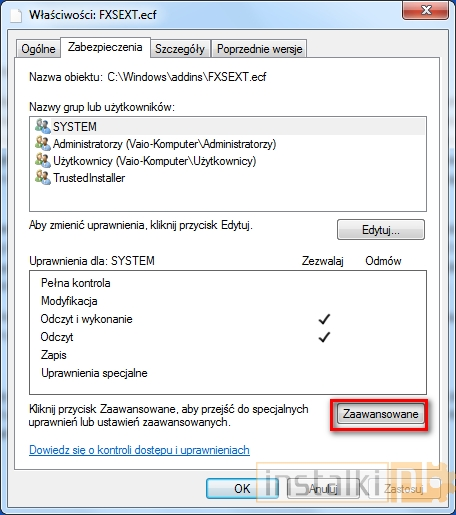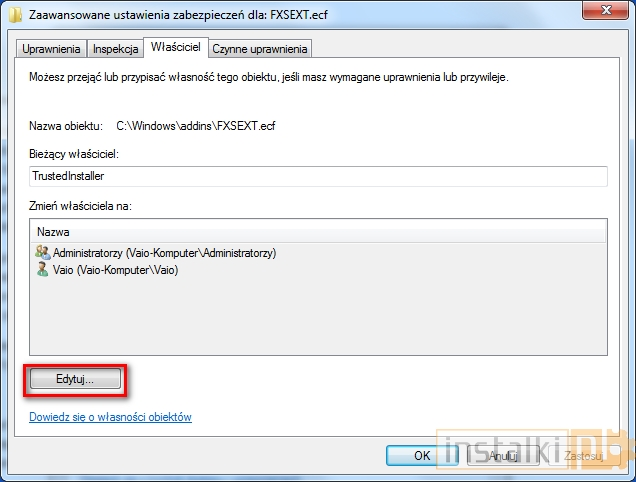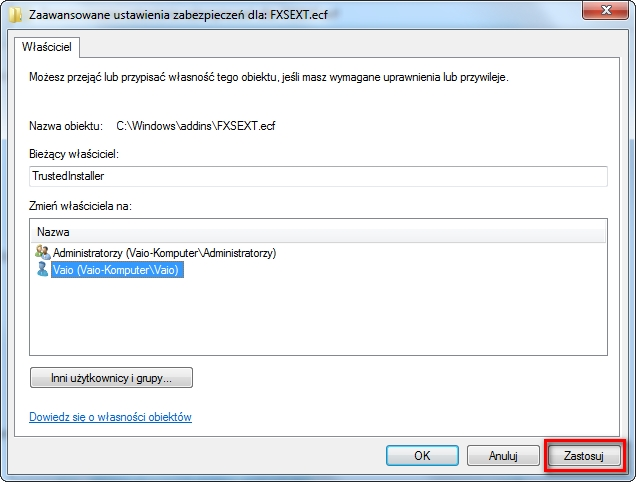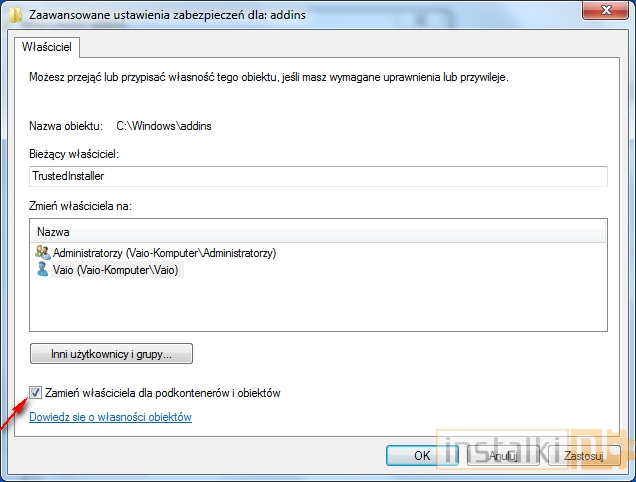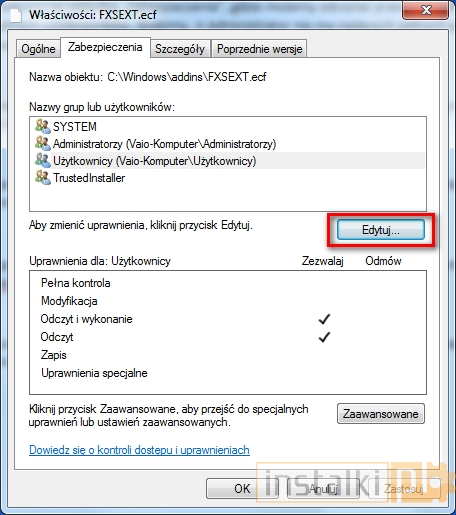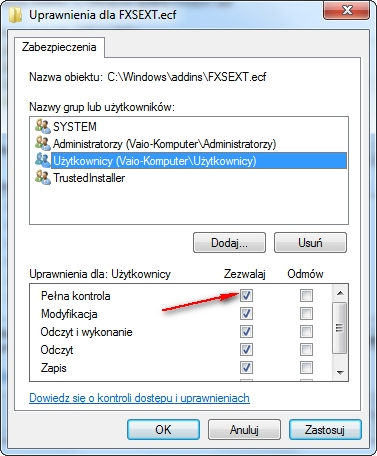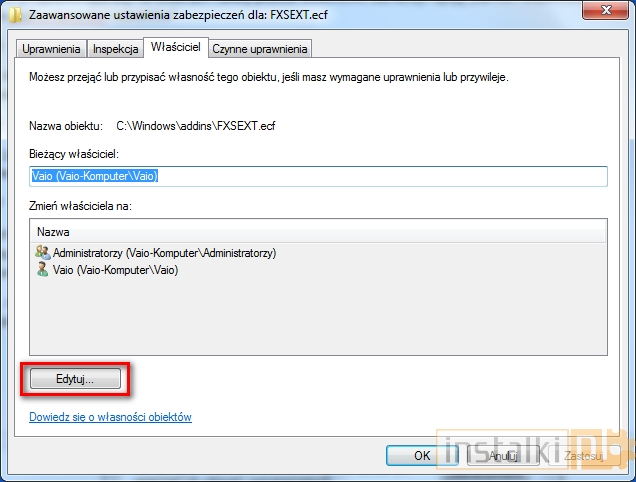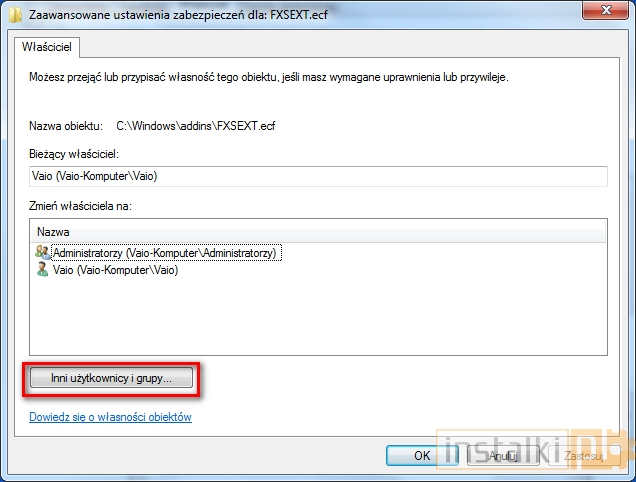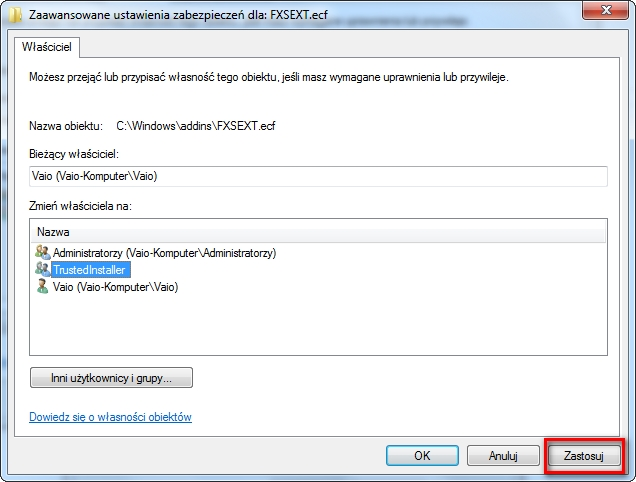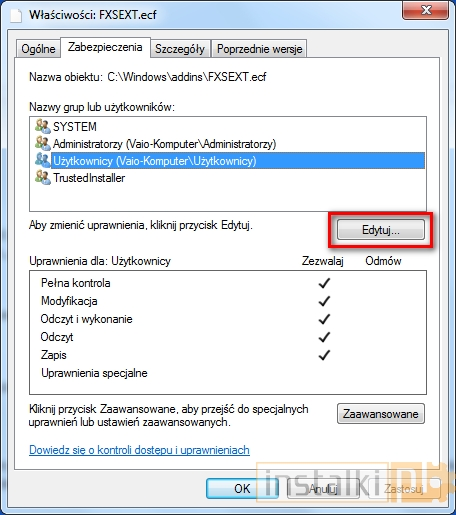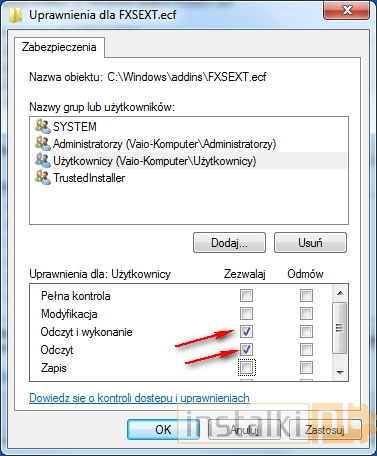1. W pierwszej kolejności odnajdujemy folder/plik, któremu chcemy zmienić prawa dostępu. Klikamy na nim prawym przyciskiem myszki i wybieramy „Właściwości”.
2. Przechodzimy na zakładkę „Zabezpieczenia”, gdzie możemy odczytać prawa modyfikacji pliku poszczególnych użytkowników. Widzimy, iż Administrator nie ma nadanych pełnych praw. Klikamy na „Zaawansowane”.
3. Przechodzimy na kartę „Właściciel”. Widzimy, iż figuruje tu TrustedInstaller (a przynajmniej powinien). Naciskamy przycisk „Edytuj”.
5. W przypadku operacji na folderach należy jeszcze dodatkowo zaznaczyć opcję „Zamień właściciela dla podkontenerów i obiektów”
6. Powracamy do głównego menu „Właściwości” pliku i przechodzimy na kartę „Zabezpieczenia”. Należy teraz zmienić uprawnienia dla naszego konta. Naciskamy przycisk „Edytuj”.
7. Zaznaczamy konto, któremu przed chwilą przyznaliśmy prawa właściciela, a następnie zaznaczamy „Pełną kontrolę”. Zatwierdzamy zmiany przyciskiem „Zastosuj”.
1. Przechodzimy na zakładkę „Właściciel”, tak jak pokazano to wcześniej i naciskamy przycisk „Edytuj”.
2. Należy przywrócić prawa własności dla TrustedInstaller. Nie ma go jednak na liście. Dlatego wybieramy przycisk „Inni użytkownicy i grupy”.
3. W tabelce wprowadzamy NT ServiceTrustedInstaller i zatwierdzamy przyciskiem OK.
5. Ostatnim krokiem jest pozbawienie przywilejów konta, które wcześniej dodaliśmy. W tym celu zaznaczamy je i naciskamy „Edytuj”.
6. Pozostawiamy jedynie „Odczyt” i „Odczyt i wykonanie”, po czym zatwierdzamy zmiany.
Właściwości plików zostały przywrócone do poprzedniego stanu.