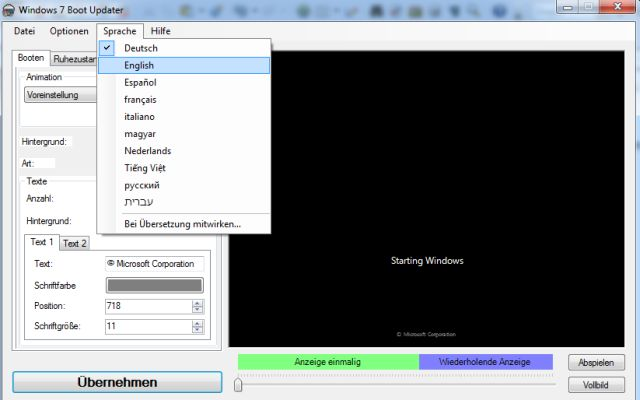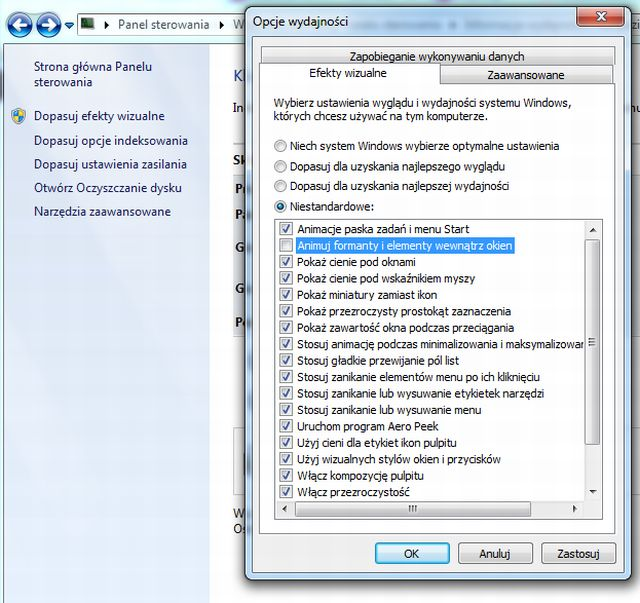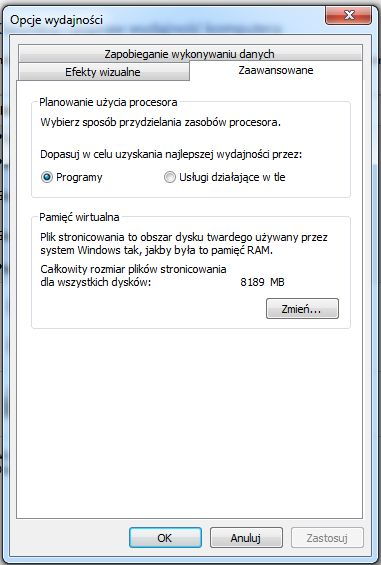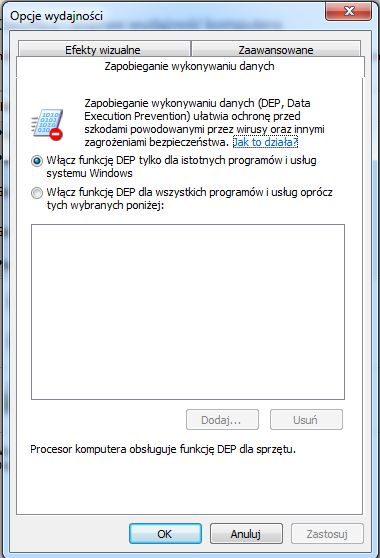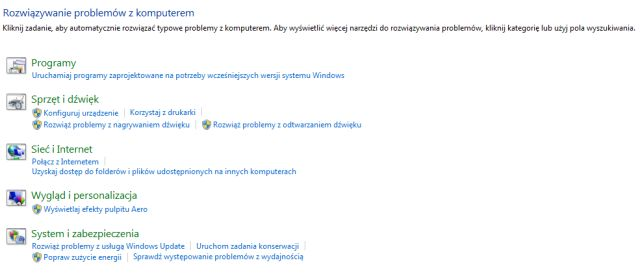Trzeba jednak pamiętać, że maksymalny wynik czątkowy zależny jest od parametrów sprzętowych. Jeśli komputer jest wyposażony w 64-bitowy procesor (CPU) i do 4 gigabajtów (GB) pamięci RAM, wynik cząstkowy pamięci RAM dla tego komputera wyniesie maksymalnie 5,9. Na pasku po lewej stronie znajduje się ponadto kilka opcji, których zmiana przyczyni się do skutecznej poprawy wydajności. W kolejności mamy: Dopasuj efekty wizualne, Dopasuj opcje indeksowania, Dopasuj ustawienia zasilania, Otwórz oczyszczanie dysku oraz Narzędzia zaawansowane.
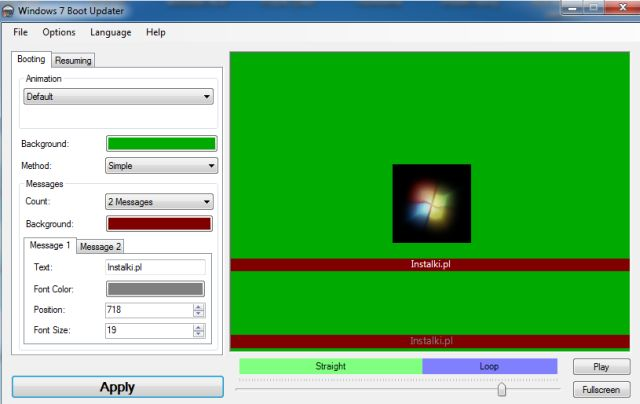
Dopasuj efekty wizualne
Ta część dzieli się na 3 podgrupy. Pierwsza z nich to Efekty Wizualne. Poza standardowym dopasowaniem (optymalne ustawienia, ustawienia najlepszego wyglądu lub najlepszej wydajności), możemy także skorzystać z indywidualnych ustawień poprzez zaznaczenie lub odznaczenie wybranych opcji. W zakładce Zaawansowane możemy ustalić Planowanie użycia procesora, a także poniżej zarządzać pamięcią wirtualną. Po kliknięciu na Zmień warto zwrócić uwagę na Całkowity rozmiar plików stronicowania dla wszystkich dysków, a przede wszystkim na Dopuszczalne minimum, Aktualnie przydzieloną ilość oraz Zalecane, gdyż w każdym przypadku wartości te będą różne.
Ostatnia zakładka to Zapobieganie wykonywaniu danych (DEP). Domyślnie powinna być ustawiona na Włącz funkcję DEP tylko dla istotnych programów i usług systemu Windows, jednak można indywidualnie dopasować tę funkcję, dodając wszystkie poniżej i ewentualnie wybierając z listy tych, które nie uwzględniać (opcja Dodaj). Wszystkie zmiany musimy zatwierdzić przyciskiem Zastosuj, zaś w każdej chwili możemy wrócić do ustawień domyślnych.
Dopasuj opcje indeksowania
Funkcja ta służy do ustawienia szybkiego wyszukiwania plików na komputerze. Aby zoptymalizować tę funkcję, wskazane jest ograniczenie się do ustawienia wyszukiwania najczęściej używanych plików lub folderów. Warto pamiętać, że nie należy indeksować całego komputera w celu szybszego wyszukiwania, gdyż efekt będzie odwrotny od zamierzonego. Zbyt duży indeks lub uwzględnienie lokalizacji plików systemowych (np. folder Program Files) może doprowadzić do znacznego spowolnienia wyszukiwania. W celu optymalnego wykorzystania tej funkcji wskazane jest kolejno: Dopasuj Opcje Indeksowania -> Zaawansowane. Teraz możemy wybrać lokalizację indeksowania poniżej wybierając odpowiednie miejsce na dysku, a ponadto przechodząc do zakładki Typy plików, zaznaczyć lub odznaczyć interesujące nas rodzaje plików.
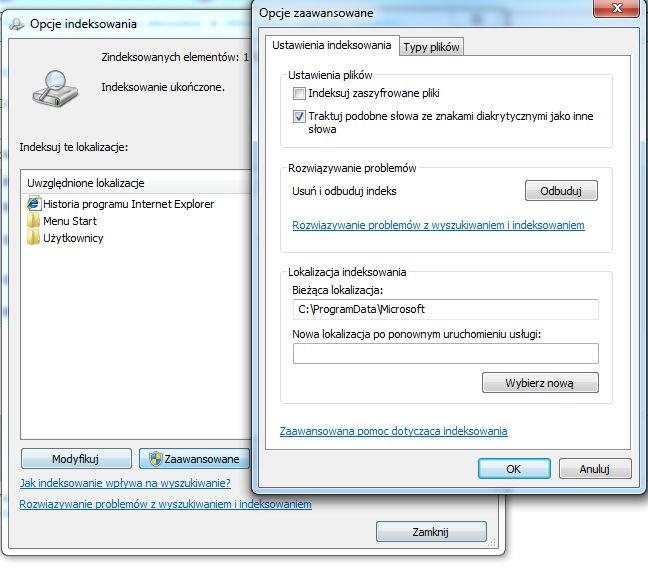
Dopasuj ustawienia zasilania/plan zasilania
W sekcji tej możemy zmienić rozmaite ustawienia dla sprzętu i ustawień systemowych, które określać będą sposób zużywania energii przez komputer. Możemy tutaj zarówno zmniejszyć ilość energii zużywanej przez komputer, zmaksymalizować wydajność komputera lub zrównoważyć wymienione składowe. Jeśli zależy nam przede wszystkim na oszczędzaniu energii, to warto także zastosować się do kilku wskazówek. Po pierwsze warto zmniejszyć jasność ekranu, gdyż wyświetlacz może zużywać więcej energii niż procesor czy dysk twardy. Po drugie warto maksymalnie skrócić czas, po którym system Windows przyciemnia i wyłącza ekran, gdyż może to znacząco zaoszczędzić energię. Po trzecie wskazane jest odłączenie zintegrowanych urządzeń bezprzewodowych, jeśli ich aktualnie nie używamy, a także odłączenie innych nieużywanych urządzeń podłączanych np. poprzez USB (pendrive, dysk zewnętrzny). Często o tym zapominamy, a urządzenia te również dodatkowo pobierają energię.
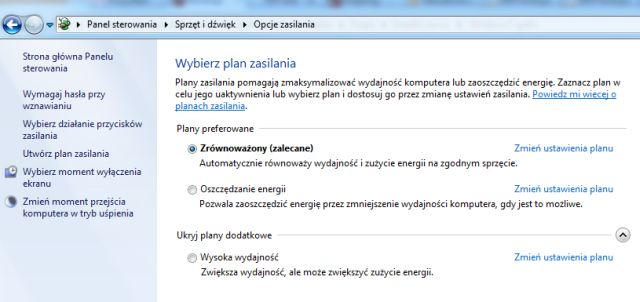
Otwórz oczyszczanie dysku
Jak sama nazwa wskazuje, zakładka ta służy do usuwania nieużywanych plików na dysku twardym. Pozwoli to nie tylko zwolnić miejsce, lecz także przyspieszyć działanie komputera. Przy kliknięciu na zakładkę pojawi się do wyboru dysk który chcemy wyczyścić. Pliki, które możemy usunąć tą metodą można podzielić na pliki tymczasowe, zawarte w koszu, zalegające pliki systemowe oraz pozostałe, których już nie używamy. Warto pamiętać, że w przypadku szybkiego usunięcia plików z komputera, można użyć skrótu Shift + Delete po zaznaczeniu danego pliku, dzięki czemu nie będzie zalegał nam w koszu.
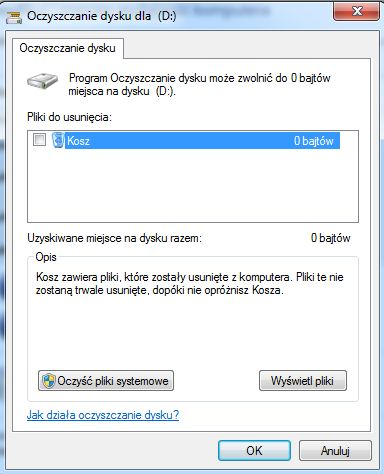
Narzędzia zaawansowane
Z poziomu tej zakładki mamy dostęp do wszystkich narzędzi zaawansowanych. Możemy tu przede wszystkim zobaczyć, czy komputer posiada aktualnie problemy z wydajnością (funkcja przydaje się podczas braku stabilności lub w przypadku eksperymentów ze zmianą ustawień wydajności komputera). W przypadku problemów wynikających z obniżeniem wydajności (spowodowanych na przykład pracą zainstalowanego sterownika), należy kliknąć powiadomienie wyświetlane na samej górze (o ile faktycznie jest problem), dzięki czemu dowiemy się który konkretnie sterownik jest przyczyną problemu oraz uzyskamy pomoc dotyczącą aktualizacji. Warto pamiętać, że ewentualne problemy, które pojawią się na liście na samej górze, mają kluczowe znaczenie dla poprawy wydajności i należy im zapobiec w pierwszej kolejności. Dopiero po ich rozwiązaniu możemy skoncentrować się na liście poniżej (o ile problem z wydajnością dalej będzie aktualny).
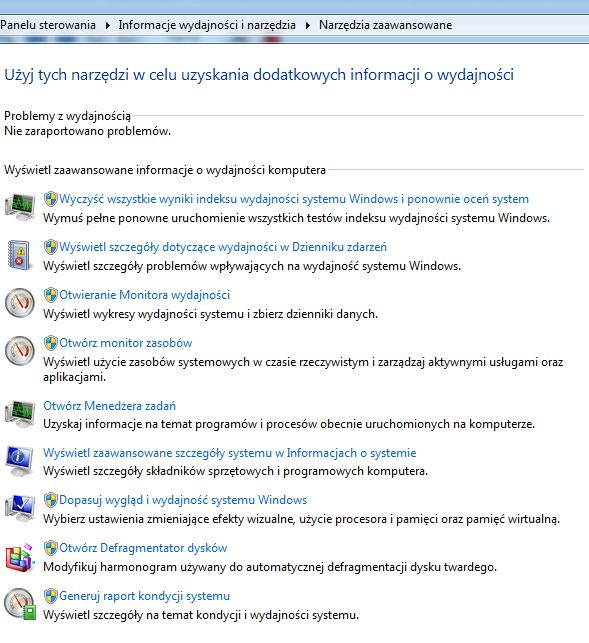
W niektórych przypadkach może zdarzyć się taka sytuacja, że wpisując w polu wyszukiwania Informacje wydajności i narzędzia, po wejściu do Panelu Sterowania, wyniki cząstkowe i wynik podstawowy Indeksu wydajności systemu Windows dotyczące komputera mogą się nie wyświetlać. W tej sytuacji należy kliknąć na pozycję Klasyfikuj ten komputer. Wówczas może wyświetlić się informacja o potwierdzeniu lub podaniu hasła administratora, co należy uczynić. Klikając Ponownie uruchom ocenę, możemy sprawdzić, czy zmienił się wynik o ile niedawno uaktualnialiśmy sprzęt. W tym celu należy ponownie podać hasło lub potwierdzić.
Jeśli ponadto chcemy sprawdzić szczegółowe informacje dotyczące szczegółowej specyfikacji, jak na przykład rozmiar dysku twardego, szybkość procesora czy ilość RAM, klikamy na Wyświetl i wydrukuj szczegółowe informacje o wydajności i systemie. Funkcja ta widoczna jest pod wynikiem podstawowym komputera i jest szczególnie istotna przy planowanym zakupie nowego oprogramowania. Producenci programów używają bowiem również indeksu wydajności systemu Windows, dzięki czemu klient może zakupić program dopasowany do wyniku podstawowego komputera.
ReadyBoost: alternatywny sposób na przyspieszenie pracy komputera
Funkcja ReadyBoost pozwala na zwiększenie wydajności komputera, przy użyciu obszaru magazynowania na dyskach flash USB oraz kart pamięci flash. W tym celu musimy wykonać kilka kroków. Po pierwsze należy podłączyć kartę pamięci flash lub dysk flash do komputera. Po drugie w oknie dialogowym Autoodtwarzanie w obszarze Opcje ogólne, należy wybrać Przyspiesz mój system. Po trzecie, w oknie dialogowym Właściwości, należy kliknąć ReadyBoost, a następnie dokonać jedną z trzech czynności:
- kliknąć Nie używaj tego urządzenia, jeśli chcemy wyłączyć funkcję ReadyBoost
- kliknąć Dedykuj to urządzenie do funkcji ReadyBoost, jeśli chcemy, aby funkcja ReadyBoost mogła używać maksymalnej ilości dostępnego miejsca na dysku
- kliknąć Użyj tego urządzenia, a następnie przesuń suwak wybierając określoną ilość miejsca na dysku, jeśli chcemy, aby funkcja ReadyBoost używała mniej miejsca niż jego maksymalna dostępna ilość.
Ostatnią czynnością jest kliknięcie przycisku OK, znajdującego się na dole okna. Należy pamiętać, że czasem funkcja Autoodtwarzanie może być niedostępna lub wyłączona dla danego urządzenia. Ważne jest także dla skutecznego przyspieszenia pracy komputera, aby na karcie pamięci lub dysku flash znajdowało się minimum 1 GB wolnego miejsca. Jeśli nie mamy wystarczającej ilości dla funkcji ReadyBoost, zostanie wyświetlony komunikat o konieczności zwolnienia miejsca. Dla uzyskania najbardziej optymalnych rezultatów, należy użyć takie urządzenia, których ilość wolnego miejsca jest przynajmniej dwukrotnie większa niż ilość pamięci (RAM) w komputerze.
Użycie narzędzi do rozwiązywania problemów
Dostępne są ponadto dodatkowe narzędzia w systemie Windows, służące do rozwiązywania problemów związanych z wydajnością komputera i konserwacji systemu. W tym celu klikamy Start->Panel Sterowania, zaś w oknie wyszukiwania wpisujemy Rozwiązywanie problemów. Następnie przechodzimy do zakładki Rozwiązywanie Problemów, a następnie do obszaru System i zabezpieczenia. Tutaj możemy między innymi dopasować ustawienia w celu zwiększenia ogólnej szybkości i wydajności – zakładka Wydajność. Jeśli chcemy wyczyścić nieużywane pliki i skróty oraz wykonać inne zadania związane z konserwacją, przechodzimy do zakładki Konserwacja Systemu. W przypadku dopasowania ustawień zasilania, aby pomóc wydłużyć czas pracy baterii i zmniejszyć zużycie baterii, przechodzimy do zakładki Zasilanie.