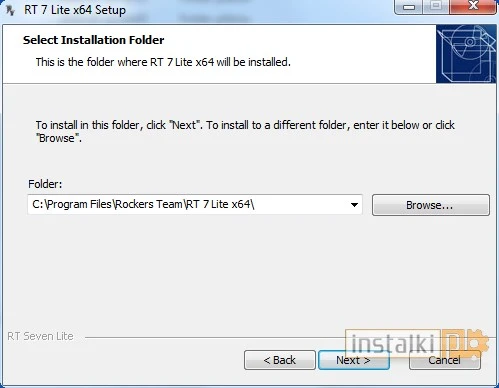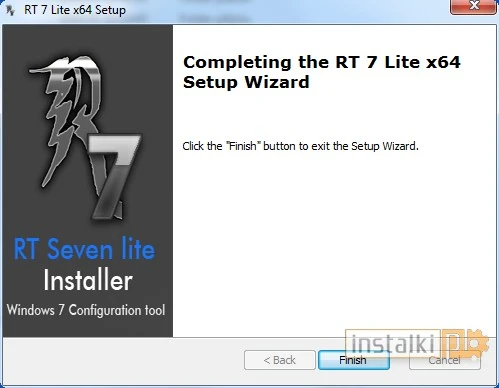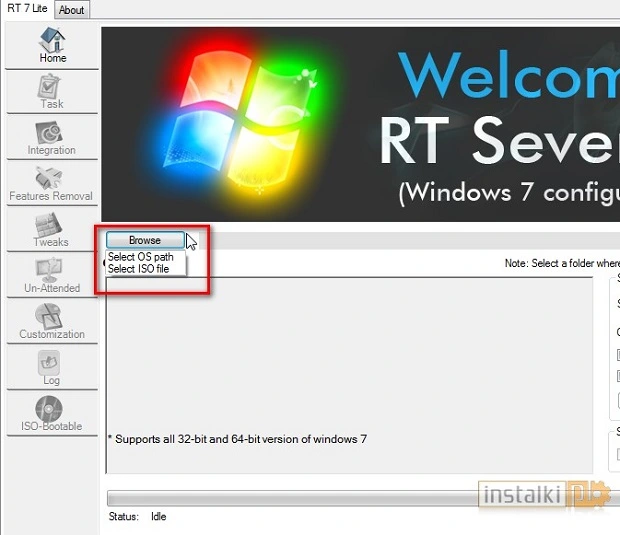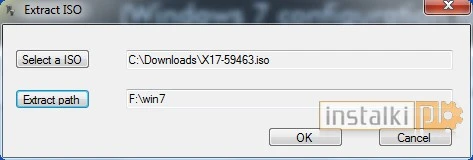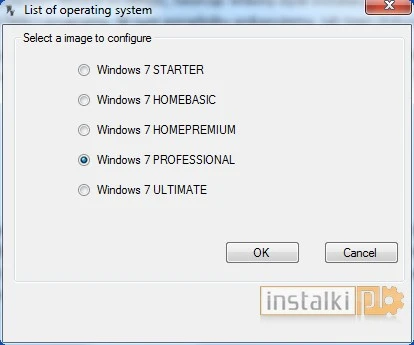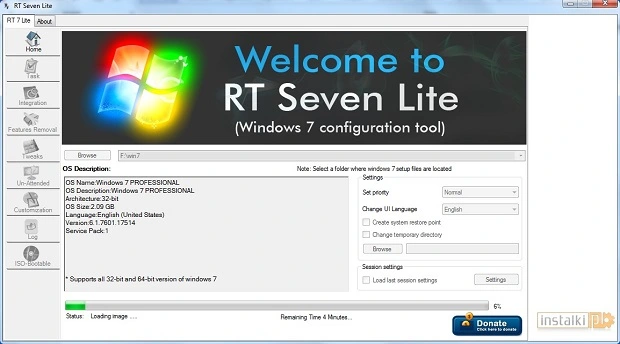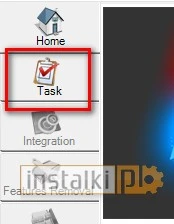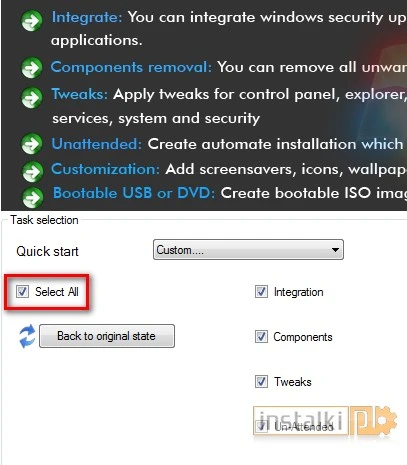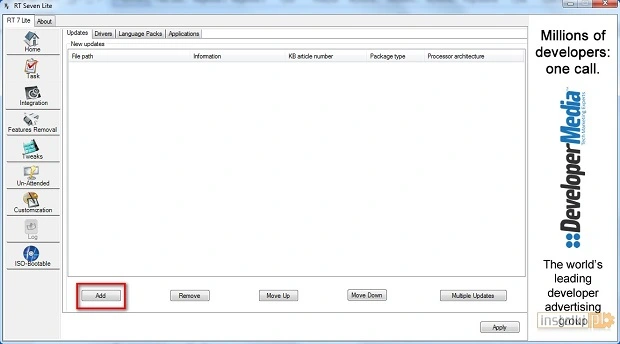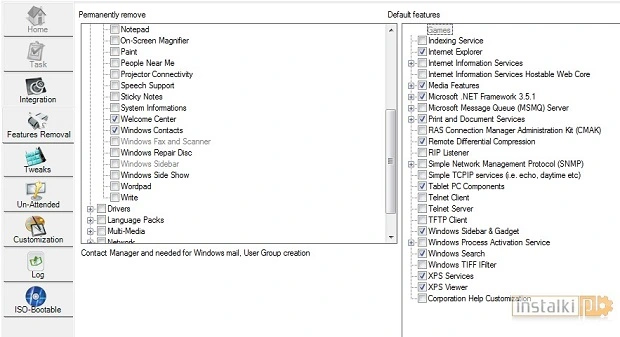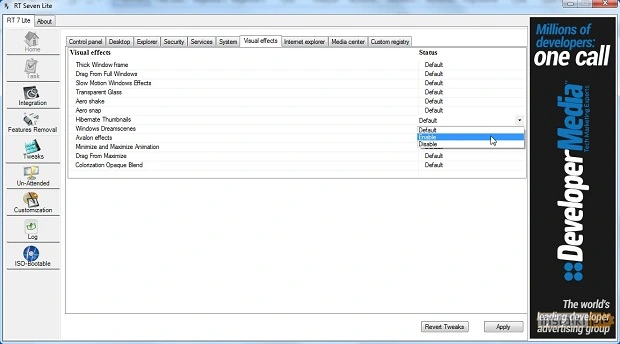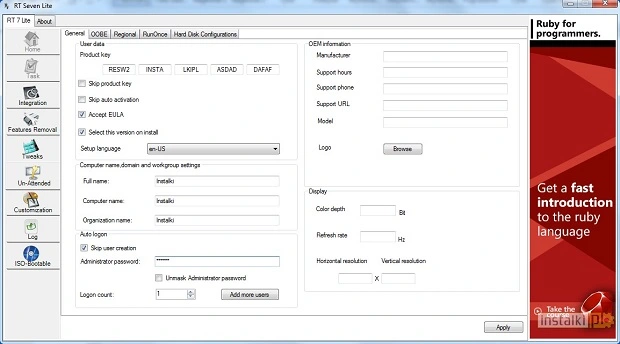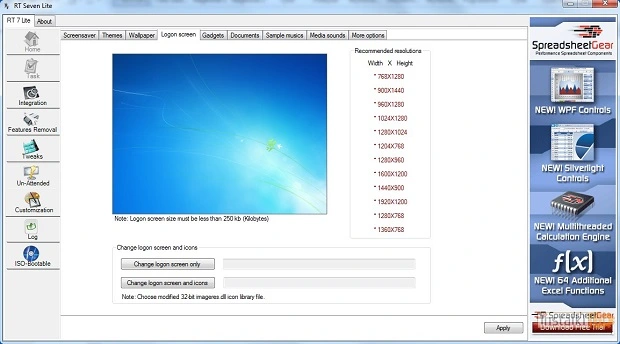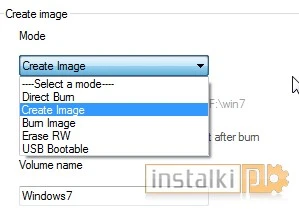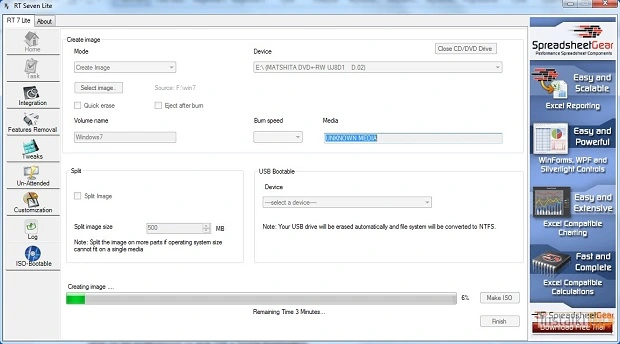2. Instalujemy program.
4. Program rozpocznie rozpakowywanie obrazu płyty instalacyjnej, którą będziemy mogli zmodyfikować. Należy wybrać, jaki rodzaj Windowsa posiadamy.
6. Następnie wybieramy elementy, które chcemy zmodyfikować. Jako że zmieniamy wszystko, naciskamy „Select all”.
7. Poszczególne opcje zostały odblokowane. Przechodzimy na zakładkę „Integration”. Służy ona do zintegrowania z instalacją najnowszych aktualizacji systemu, sterowników, plików językowych i aplikacji. Poszczególne elementy dodajemy za pomocą przycisku „Add”. Uwaga – w przypadku aktualizacji należy najpierw pobrać je w formie plików instalacyjnych. Podobnie sprawa wygląda w przypadku sterowników i aplikacji. Po zakończeniu dodawania naciskamy przycisk „Apply”. W taki sposób możemy sprawić, że w systemie będzie od razu zainstalowana przeglądarka Google Chrome itp.
9. Zakładka „Tweaks” służy do zmiany zachowania poszczególnych opcji w systemie – np. widok panelu sterowania, efekty wizualne, czy nawet własne wpisy w rejestrze.
10. Sekcja Un-attended pozwala tak zmodyfikować instalację, że nie będzie ona wymagała naszego nadzoru. Możemy np. wpisać klucz produktu, wybrać poszczególne opcje konfiguracyjne (ustawienia regionalne, nazwa profilu użytkownika itp.).
12. W panelu „ISO-Bootable” możemy stworzyć obraz dostosowanej instalacji, a nawet wypalić ją na płytę czy też przekopiować na dysk USB w formie bootowalnej.
W taki sposób możemy stworzyć własną płytę instalacyjną z systemem, która będzie odpowiadać naszym preferencjom.