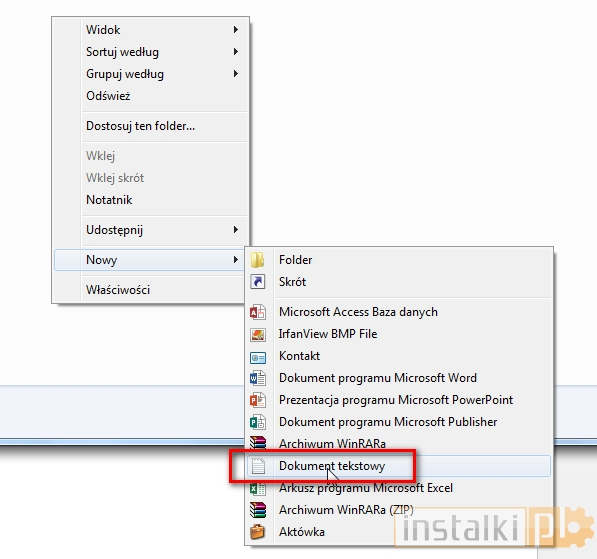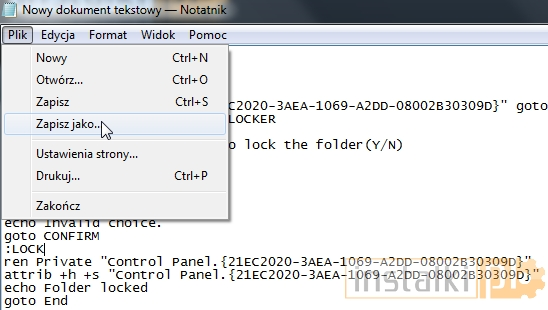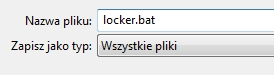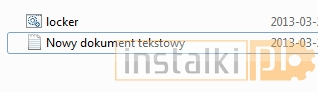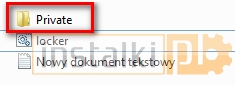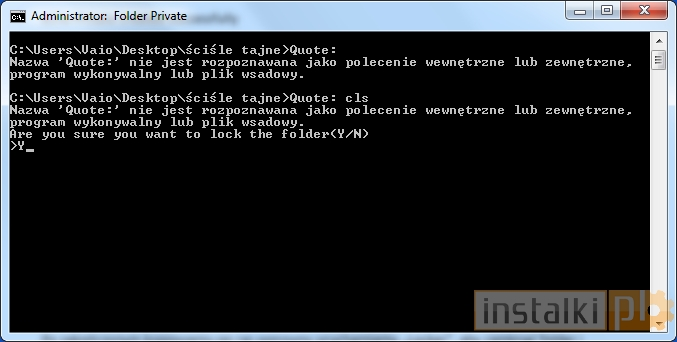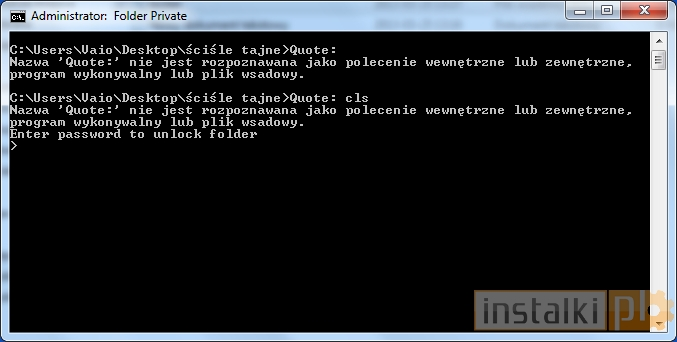Tworzymy folder, który chcemy zabezpieczyć hasłem, a następnie przechodzimy do niego.
W folderze klikamy prawym przyciskiem myszy, wybieramy „Nowy”, a następnie „Dokument tekstowy”.
Następnie otwieramy go, klikając dwukrotnie lewym przyciskiem myszy. Kopiujemy do niego poniższą zawartość, wpisując hasło w miejscu zaznaczonym na zielono.
Quote:
Quote: cls
@ECHO OFF
title Folder Private
if EXIST „Control Panel.{21EC2020-3AEA-1069-A2DD-08002B30309D}” goto UNLOCK
if NOT EXIST Private goto MDLOCKER
:CONFIRM
echo Are you sure you want to lock the folder(Y/N)
set/p „cho=>”
if %cho%==Y goto LOCK
if %cho%==y goto LOCK
if %cho%==n goto END
if %cho%==N goto END
echo Invalid choice.
goto CONFIRM
:LOCK
ren Private „Control Panel.{21EC2020-3AEA-1069-A2DD-08002B30309D}”
attrib +h +s „Control Panel.{21EC2020-3AEA-1069-A2DD-08002B30309D}”
echo Folder locked
goto End
:UNLOCK
echo Enter password to unlock folder
set/p „pass=>”
if NOT %pass%== TUTAJ WPISZ SWOJE HASŁO goto FAIL
attrib -h -s „Control Panel.{21EC2020-3AEA-1069-A2DD-08002B30309D}”
ren „Control Panel.{21EC2020-3AEA-1069-A2DD-08002B30309D}” Private
echo Folder Unlocked successfully
goto End
:FAIL
echo Invalid password
goto end
:MDLOCKER
md Private
echo Private created successfully
goto End
:End
Jako typ pliku wybieramy „Wszystkie pliki”, a jako nazwę wpisujemy locker.bat.
Przechodzimy do folderu. Znajdziemy tam polecenie „Locker”. Uruchamiamy je.
Utworzy się folder, który docelowo będzie zabezpieczony hasłem. Przenosimy do niego materiały, które chcemy ukryć przed niepowołanymi osobami.
Po zakończonym kopiowaniu po raz ponowny uruchamiamy „Locker”, aby zamknąć folder i zabezpieczyć go wcześniej określonym hasłem. Program zapyta nas, czy jesteśmy tego pewni. Wpisujemy Y i naciskamy Enter.
Folder zostanie zamknięty i ukryty. Aby ponownie dostać się do niego, należy skorzystać z funkcji „Locker”, jednakże tym razem trzeba będzie podać hasło dostępu.