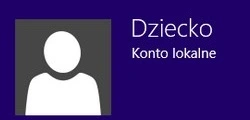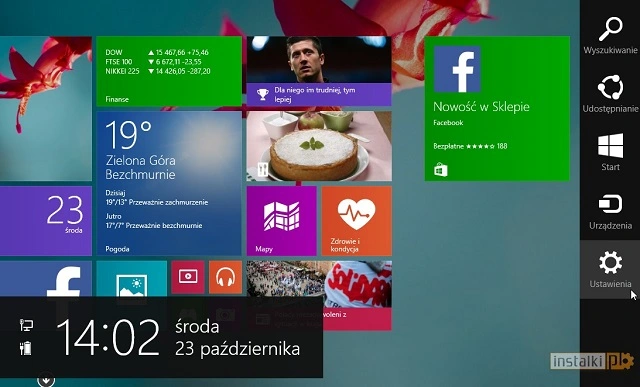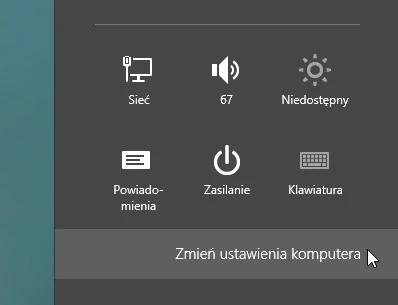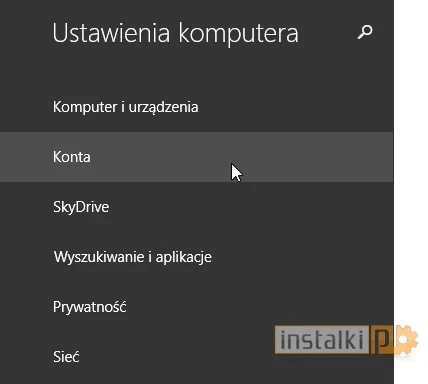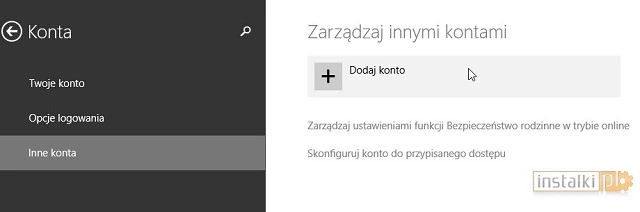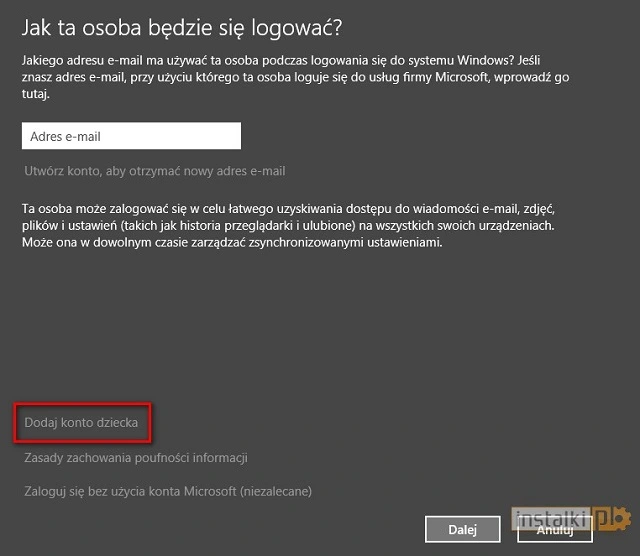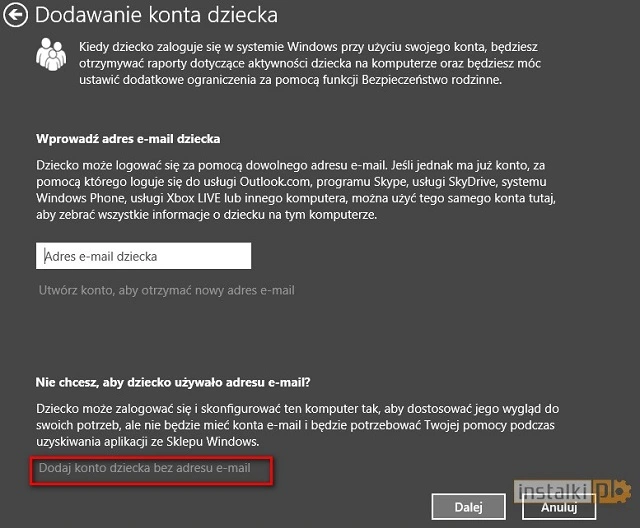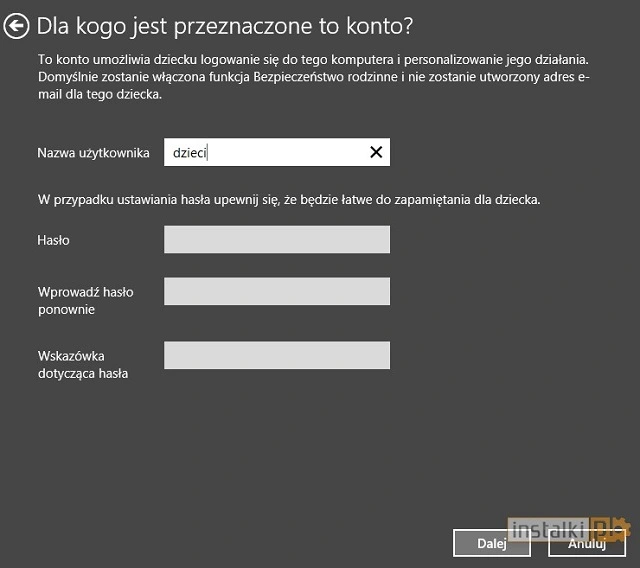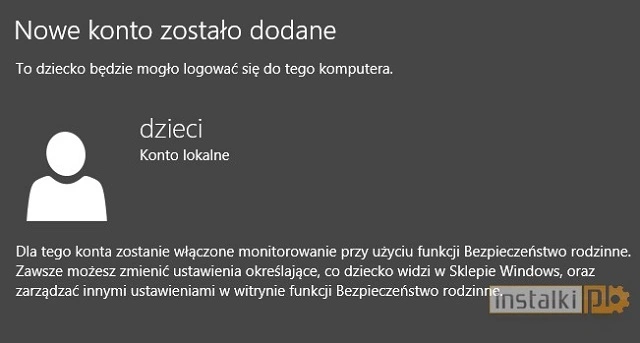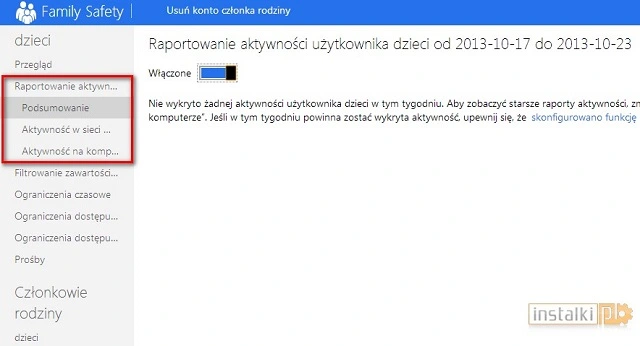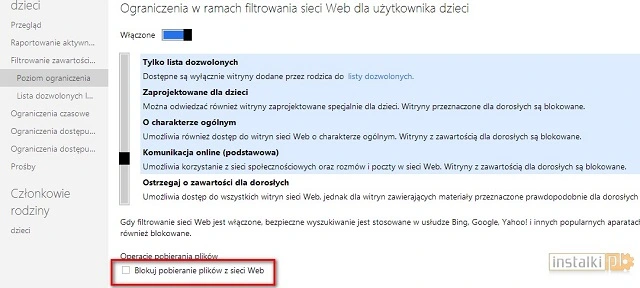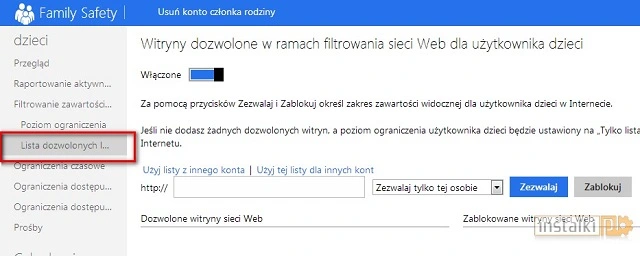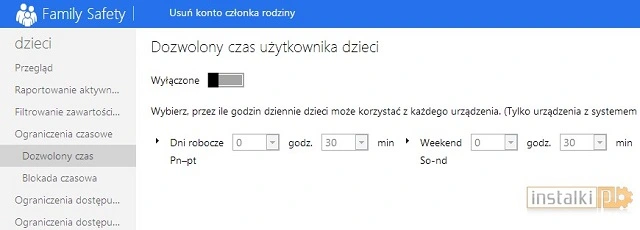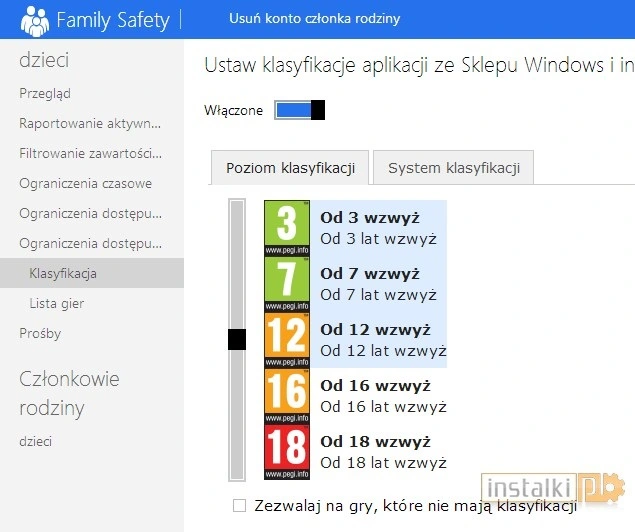Zakładanie konta
1. Chcąc monitorować i ewentualnie ograniczać konta użytkowników, należy je w pierwszej kolejności założyć. Aby tego dokonać, przechodzimy do menu „Ustawienia”.
2. Następnie wybieramy „Zmień ustawienia komputera”.
3. Wybieramy zakładkę „Konta”.
4. Następnie przechodzimy do menu „Inne konta” i korzystamy z opcji „Dodaj konto”.
6. Tworzymy konto, wpisując adres e-mail dziecka. Jeżeli jednak chcemy, aby profil był lokalny, wybieramy „Dodaj konto dziecka bez adresu e-mail”.
7. W takim przypadku wpisujemy nazwę oraz ewentualne hasło użytkownika.
8. Konto zostało założone. Od tej pory nasze pociechy będą się logować za pomocą specjalnego profilu.
Monitorowanie aktywności dziecka
1. Założone konto jest teraz dogłębnie monitorowane. Aby sprawdzić poszczególne statystyki, należy przejść na stronę internetową familysafety.microsoft.com i zalogować się używając danych, które służą nam jednocześnie do logowania w systemie Windows 8.
2. Naszym oczom ukaże się lista kont powiązanych z usługą kontroli rodzicielskiej. Wybieramy konto dzieci.
3. Na zakładce „Raportowanie aktywności” możemy przejrzeć wszystkie czynności, jakie wykonało nasze dziecko. Znajdują się tu zarówno najczęściej odwiedzane strony internetowe, jak i dokładne godziny, w których użytkownik korzystał z komputera. Można także sprawdzić ulubione aplikacje i inne czynności związane z użytkowaniem systemu. Strona jest w całości przetłumaczona na język polski, by każdy bezproblemowo poradził sobie z obsługą.
4. Z poziomu zakładki „Filtrowanie zawartości” możemy ustawić, które strony internetowe mają być dozwolone, a które nie. Można skorzystać z predefiniowanych ustawień za pomocą suwaka. Przesunięcie go w dół sprawia, że dodawane są kolejne przywileje. Najbardziej radykalna ochrona, sprowadzająca się włączania wyłącznie zatwierdzonych przez nas stron, znajduje się na samej górze. Można także zablokować pobieranie plików z sieci.
6. W ograniczeniach czasowych i dostępu możemy ustalić godziny, w których dziecko może korzystać z komputera. Istnieje również możliwość zablokowania dostępu do wybranych aplikacji, a także gier nie spełniających odpowiednich kryteriów.
Korzystając z powyższych narzędzi możemy w dowolny sposób kontrolować i ograniczać obcowanie naszego dziecka z komputerem.