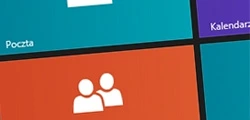Na samym początku pobieramy OblyTile i uruchamiamy program. W pole Tile Name wpisujemy nazwę naszego kafelka. Możemy dodatkowo zaznaczyć opcję Hide Tile Name, która spowoduje ukrycie nazwy na pulpicie.
Klikamy na ikonę z trzema kropkami obok Program Path. Do wyboru mamy trzy opcje: Choose File (wybierz plik, np. aplikację), Choose Folder (wybierz folder) oraz WebSite URL (adres strony internetowej). W przypadku dwóch pierwszych pozycji, pojawi się nowe okno, w którym wskażemy konkretny element. W pole Program Arguments możemy opcjonalnie podać parametry, z którymi zostanie uruchomiony program. W naszym przypadku wybraliśmy skrót do strony internetowej.
Wybieramy przycisk z trzema kropkami obok Tile Image i wskazujemy ikonę kafelka. Jeżeli chcemy możemy również wskazać małą ikonę, odpowiada za to Tile Small Image.
Kolejny krok to wybranie koloru tła, czyli Tile Background Color. Klikamy na jakiś kolor z dostępnej listy lub klikamy More colors i ręcznie wskazujemy kolor. W przypadku Tile Text Color decydujemy jaki kolor ma mieć tekst, czyli nazwa kafelka.
Ostatnie opcje to Tile Settings, czyli ustawienia kafelka. Zaznaczamy, w razie potrzeby, dostępne opcje:
- Run as administrator– uruchom jako administrator
- Back to Start– po zamknięciu programu zostanie pokazany ekran startowy
- Single Instance– pojedyncza instancja. Kliknięcie na kafelek, jeżeli program jest już uruchomiony, spowoduje przejście do tej aplikacji zamiast tworzenia nowego okna.
- Hide program– program zostanie ukryty
Po kliknięciu na małą ikonę lupy zostanie pokazany podgląd kafelka.
Jeżeli wszystko jest poprawne, klikamy na Create Tile. W ten sposób dodamy kafelek.
Zarządzać stworzonymi kafelkami możemy po kliknięciu ikony folderu, w górnej części okna.