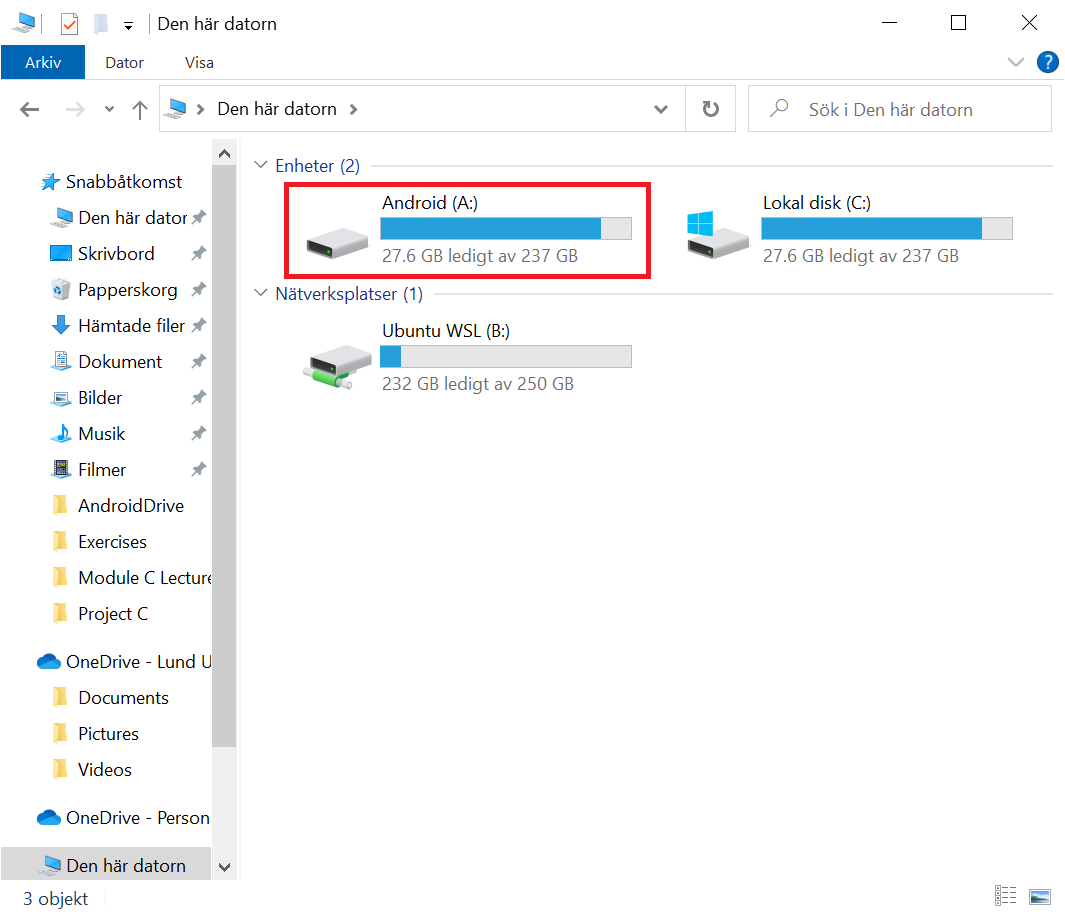AndroidDrive to darmowa aplikacja umożliwiająca zamontowanie smartfona z Androidem jako napęd w systemie Windows.
Gdy AndroidDrive jest uruchomiony i podłączymy urządzenie z Androidem, AndroidDrive automatycznie zamontuje dysk zawierający pamięć wewnętrzną tego urządzenia.
Jeśli nie chcemy, aby AndroidDrive tworzył dysk dla określonego urządzenia z Androidem, możemy kliknąć prawym przyciskiem myszy ikonę AndroidDrive na pasku zadań, przejść do Urządzenia i kliknąć „Ustawienia urządzenia”, a następnie odznaczyć „Automatycznie podłącz dysk”.
Gdy AndroidDrive wykryje nowe urządzenie z Androidem, automatycznie zostanie mu przypisana pierwsza dostępna litera dysku po C (na przykład, jeśli jedynym dyskiem jest dysk twardy, będzie to oznaczać, że zostanie mu przypisana litera D). Możemy zmienić literę dysku przypisaną do określonego urządzenia z Androidem, klikając prawym przyciskiem myszy ikonę AndroidDrive na pasku zadań, przechodząc do Urządzenia, klikając „Ustawienia urządzenia” i wybierając literę dysku w sekcji „Lista dysku”.
Aby móc korzystać z AndroidDrive, należy wykonać poniższe polecenia:
-
Włączamy debugowanie USB na urządzeniu z Androidem: Aby AndroidDrive mógł wykrywać i wchodzić w interakcje z urządzeniem z Androidem, musimy włączyć debugowanie USB. Aby to zrobić, wykonaj następujące kroki:
- Otwieramy Ustawienia na swoim urządzeniu z Androidem.
- Klikamy w opcje „O telefonie”.
- Przewijamy w dół i wybieramy „Numer kompilacji” siedem razy, aż otrzymamy komunikat, że jesteśmy programistą.
- Wracamy do głównego ekranu ustawień, a następnie przechodzimy do System > Zaawansowane > Ustawienia programisty i włącz debugowanie USB.
- Zainstalować AndroidDrive na komputerze z systemem Windows: Używamy programu instalacyjnego. Jeśli zamierzamy uruchomić AndroidDrive po uruchomieniu systemu Windows, tworzymy skrót do AndroidDrive w
%appdata%\Microsoft\Windows\Start Menu\Programs\Startup.