Steam Deck, jak sama nazwa wskazuje, to sprzęt dedykowany platformie Steam. Ale ponieważ jest to tak naprawdę „komputer” na Linuksie, to nie ma absolutnie żadnych przeciwwskazań, żeby zainstalować na nim gry z innych platform. Tylko trzeba trochę pokombinować, ale Valve w żaden sposób nas nie ogranicza. Wyjaśniamy jak to zrobić!
Czy jest Steam Deck i w co możemy na nim zagrać?
Steam Deck to sprzęt, którego jednym z głównych celów istnienia, było napędzenie sprzedaży gier na platformie Steam. Cel ten jest logiczny i zrozumiały, zawłaszcza, że najtańszą wersję konsoli Valve sprzedaje właściwie po kosztach, a pewnie nawet dopłaca do jej produkcji. Ważne, że to działa! Jednak jednocześnie firma Gabe’a Nevella ma do tej sprawy podejście zgoła inne niż inni giganci branży. Zostawia klientom i użytkownikom mnóstwo pola do manewru i otwiera różne drzwi. Należą się im za to słowa uznania.
Nie ma bowiem absolutnie żadnych przeszkód, żeby na Steam Decku skorzystać z zawartości naszych bibliotek innych platform. Wszystko jest jednak kwestią odrobiny wiedzy i znajomości funkcji Steam Decka, która na pierwszy rzut oka wydaje się być zbędna. Otóż w każdej chwili możemy przełączyć konsolę w tryb desktopowy i uruchomić pełnoprawnego Linuksa, bo Steam OS właśnie na tym systemie bazuje. To otwiera nam wspomniane już drzwi nie tylko do innych platform, ale również do emulacji innych konsol.
Krótko mówiąć – Sky is the limit

Jakie platformy jeszcze można na tej konsoli zainstalować
Wspomniałem do tej pory o dwóch usługach – Epic Games Store oraz GOG, bo instalacja gier z ich zasobów jest w zasadzie najprostsza, ale o tym za chwilę. Ponieważ mamy tutaj dostęp do pełnego systemu operacyjnego, możemy spróbować zainstalować na nim w zasadzie dowolny launcher, który jest dostępny na systemach z pingwinem w rodowodzie. Zadziała tutaj zarówno Battle.net jak i EA, lecz nie jest to niestety doświadczenie w pełni zoptymalizowane. Musimy się liczyć z pewnymi problemami. Istnieje jednak na systemie Linux pewna aplikacja, która tych problemów pozwoli nam uniknąć.
Przynajmniej jeśli mówimy o wspomnianym Epicu i GOG’u, ale nie tylko!
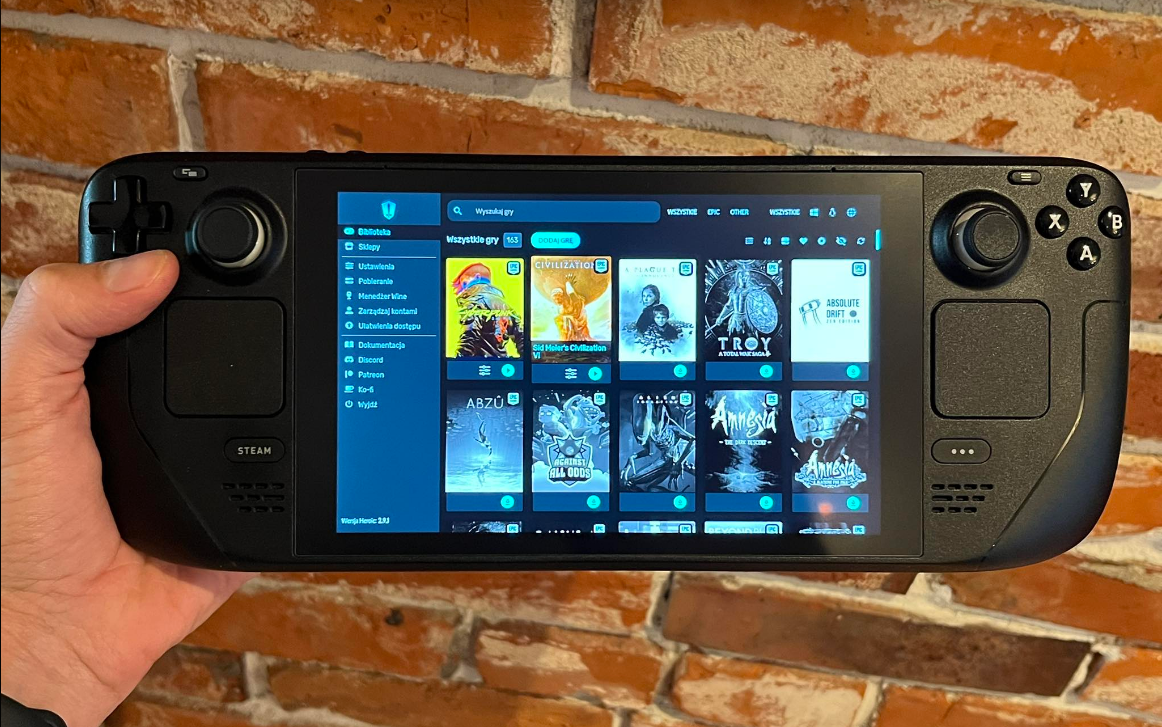
Jak to zrobić? Heroic Launcher
Tą aplikacją jest Heroic Launcher, który doskonale zna każdy miłośnik Linuksa. Dzięki tej aplikacji możemy prosto i wygodnie zalogować się do swojego konta na Epic, GOG oraz Amazon i pobierać gry na naszego Steam Decka. Heroic jest tak sprytnym rozwiązaniem, że pozwala nawet na automatycznie dodawanie pobranych gier do naszego Steama, dzięki czemu możemy taką grę uruchomić również z poziomu Trybu Gry. Zresztą samego Heroica również możemy dodać do Steama, co praktycznie całkowicie wykluczy konieczność ponownych odwiedzin trybu desktopowego.
Dobrze, ale do brzegu! Jak zainstalować Heroic Launcher na Steam Decku? Już wyjaśniam i tłumaczę.

1. Uruchom tryb Desktopowy
Pierwszym krokiem jest odpalenie Steam Decka we wspomnianym wielokrotnie Trybie Desktopowym, lub jak kto woli trybie Pulpitu. Opcja ta jest ukryta w Menu zasilania, które z racji doskonałego trybu uśpienia, rzadko kiedy otwieramy.
By się do niego dostać, klikamy ikonkę Steam, która wywoła boczne menu. Zjeżdżamy na sam dół i wybieramy opcję „Zasilanie”. Z kolejnego menu, które pojawi się na środku ekranu, klikamy opcję „Przełącz na pulpit”. Steam Deck następnie się zrestartuje, a po chwili naszym oczom ukaże się klasyczny pulpit systemu Steam OS.
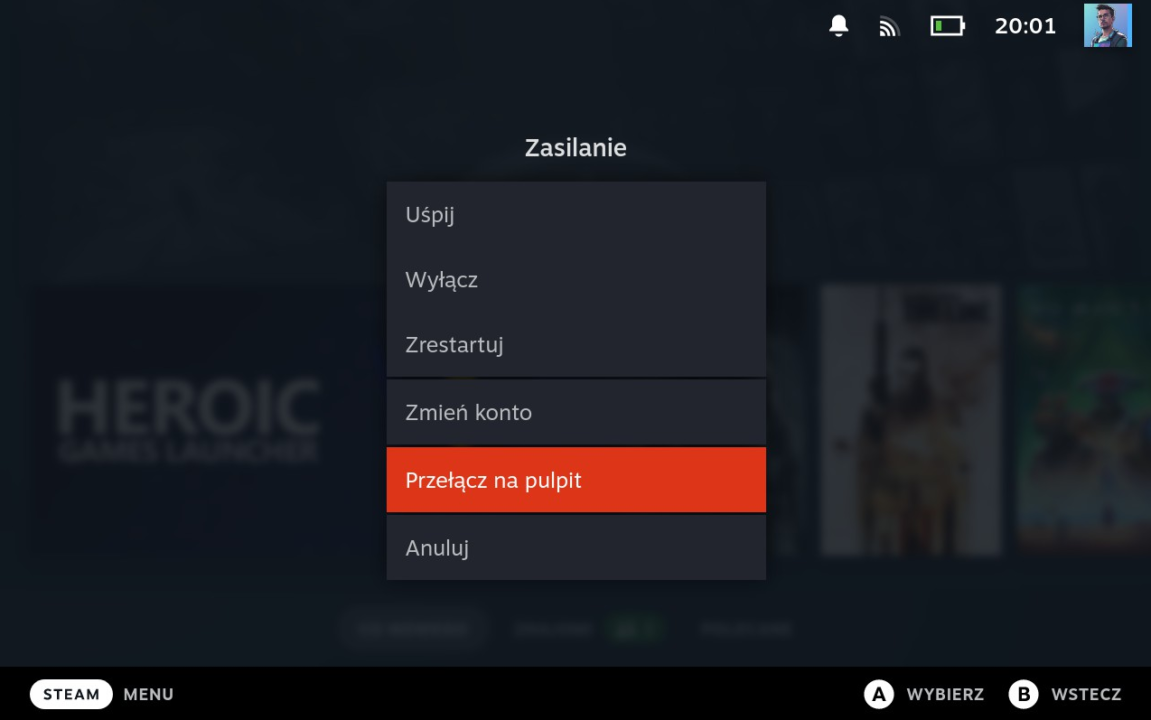
2. Wyszukaj Heroic Launcher w bibliotece Discover
Następnie musimy wyszukać i zainstalować rzeczony Heroic Launcher. Na szczęście nie wymaga to od użytkownika żadnego pobierania aplikacji przez przeglądarkę internetową. Steam OS, jak każdy system Linux, jest wyposażony w zintegrowany sklep z aplikacjami o nazwie Discover. Znajdziemy go w menu Start (ikonka Steam Decka w lewym dolnym rogu) w zakładce System. Otwieramy go i w wyszukiwarce wpisujemy Heroic Launcher. Następnie klikamy przycisk Install i czekamy, aż pobieranie i instalacja dobiegną końca.
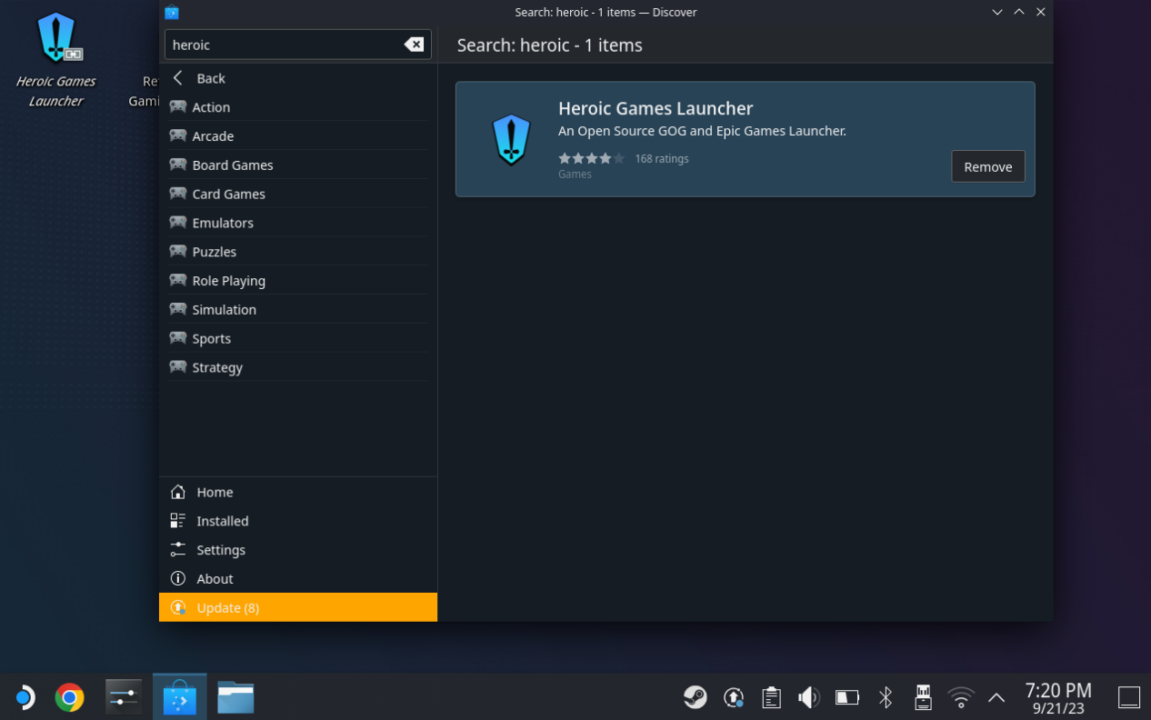
3. Uruchom Heroic Launcher i dodaj do biblioteki Steam
Ikonka Heroic Launcher pojawi się na pulpicie naszego systemu oraz w menu Start. Możemy ją dowolnie przypinać w różne miejsca, również do paska zadań. Jednak kluczową rzeczą jest tutaj możliwość dodania Heroica do Steama, aby był widoczny w Trybie gry. By to zrobić, wystarczy kliknąć ikonkę aplikacji prawym klawiszem myszy (lewy spust) i wybrać opcję „Add to Steam”. Aplikacja będzie dostępna w naszej bibliotece w zakładce Spoza Steam i tam też będą trafiać wszystkie gry zainstalowane za pośrednictwem Heroic Launcher.
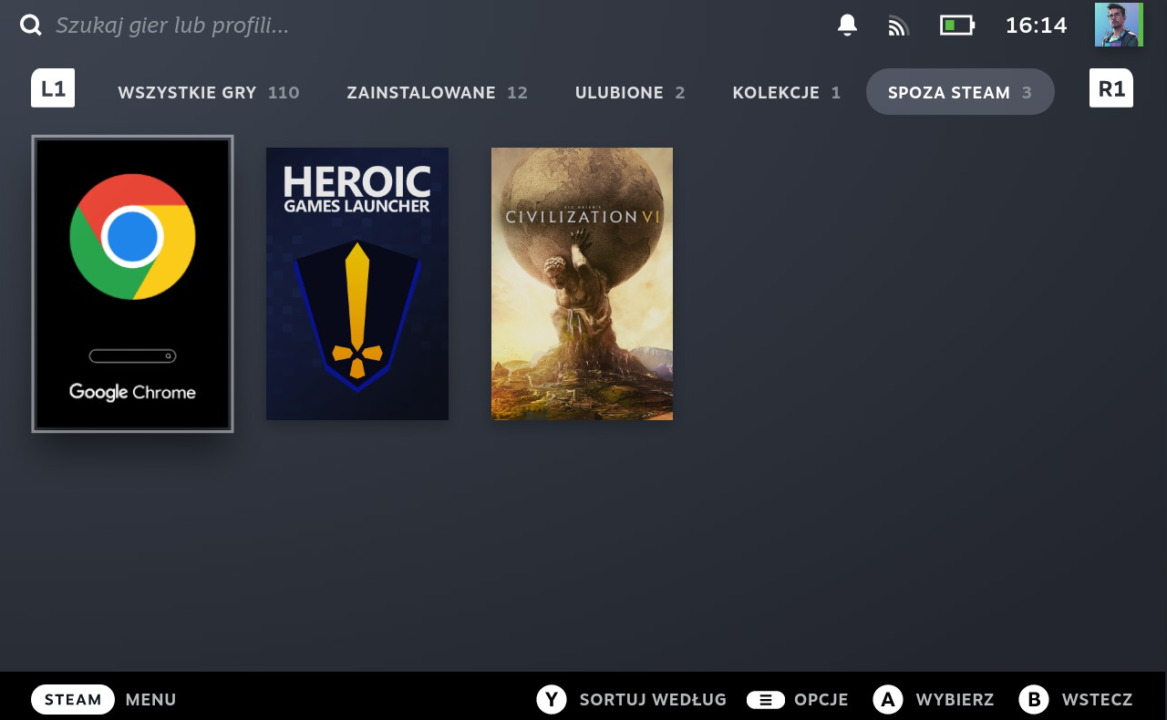
4. Zaloguj się na swoje konta
Kolejnym krokiem jest zalogowanie się na nasze konta. Można to zrobić zarówno z poziomu Pulpitu, jak i już w Trybie Gry. Panel odpowiedzialny za ten element znajdziemy w zakładce Zarządzaj kontami. Możemy zalogować się do więcej niż jednej z dostępnych platform: Epic, GOG oraz Amazon. Wszystkie gry, które są przypisane do tych kont, pojawią się w sekcji Biblioteka i z jej poziomu może je wyszukiwać, filtrować, sortować oraz rzecz jasna pobierać.
By wywołać klawiaturę ekranową, niezbędną do logowania w sytuacji, gdy nie mamy pod ręką klawiatury zewnętrznej, trzeba użyć skrótu Steam + X.
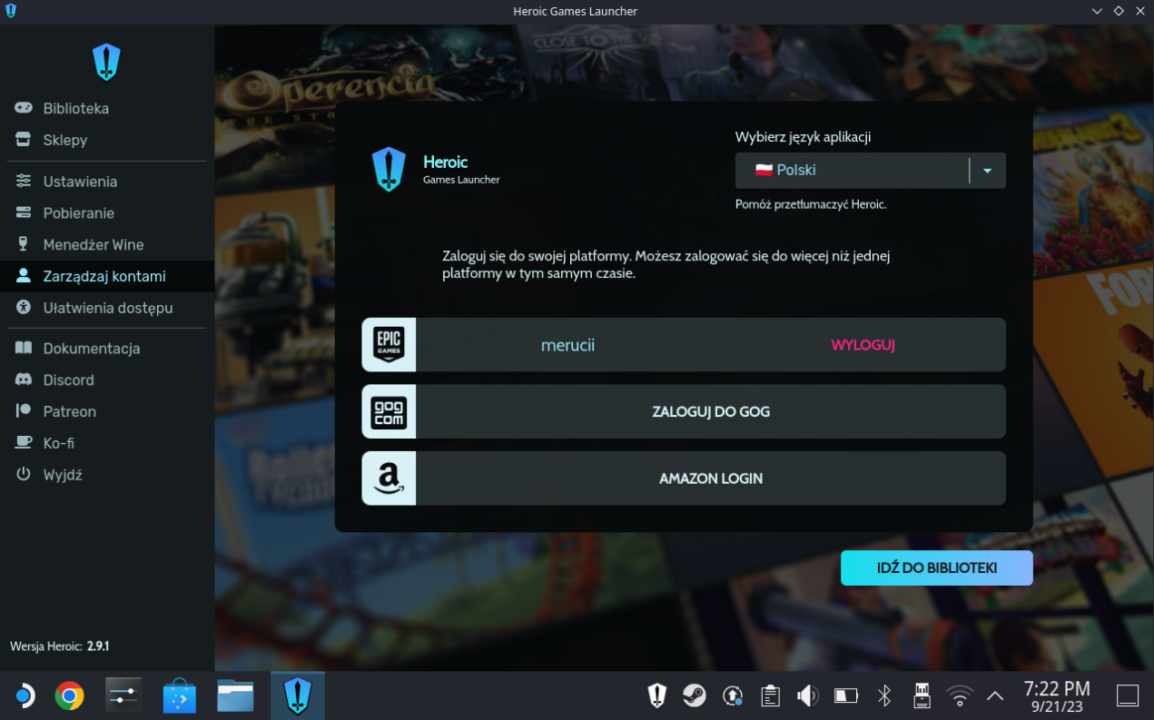
5. Zainstaluj wybraną grę
By zainstalować grę, wystarczy kliknąć ikonkę pobierania widoczną przy okładce, ale można to też zrobić bezpośrednio z podstrony każdej gry. Znajdziemy tam jej opis, ale też szczegóły dotyczące rozmiaru instalacji jak również informację o kompatybilności z Protonem oraz Steam Deckiem. Klikamy Instaluj, a gra zostanie natychmiast dodana do kolejki pobierania, którą możemy podejrzeć w sekcji Pobieranie, widocznej w lewym menu głównym.
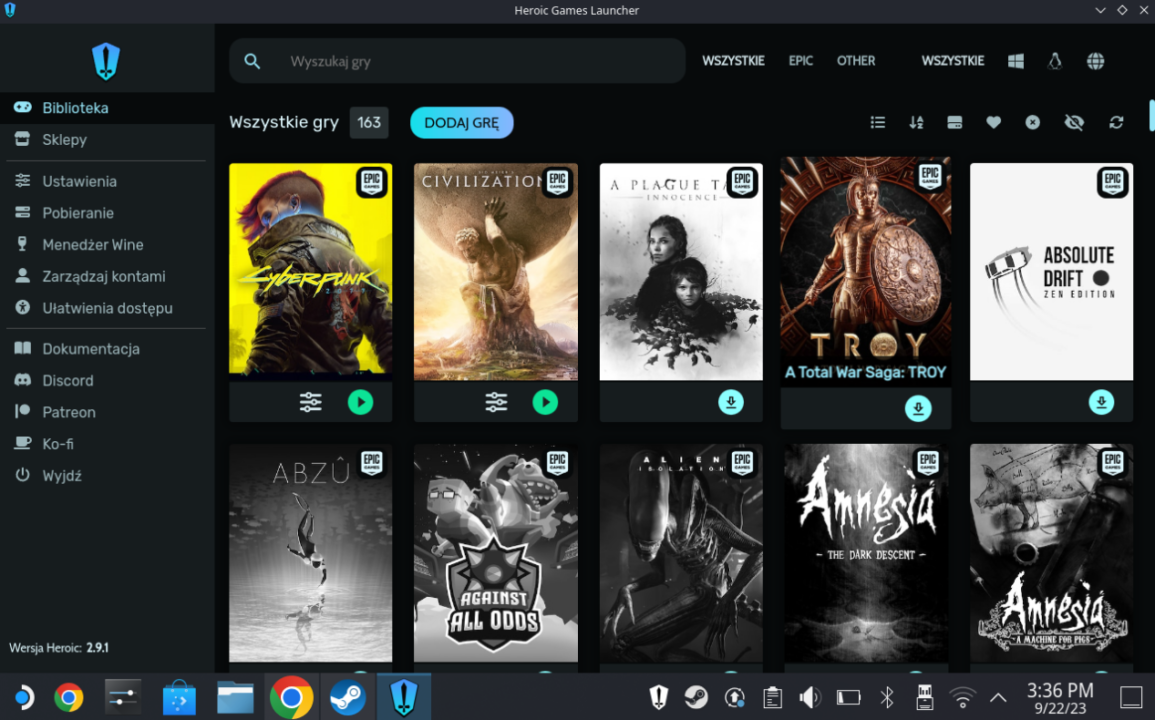
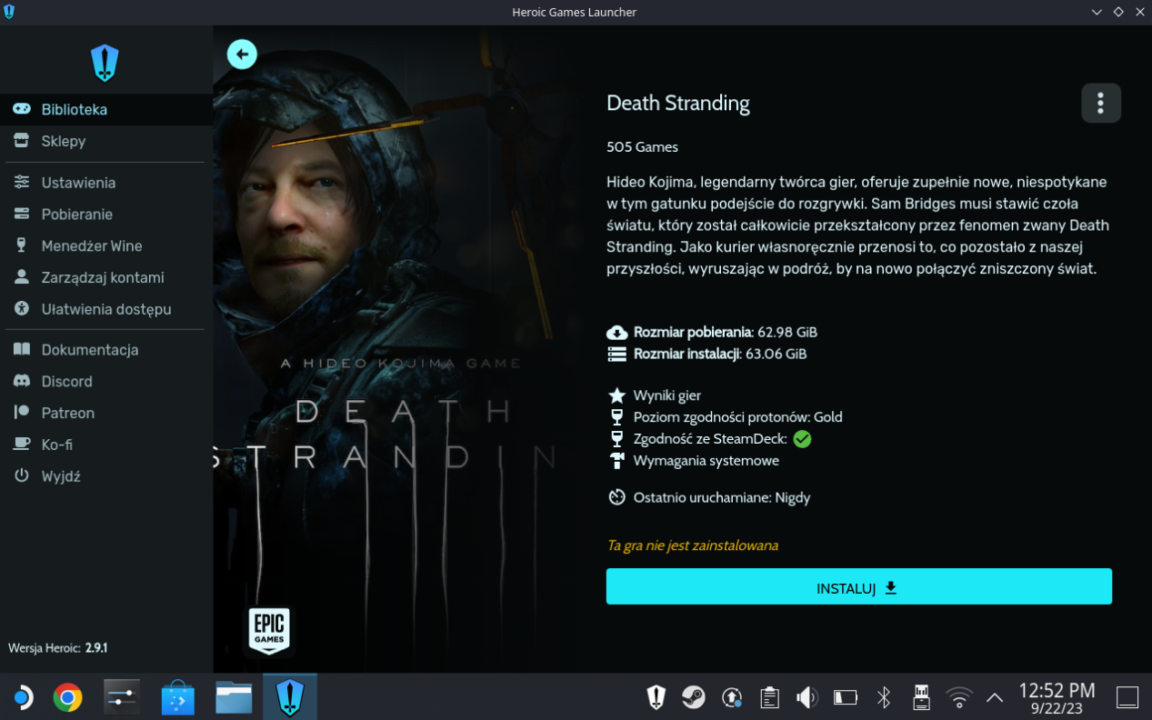
6. Włącz automatyczne dodawania zainstalowanych gier do Steam
Warto sprawdzić, czy w ustawieniach Heroic Launcher na pewno mamy aktywną opcję automatycznego dodawania instalowanych gier do Steam. Wówczas od razu będą widoczne w Trybie Gry. Checkbox odpowiedzialny za tę funkcję znajdziemy w Ustawieniach w sekcji Główne. Dostępnych możliwości jest tutaj bardzo wiele i warto się w nie zagłębić.
Szczególnie ważna, przede wszystkim dla posiadaczy tej najtańszej wersji Steam Decka z 64 GB wbudowanej pamięci, jest opcja ustawienia na sztywno lokalizacji, w której mają być instalowane gry. Najlepiej wskazać docelowe miejsce na naszej karcie pamięci. Tę opcję również znajdziemy w sekcji głównej Ustawień Heroic Launcher.
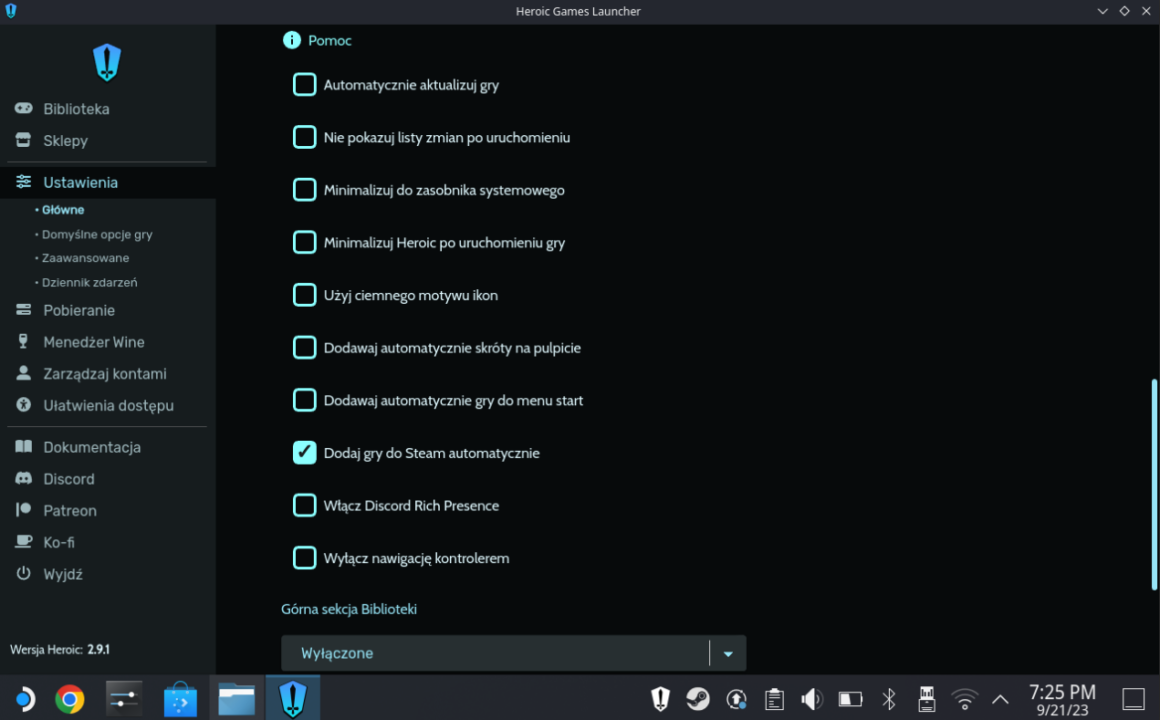
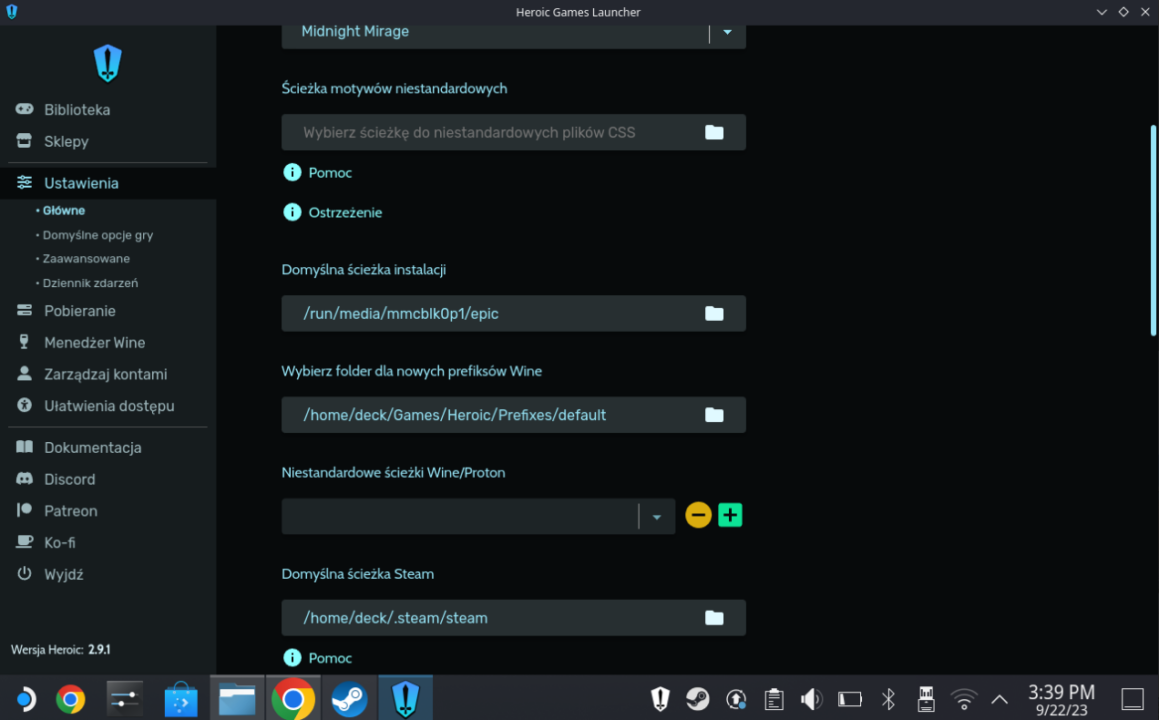
8. Kup/Odbierz nowe gry w Epic Game Store / GOG
Ale to nie jest wszystko! Heroic Launcher umożliwia też dostęp do sklepów Epic, GOG oraz Amazon, gdzie możemy bezpośrednio dokonywać nowych zakupów lub (co bardziej prawdopodobne), odbierać darmowe gry, które regularnie zapewnia użytkownikom Epic Games Store. Dzięki temu możemy poszerzać swoją bibliotekę o kolejne gry bezpośrednio z poziomu Steam Decka i to nie tylko na naszym koncie Steam.
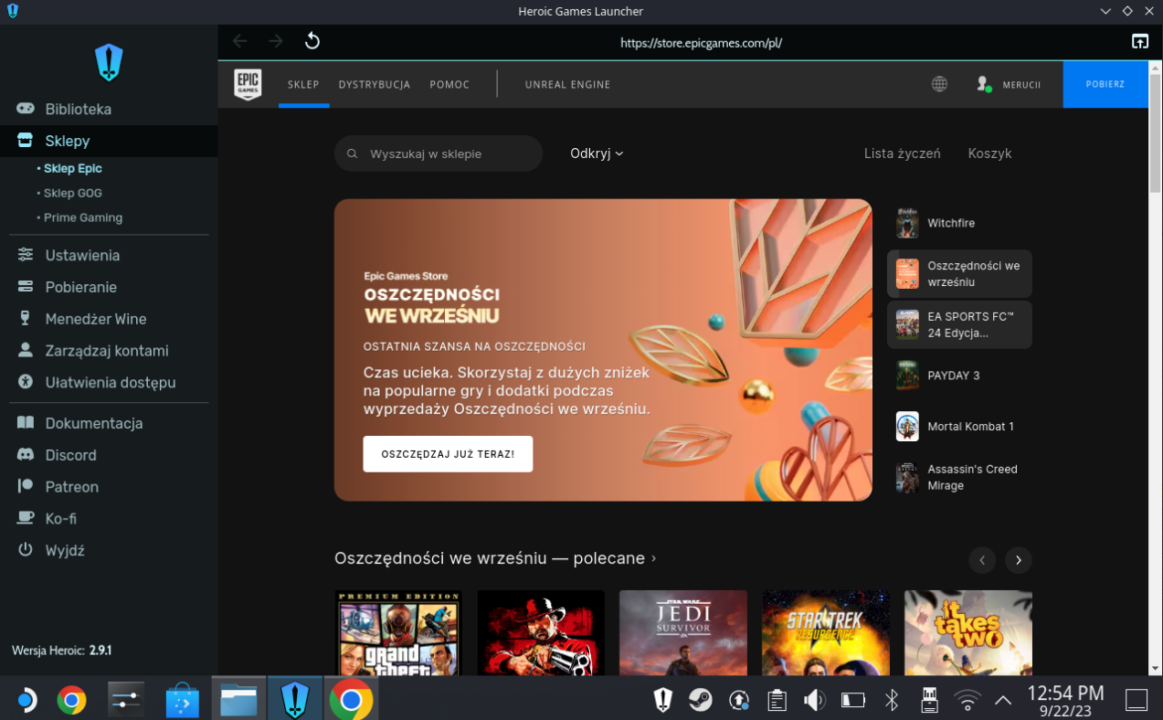
Czy jest to idealne rozwiązanie?
Oczywiście to NIE jest idealne rozwiązanie, ale na dobrą sprawę, nie jest nim również to, co dostajemy w maszynach pracujących na Windowsie. Fakt, możemy tam bez żadnego kombinowania zainstalować KAŻDY z launcherów, ale za to system Windows nie jest jeszcze w pełni zoptymalizowany pod takie doświadczenia. Niezależnie od tego jak mocno pracują nad tym producenci konsol przenośnych bazujących na systemie Microsoftu. Steam OS wymaga co prawda od nas nieco kombinowania, ale za to zapewnia dużo płynniejsze i stabilniejsze doświadczenie z gry.

Żeby być z Wami całkowicie szczerym, to nie mogę nie wskazać kilku problemów, z jakimi miałem styczność podczas prób uruchomienia gier z Epic Games i GOG na Steam Decku. Taki na przykład Cyberpunk 2077 mocno się opierał i nie chciał odpalić pomimo poprawnej instalacji. Pomogły dopiero lekkie kombinacje z wersją Protona i dodanie kilku parametrów przy uruchamianiu. Wszystko to dzięki genialnemu wsparciu społeczności, która jest prawdziwym złotem w przypadku Steam Decka.
Ja odkąd zakupiłem konsolę Valve i stała się moim głównym sprzętem do grania, zaczynam z automatu szukać gier w sklepie Steam i jest to zrozumiałe. Jednak nie muszę totalnie porzucać mojej rozbudowanej biblioteki Epic Game Store. Tak czy inaczej, jak wykazałem powyżej, na Steam Decku również mamy sporą swobodę więc nic, tylko kupować i grać!
Przeczytaj więcej:
